Cell Customization and Styling in Angular Grid component
17 Sep 202524 minutes to read
In the Syncfusion Angular Grid, a cell represents the intersection of a row and column, displaying specific data values. Each cell can contain text, numbers, HTML content, or custom templates. The Grid component provides comprehensive options to customize cell appearance, behavior, and content rendering to create interactive and visually appealing data presentations.
Displaying the HTML content
The Grid component supports rendering HTML content within cells, enabling rich formatting such as images, links, styled text, and embedded components. By default, HTML content is encoded for security. To render HTML tags directly, set the disableHtmlEncode property to false for specific columns.
The following example demonstrates HTML content rendering control using the EJ2 Toggle Switch Button component. The change event toggles the disableHtmlEncode property, and the refreshColumns method updates the display.
import { NgModule } from '@angular/core'
import { BrowserModule } from '@angular/platform-browser'
import { GridModule } from '@syncfusion/ej2-angular-grids'
import { DetailRowService } from '@syncfusion/ej2-angular-grids'
import {
ButtonModule,
CheckBoxModule,
RadioButtonModule,
SwitchModule,
} from '@syncfusion/ej2-angular-buttons'
import { Component, OnInit, ViewChild } from '@angular/core';
import { data } from './datasource';
import { GridComponent } from '@syncfusion/ej2-angular-grids';
import { ChangeEventArgs } from '@syncfusion/ej2-angular-buttons';
@Component({
imports: [
GridModule,
ButtonModule,
CheckBoxModule,
RadioButtonModule,
SwitchModule,
],
providers: [DetailRowService],
standalone: true,
selector: 'app-root',
template: `
<div>
<label style="padding: 10px 10px">
Enable or disable HTML Encode
</label>
<ejs-switch id="switch" (change)="change($event)"></ejs-switch>
</div>
<ejs-grid #grid [dataSource]='data' [height]='315' style="padding: 10px 10px">
<e-columns>
<e-column field='OrderID' headerText= 'Order ID' textAlign='Right' width=140></e-column>
<e-column field='CustomerID' headerText="<strong> Customer ID </strong>" width=120></e-column>
<e-column field='Freight' headerText='Freight' textAlign='Right' format='C2' width=80></e-column>
<e-column field='ShipCity' headerText='Ship City' width=130 ></e-column>
</e-columns>
</ejs-grid>`
})
export class AppComponent implements OnInit {
public data?: object[];
@ViewChild('grid')
public grid?: GridComponent;
change(args: ChangeEventArgs) {
if (args.checked) {
(this.grid as GridComponent).getColumnByField('CustomerID').disableHtmlEncode = false;
} else {
(this.grid as GridComponent).getColumnByField('CustomerID').disableHtmlEncode = true;
}
(this.grid as GridComponent).refreshColumns();
}
ngOnInit(): void {
this.data = data;
}
}import { bootstrapApplication } from '@angular/platform-browser';
import { AppComponent } from './app.component';
import 'zone.js';
bootstrapApplication(AppComponent).catch((err) => console.error(err));
- The disableHtmlEncode property controls HTML encoding for specific columns in the grid.
- When set to false, HTML tags in the column data render as formatted content.
- When set to true (default), HTML tags display as plain text for security.
- Disabling HTML encoding may introduce security vulnerabilities; use with caution and validate content sources.
- The enableHtmlSanitizer property sanitizes HTML content when enabled to prevent security risks.
- Alternative implementation using getColumns method:
change(args) {
if (args.checked) {
this.grid.getColumns()[1].disableHtmlEncode = false;
} else {
this.grid.getColumns()[1].disableHtmlEncode = true;
}
this.grid.refresh();
}Autowrap the grid content
Auto wrap functionality automatically wraps cell content to multiple lines when it exceeds the specified column width. Content wrapping occurs at white space boundaries between words. To enable effective auto wrapping, define appropriate width values for columns.
Enable auto wrap by setting allowTextWrap to true. Configure the wrapping behavior using textWrapSettings.wrapMode property.
Grid provides three wrap mode options:
- Both - Default value. Wraps both header and content text.
- Header - Wraps only column header text.
- Content - Wraps only cell content text.
The following example demonstrates auto wrap configuration with allowTextWrap set to true and textWrapSettings.wrapMode set to Content. The DropDownList change event dynamically switches between wrap modes.
import { NgModule } from '@angular/core'
import { BrowserModule } from '@angular/platform-browser'
import { GridModule } from '@syncfusion/ej2-angular-grids'
import { PageService } from '@syncfusion/ej2-angular-grids'
import { DropDownListAllModule } from '@syncfusion/ej2-angular-dropdowns'
import { Component, OnInit, ViewChild } from '@angular/core';
import { inventoryData } from './datasource';
import { GridComponent, TextWrapSettingsModel, WrapMode } from '@syncfusion/ej2-angular-grids';
import { ChangeEventArgs } from '@syncfusion/ej2-angular-dropdowns';
@Component({
imports: [
GridModule,
DropDownListAllModule
],
providers: [PageService],
standalone: true,
selector: 'app-root',
template: `
<div style="display: flex">
<label style="padding: 10px 10px 26px 0"> Change the wrapmode of auto wrap feature: </label>
<ejs-dropdownlist
style="margin-top:5px"
index="0"
width="100"
[dataSource]="ddlData"
(change)="valueChange($event)">
</ejs-dropdownlist>
</div>
<ejs-grid #grid style="padding: 5px 5px" [dataSource]='data' allowPaging='true' allowTextWrap='true' [textWrapSettings]='wrapSettings' height='400'>
<e-columns>
<e-column field='Inventor' headerText='Inventor Name' width='180' textAlign="Right"></e-column>
<e-column field='NumberofPatentFamilies' headerText="Number of Patent Families" width='180' textAlign="Right"></e-column>
<e-column field='Country' headerText='Country' width='140'></e-column>
<e-column field='Active' width='120'></e-column>
<e-column field='Mainfieldsofinvention' headerText='Main fields of invention' width='200'></e-column>
</e-columns>
</ejs-grid>`
})
export class AppComponent implements OnInit {
public data?: object[];
public wrapSettings?: TextWrapSettingsModel;
@ViewChild('grid')
public grid?: GridComponent;
public ddlData: object[] = [
{ text: 'Content', value: 'Content' },
{ text: 'Both', value: 'Both' },
];
ngOnInit(): void {
this.data = inventoryData;
this.wrapSettings = { wrapMode: 'Content' };
}
valueChange(args: ChangeEventArgs): void {
(this.grid as GridComponent).textWrapSettings.wrapMode = args.value as WrapMode;
}
}import { bootstrapApplication } from '@angular/platform-browser';
import { AppComponent } from './app.component';
import 'zone.js';
bootstrapApplication(AppComponent).catch((err) => console.error(err));
- Without specified column widths, auto wrap adjusts content relative to the grid’s total width.
- Header text without white spaces may not wrap properly.
- HTML content in cells may interfere with auto wrap functionality. Use headerTemplate and template properties for custom HTML content rendering.
Customize cell styles
Grid provides multiple approaches for customizing cell appearance including events, CSS classes, column properties, and methods. Choose the appropriate technique based on your styling requirements and performance considerations.
Using event
The queryCellInfo event enables dynamic cell styling during grid rendering. This event triggers for each cell, providing access to cell data, column information, and DOM elements for conditional formatting.
The following example demonstrates queryCellInfo event usage to apply conditional styling to the Freight column based on cell values.
import { NgModule } from '@angular/core'
import { BrowserModule } from '@angular/platform-browser'
import { GridModule } from '@syncfusion/ej2-angular-grids'
import { DetailRowService } from '@syncfusion/ej2-angular-grids'
import { Component, OnInit } from '@angular/core';
import { data, columnDataType } from './datasource';
import { QueryCellInfoEventArgs, Column } from '@syncfusion/ej2-angular-grids';
@Component({
imports: [
GridModule
],
providers: [DetailRowService],
standalone: true,
selector: 'app-root',
template: `<ejs-grid [dataSource]='data' [enableHover]='false' [allowSelection]='false' [height]='315' (queryCellInfo)='customizeCell($event)'>
<e-columns>
<e-column field='OrderID' headerText='Order ID' textAlign='Right' width=100></e-column>
<e-column field='CustomerID' headerText='Customer ID' width=120></e-column>
<e-column field='Freight' headerText='Freight' textAlign='Right' format='C2' width=80></e-column>
<e-column field='ShipCity' headerText='Ship City' width=130 ></e-column>
</e-columns>
</ejs-grid>`,
})
export class AppComponent implements OnInit {
public data?: object[];
ngOnInit(): void {
this.data = data;
}
customizeCell({ data, cell, column }: QueryCellInfoEventArgs) {
if ((column as Column).field === 'Freight') {
const freightData = (data as columnDataType).Freight
if (freightData <= 30) {
(cell as Element).classList.add('below-30');
}
else if (freightData > 30 && freightData < 80) {
(cell as Element).classList.add('below-80');
} else {
(cell as Element).classList.add('above-80');
}
}
}
}import { bootstrapApplication } from '@angular/platform-browser';
import { AppComponent } from './app.component';
import 'zone.js';
bootstrapApplication(AppComponent).catch((err) => console.error(err));
- The queryCellInfo event fires for every grid cell, potentially impacting performance with large datasets.
Using CSS
Apply cell styles using CSS selectors targeting specific grid elements. The Grid generates predictable class names for styling row cells (e-rowcell) and selection backgrounds (e-selectionbackground).
.e-grid td.e-cellselectionbackground {
background: #9ac5ee;
font-style: italic;
}The following example demonstrates CSS-based cell styling for selected rows using custom class names.
import { NgModule } from '@angular/core'
import { BrowserModule } from '@angular/platform-browser'
import { GridModule } from '@syncfusion/ej2-angular-grids'
import { DetailRowService } from '@syncfusion/ej2-angular-grids'
import { Component, OnInit } from '@angular/core';
import { data } from './datasource';
@Component({
imports: [
GridModule
],
providers: [DetailRowService],
standalone: true,
selector: 'app-root',
template: `<ejs-grid [dataSource]='data' [height]='315' [selectionSettings]="selectOptions">
<e-columns>
<e-column field='OrderID' headerText='Order ID' textAlign='Right' width=100></e-column>
<e-column field='CustomerID' headerText='Customer ID' width=120></e-column>
<e-column field='ShipCity' headerText='Ship City' width=130 ></e-column>
<e-column field='ShipName' headerText='Ship Name' textAlign='Right' width=80></e-column>
</e-columns>
</ejs-grid>`,
})
export class AppComponent implements OnInit {
public data: any;
public selectOptions: any= {
mode: 'Cell',
type: 'Multiple',
};
ngOnInit(): void {
this.data = data;
}
}import { bootstrapApplication } from '@angular/platform-browser';
import { AppComponent } from './app.component';
import 'zone.js';
bootstrapApplication(AppComponent).catch((err) => console.error(err));Using property
The customAttributes property applies CSS classes to specific columns. Define custom CSS classes and assign them through the column configuration for consistent styling across all cells in that column.
.custom-css {
background: #d7f0f4;
font-style: italic;
color: navy;
}Configure the column with custom attributes:
{
field: 'ShipCity', headerText: 'Ship City', customAttributes: {class: 'custom-css'}, width: '120'
}The following example demonstrates customAttributes property usage for styling OrderID and ShipCity columns.
import { NgModule } from '@angular/core'
import { BrowserModule } from '@angular/platform-browser'
import { GridModule } from '@syncfusion/ej2-angular-grids'
import { DetailRowService } from '@syncfusion/ej2-angular-grids'
import { Component, OnInit } from '@angular/core';
import { data } from './datasource';
@Component({
imports: [
GridModule
],
providers: [DetailRowService],
standalone: true,
selector: 'app-root',
template: `<ejs-grid [dataSource]='data' [height]='315'>
<e-columns>
<e-column field='OrderID' headerText='Order ID' [customAttributes]="{class: 'custom-css'}"
textAlign='Right' width=100></e-column>
<e-column field='CustomerID' headerText='Customer ID' width=120></e-column>
<e-column field='ShipCity' headerText='Ship City' [customAttributes]="{class: 'custom-css'}" width=130 ></e-column>
<e-column field='ShipName' headerText='Ship Name' textAlign='Right' width=80></e-column>
</e-columns>
</ejs-grid>`
})
export class AppComponent implements OnInit {
public data?: object[];
ngOnInit(): void {
this.data = data;
}
}import { bootstrapApplication } from '@angular/platform-browser';
import { AppComponent } from './app.component';
import 'zone.js';
bootstrapApplication(AppComponent).catch((err) => console.error(err));Custom attributes apply to all cells in the specified column, including header and content cells.
Using methods
Grid provides programmatic methods for targeted cell and header customization:
-
getColumnHeaderByIndex: Access and customize specific column headers by index position.
-
getCellFromIndex: Access and customize individual cells by specifying row and column indices.
The following example demonstrates method-based styling using getColumnHeaderByIndex and getCellFromIndex within the dataBound event.
import { NgModule } from '@angular/core'
import { BrowserModule } from '@angular/platform-browser'
import { GridModule } from '@syncfusion/ej2-angular-grids'
import { DetailRowService } from '@syncfusion/ej2-angular-grids'
import { Component, OnInit,ViewChild } from '@angular/core';
import { data } from './datasource';
import { GridComponent } from '@syncfusion/ej2-angular-grids';
@Component({
imports: [
GridModule
],
providers: [DetailRowService],
standalone: true,
selector: 'app-root',
template: `<ejs-grid #grid [dataSource]='data' [height]='315' (dataBound)="dataBound()">
<e-columns>
<e-column field='OrderID' headerText='Order ID' textAlign='Right' width=100></e-column>
<e-column field='CustomerID' headerText='Customer ID' width=120></e-column>
<e-column field='ShipCity' headerText='Ship City' width=130 ></e-column>
<e-column field='ShipName' headerText='Ship Name' textAlign='Right' width=80></e-column>
</e-columns>
</ejs-grid>`
})
export class AppComponent implements OnInit {
@ViewChild('grid', { static: true })
public grid?: GridComponent;
public data?: object[];
ngOnInit(): void {
this.data = data;
}
dataBound() {
let header = (this.grid as GridComponent).getHeaderContent().querySelector('.e-headercell');
(header as HTMLElement).style.backgroundColor = 'red';
(header as HTMLElement).style.color = 'white';
let cell = (this.grid as GridComponent).getCellFromIndex(1, 2);
(cell as HTMLElement).style.background = '#f9920b';
(cell as HTMLElement).style.color = 'white';
}
}import { bootstrapApplication } from '@angular/platform-browser';
import { AppComponent } from './app.component';
import 'zone.js';
bootstrapApplication(AppComponent).catch((err) => console.error(err));Ensure accurate row and column indices when using getCellFromIndex to avoid styling incorrect cells.
Clip Mode
Clip mode controls how cell content displays when it exceeds the available cell space. Configure content overflow behavior using the columns.clipMode property with three available options:
- Clip: Truncates overflowing content without visual indicators.
- Ellipsis: Displays ellipsis (…) for overflowing content.
- EllipsisWithTooltip: Shows ellipsis with hover tooltip displaying full content.
The following example demonstrates clip mode functionality with dynamic switching using a DropDownList change event. The refresh method applies the updated clip mode settings.
import { NgModule } from '@angular/core'
import { BrowserModule } from '@angular/platform-browser'
import { GridModule } from '@syncfusion/ej2-angular-grids'
import { PageService } from '@syncfusion/ej2-angular-grids'
import { DropDownListAllModule } from '@syncfusion/ej2-angular-dropdowns'
import { Component, OnInit, ViewChild } from '@angular/core';
import { inventoryData } from './datasource';
import { ChangeEventArgs } from '@syncfusion/ej2-angular-dropdowns';
import { GridComponent, ClipMode } from '@syncfusion/ej2-angular-grids';
@Component({
imports: [
GridModule,DropDownListAllModule
],
providers: [PageService],
standalone: true,
selector: 'app-root',
template: `
<div style="display: flex">
<label style="padding: 10px 10px 26px 0"> Change the clip mode: </label>
<ejs-dropdownlist
style="margin-top:5px"
index="0"
width="150"
[fields]='fields'
[dataSource]="ddlData"
(change)="valueChange($event)"></ejs-dropdownlist>
</div>
<ejs-grid #grid style="padding: 5px 5px" [dataSource]='data' allowPaging='true'>
<e-columns>
<e-column field='MainFieldsofInvention' headerText='Invention' width='130'></e-column>
<e-column field='Inventor' headerText='Inventor' width='80'></e-column>
<e-column field='NumberofPatentFamilies' headerText='Count' width='100'></e-column>
<e-column field='Country' headerText='Country' width='80'></e-column>
</e-columns>
</ejs-grid>`
})
export class AppComponent implements OnInit {
public data?: object[];
@ViewChild('grid')
public grid?: GridComponent;
public fields: object = { text: 'text', value: 'value' };
public ddlData: object[] = [
{ text: 'Ellipsis', value: 'Ellipsis' },
{ text: 'Clip', value: 'Clip' },
{ text: 'Ellipsis with Tooltip', value: 'EllipsisWithTooltip' },
];
ngOnInit(): void {
this.data = inventoryData;
}
valueChange(args: ChangeEventArgs): void {
(this.grid as GridComponent).getColumnByField('MainFieldsofInvention').clipMode = (args.value as ClipMode);
(this.grid as GridComponent).refresh();
}
}import { bootstrapApplication } from '@angular/platform-browser';
import { AppComponent } from './app.component';
import 'zone.js';
bootstrapApplication(AppComponent).catch((err) => console.error(err));
- Default columns.clipMode value is Ellipsis.
- Clip mode automatically applies when column width is specified and content exceeds that width.
- Clip mode may hide important information; Ellipsis or EllipsisWithTooltip provide a better experience.
Tooltip
Grid supports tooltip functionality for an enhanced experience when interacting with cell content. Two implementation approaches are available: Bootstrap integration for custom styling and native Syncfusion tooltip for consistent theming.
Render bootstrap tooltip in grid cells
Integrate Bootstrap tooltips with grid cells for custom tooltip styling and behavior. This approach requires Bootstrap framework installation and configuration.
Step 1: Install Bootstrap and jQuery packages:
npm install @ng-bootstrap/ng-bootstrap
npm install jqueryConfigure angular.json with required styles and scripts:
"styles": [
"node_modules/bootstrap/dist/css/bootstrap.min.css",
"src/styles.css",
"node_modules/@syncfusion/ej2-material-theme/styles/material.css"
],
"scripts": ["node_modules/jquery/dist/jquery.min.js"]Step 2: Add Bootstrap CDN links to index.html:
<link href="https://cdn.jsdelivr.net/npm/[email protected]/dist/css/bootstrap.min.css" rel="stylesheet" integrity="sha384-KK94CHFLLe+nY2dmCWGMq91rCGa5gtU4mk92HdvYe+M/SXH301p5ILy+dN9+nJOZ" crossorigin="anonymous">
<script src="https://cdn.jsdelivr.net/npm/[email protected]/dist/js/bootstrap.bundle.min.js" integrity="sha384-ENjdO4Dr2bkBIFxQpeoTz1HIcje39Wm4jDKdf19U8gI4ddQ3GYNS7NTKfAdVQSZe" crossorigin="anonymous"></script>
<script src="https://cdn.jsdelivr.net/npm/@popperjs/[email protected]/dist/umd/popper.min.js" integrity="sha384-zYPOMqeu1DAVkHiLqWBUTcbYfZ8osu1Nd6Z89ify25QV9guujx43ITvfi12/QExE" crossorigin="anonymous"></script>
<script src="https://cdn.jsdelivr.net/npm/[email protected]/dist/js/bootstrap.min.js" integrity="sha384-Y4oOpwW3duJdCWv5ly8SCFYWqFDsfob/3GkgExXKV4idmbt98QcxXYs9UoXAB7BZ" crossorigin="anonymous"></script>Step 3: Implement Bootstrap tooltip with Angular lifecycle hooks:
import { AfterViewChecked, Component } from '@angular/core';
import { orderDataSource } from './data';
import 'bootstrap';
declare var $: any;
@Component({
selector: 'app-root',
template: `
<div>
<ejs-grid [dataSource]='data' [allowPaging]='true'>
<e-columns>
<e-column field='OrderID' headerText='Order ID' textAlign='Right' width=90></e-column>
<e-column field='CustomerID' headerText='Customer ID' width=120>
<ng-template #template let-data>
<div class="row clearfix">
<div class="col-md-2" style="text-align:right">
<div
data-toggle="tooltip"
data-container="body"
[title]="data.CustomerID"
data-placement="left"
data-delay='{"show":"800", "hide":"300"}'>
<i class="fas fa-pencil-alt"></i> {{data.CustomerID }}
</div>
</div>
</div>
</ng-template>
</e-column>
<e-column field='Freight' headerText='Freight' textAlign='Right' format='C2' width=90></e-column>
<e-column field='OrderDate' headerText='Order Date' textAlign='Right' format='yMd' width=120></e-column>
</e-columns>
</ejs-grid>
</div>`
})
export class AppComponent implements AfterViewChecked {
public data = orderDataSource;
ngAfterViewChecked() {
$('[data-toggle="tooltip"]').tooltip();
}
}The following screenshot represents the Bootstrap tooltip for the CustomerID field:
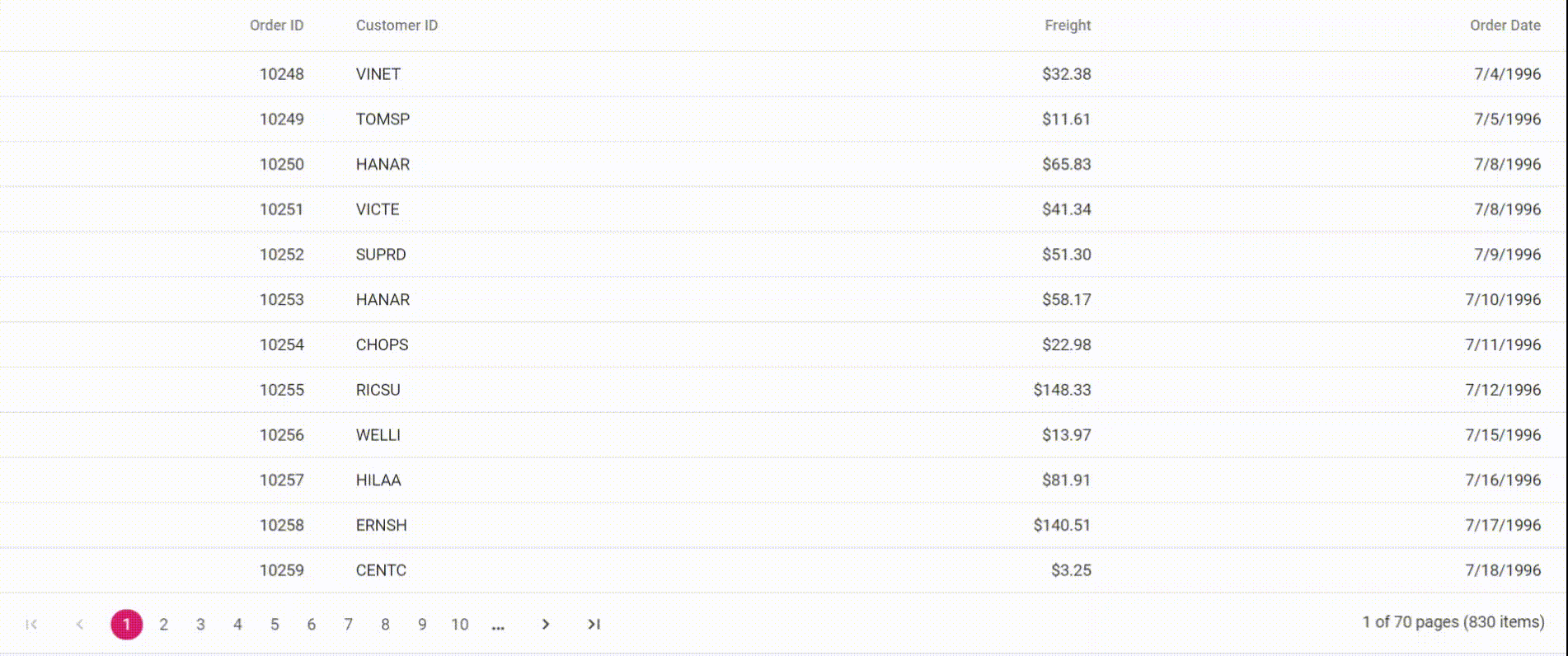
- Bootstrap CDN links are required in the HTML file for proper functionality.
- The
ngAfterViewCheckedlifecycle hook ensures tooltip initialization after view rendering.
Display custom tooltip for columns
The native EJ2 Tooltip component provides consistent theming and behavior with other Syncfusion components. Render the Grid inside the Tooltip component with target set to .e-rowcell for cell-level tooltips.
Customize tooltip content dynamically using the beforeRender event:
beforeRender(args): void {
if (args.target.classList.contains('e-rowcell')) {
// Customize tooltip content based on cell data
this.tooltip.content = 'This is value "' + args.target.innerText + '" ';
}
}The following example demonstrates custom tooltip implementation using the beforeRender event for dynamic content generation.
import { NgModule } from '@angular/core'
import { BrowserModule } from '@angular/platform-browser'
import { GridModule } from '@syncfusion/ej2-angular-grids'
import { ButtonModule } from '@syncfusion/ej2-angular-buttons'
import { TooltipModule } from '@syncfusion/ej2-angular-popups'
import { Component, OnInit, ViewChild } from '@angular/core';
import { TooltipComponent, TooltipEventArgs } from '@syncfusion/ej2-angular-popups';
import { data } from './datasource';
@Component({
imports: [
GridModule,
ButtonModule,
TooltipModule
],
standalone: true,
selector: 'app-root',
template: ` <ejs-tooltip #tooltip target=".e-rowcell" (beforeRender)="beforeRender($event)">
<ejs-grid [dataSource]='data' [height]='315'>
<e-columns>
<e-column field='OrderID' headerText='Order ID' textAlign='Right' width=90></e-column>
<e-column field='CustomerID' headerText='Customer ID' width=120></e-column>
<e-column field='Freight' headerText='Freight' textAlign='Right' format='C2' width=90></e-column>
<e-column field='ShipName' headerText='Ship Name' width=120></e-column>
</e-columns>
</ejs-grid>
</ejs-tooltip>`
})
export class AppComponent implements OnInit {
public data?: object[];
@ViewChild('tooltip')
public tooltip?: TooltipComponent;
ngOnInit(): void {
this.data = data;
}
beforeRender(args: TooltipEventArgs): void {
if (args.target.classList.contains('e-rowcell')) {
(this.tooltip as TooltipComponent).content = 'The value is "' + args.target.innerText + '" ';
}
}
}import { bootstrapApplication } from '@angular/platform-browser';
import { AppComponent } from './app.component';
import 'zone.js';
bootstrapApplication(AppComponent).catch((err) => console.error(err));Grid lines
Grid lines provide visual separation between cells using horizontal and vertical borders for improved readability. Configure line display using the gridLines property with the following options:
| Mode | Description |
|---|---|
| Both | Displays both horizontal and vertical grid lines |
| None | Hides all grid lines |
| Horizontal | Shows only horizontal grid lines |
| Vertical | Shows only vertical grid lines |
| Default | Uses theme-based grid line settings |
The following example demonstrates dynamic grid line configuration using a DropDownList change event to modify the gridLines property.
import { NgModule } from '@angular/core'
import { BrowserModule } from '@angular/platform-browser'
import { GridModule } from '@syncfusion/ej2-angular-grids'
import { PageService } from '@syncfusion/ej2-angular-grids'
import { DropDownListAllModule } from '@syncfusion/ej2-angular-dropdowns'
import { Component, OnInit, ViewChild } from '@angular/core';
import { inventoryData } from './datasource';
import { GridComponent, GridLine} from '@syncfusion/ej2-angular-grids';
import { ChangeEventArgs } from '@syncfusion/ej2-angular-dropdowns';
@Component({
imports: [
GridModule,
DropDownListAllModule
],
providers: [PageService],
standalone: true,
selector: 'app-root',
template: `
<div style="display: flex">
<label style="padding: 10px 10px 26px 0"> Change the grid lines: </label>
<ejs-dropdownlist
style="margin-top:5px"
id="value"
#dropdown
index="0"
width="100"
[dataSource]="ddlData"
(change)="valueChange($event)"></ejs-dropdownlist>
</div>
<ejs-grid #grid style="padding: 5px 5px" [dataSource]='data' height='315' gridLines='Default'>
<e-columns>
<e-column field='Inventor' headerText='Inventor Name' width='180' textAlign="Right"></e-column>
<e-column field='NumberofPatentFamilies' headerText="Number of Patent Families" width='180' textAlign="Right"></e-column>
<e-column field='Country' headerText='Country' width='140'></e-column>
<e-column field='Active' width='120'></e-column>
<e-column field='Mainfieldsofinvention' headerText='Main fields of invention' width='200'></e-column>
</e-columns>
</ejs-grid>`
})
export class AppComponent implements OnInit {
public data?: object[];
@ViewChild('grid')
public grid?: GridComponent;
public ddlData: object[] = [
{ text: 'Default', value: 'Default' },
{ text: 'Both', value: 'Both' },
{ text: 'Horizontal', value: 'Horizontal' },
{ text: 'Vertical', value: 'Vertical' },
{ text: 'None', value: 'None' },
];
ngOnInit(): void {
this.data = inventoryData;
}
valueChange(args: ChangeEventArgs): void {
(this.grid as GridComponent).gridLines = args.value as GridLine
}
}import { bootstrapApplication } from '@angular/platform-browser';
import { AppComponent } from './app.component';
import 'zone.js';
bootstrapApplication(AppComponent).catch((err) => console.error(err));Grid renders with Default mode by default, applying theme-appropriate grid line styling.