Getting Started with the Vue Diagram Component in Vue 2
29 Oct 202524 minutes to read
This article provides a step-by-step guide for setting up a Vue 2 project using Vue-CLI and integrating the Syncfusion® Vue Diagram component
Ready to streamline your Syncfusion® Vue development? Discover the full potential of Syncfusion® Vue components with Syncfusion® AI Coding Assistant. Effortlessly integrate, configure, and enhance your projects with intelligent, context-aware code suggestions, streamlined setups, and real-time insights—all seamlessly integrated into your preferred AI-powered IDEs like VS Code, Cursor, Syncfusion® CodeStudio and more. Explore Syncfusion® AI Coding Assistant
Prerequisites
System requirements for Syncfusion® Vue UI components
Dependencies
The following list of dependencies are required to use the Diagram component in your application.
|-- @syncfusion/ej2-vue-diagrams
|-- @syncfusion/ej2-base
|-- @syncfusion/ej2-data
|-- @syncfusion/ej2-navigations
|-- @syncfusion/ej2-inputs
|-- @syncfusion/ej2-popups
|-- @syncfusion/ej2-buttons
|-- @syncfusion/ej2-lists
|-- @syncfusion/ej2-splitbuttons
|-- @syncfusion/ej2-diagrams
|-- @syncfusion/ej2-vue-baseSetting up the Vue 2 project
To generate a Vue 2 project using Vue-CLI, use the vue create command. Follow these steps to install Vue CLI and create a new project:
npm install -g @vue/cli
vue create my-diagram-app
cd my-diagram-app
npm run serveor
yarn global add @vue/cli
vue create my-diagram-app
cd my-diagram-app
yarn run serveWhen creating a new project, choose the option Default ([Vue 2] babel, eslint) from the menu.
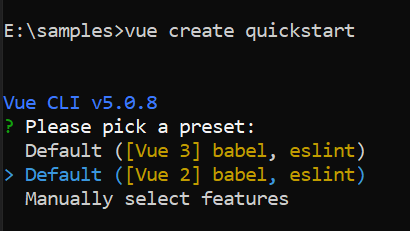
Once the my-diagram-app project is set up with default settings, proceed to add Syncfusion® components to the project.
Add Syncfusion® Vue packages
Syncfusion® packages are available at npmjs.com. To use Vue components, install the required npm package.
This article uses the Vue Diagram component as an example. Install the @syncfusion/ej2-vue-diagrams package by running the following command:
npm install @syncfusion/ej2-vue-diagrams --saveor
yarn add @syncfusion/ej2-vue-diagramsImport Syncfusion® CSS styles
You can import themes for the Syncfusion® Vue component in various ways, such as using CSS or SASS styles from npm packages, CDN, CRG and Theme Studio. Refer to themes topic to know more about built-in themes and different ways to refer to themes in a Vue project.
In this article, the Material theme is applied using CSS styles, which are available in installed packages. The necessary Material CSS styles for the Diagram component and its dependents were imported into the <style> section of src/App.vue file.
<style>
@import "../node_modules/@syncfusion/ej2-vue-diagrams/styles/material.css";
@import "../node_modules/@syncfusion/ej2-base/styles/material.css";
@import "../node_modules/@syncfusion/ej2-popups/styles/material.css";
@import "../node_modules/@syncfusion/ej2-splitbuttons/styles/material.css";
@import "../node_modules/@syncfusion/ej2-navigations/styles/material.css";
</style>Diagram components use other Syncfusion® components as well, so CSS references for the dependent component must be added in order to use all diagram functionalities. Use this same order to display the Syncfusion® Diagram component’s predefined appearance.
Module Injection
Diagram component are segregated into individual feature-wise modules. In order to use a particular feature, you need to inject the required module. Please find relevant feature service name and description as follows.
-
BpmnDiagrams- Inject this provider to add built-in BPMN Shapes to diagrams. -
ConnectorBridging- Inject this provider to add bridges to connectors. -
ConnectorEditing- Inject this provider to edit the segments for connector. -
ComplexHierarchicalTree- Inject this provider to complex hierarchical tree like structure. -
DataBinding- Inject this provider to populate nodes from given data source. -
DiagramContextMenu- Inject this provider to manipulate context menu. -
HierarchicalTree- Inject this provider to use hierarchical tree like structure. -
LayoutAnimation- Inject this provider animation to layouts. -
MindMap- Inject this provider to use mind map. -
PrintAndExport- Inject this provider to print or export the objects. -
RadialTree- Inject this provider to use Radial tree like structure. -
Snapping- Inject this provider to Snap the objects. -
SymmetricLayout- Inject this provider to render layout in symmetrical method. -
UndoRedo- Inject this provider to revert and restore the changes. -
Ej1Serialization- Inject this provider to load ej1 diagram json in ej2 diagram.
Register the required array of modules under the key diagram in the provide section.
<template>
<div id="app">
<ejs-diagram id="diagram" :width='width' :height='height'></ejs-diagram>
</div>
</template>
<script>
import { DiagramComponent, HierarchicalTree, MindMap, RadialTree, ComplexHierarchicalTree, DataBinding, Snapping, PrintAndExport, BpmnDiagrams, SymmetricLayout, ConnectorBridging, UndoRedo, LayoutAnimation, DiagramContextMenu, ConnectorEditing,Ej1Serialization } from '@syncfusion/ej2-vue-diagrams';
export default {
name: "App",
components: {
"ejs-diagram": DiagramComponent
},
data() {
return {
width: "100%",
height: "350px"
}
},
provide:{
diagram: [BpmnDiagrams, ConnectorBridging, ConnectorEditing, ComplexHierarchicalTree, DataBinding,DiagramContextMenu, HierarchicalTree, LayoutAnimation, MindMap, PrintAndExport, RadialTree, Snapping, SymmetricLayout, UndoRedo,Ej1Serialization]
},
}
</script>Add Syncfusion® Vue component
Follow the below steps to add the Vue Diagram component:
1. First, import and register the Diagram component in the script section of the src/App.vue file.
<script>
import { DiagramComponent } from '@syncfusion/ej2-vue-diagrams';
export default {
components: {
'ejs-diagram': DiagramComponent
}
}
</script>2. In the template section, define the Diagram component with height and width property.
<template>
<div id="app">
<ejs-diagram id="diagram" :width='width' :height='height' ></ejs-diagram>
</div>
</template>3. Declare the value for the height and width properties in the script section.
<script>
import { DiagramComponent } from '@syncfusion/ej2-vue-diagrams';
export default {
name: "App",
components: {
"ejs-diagram": DiagramComponent
},
data() {
return {
width: "100%",
height: "350px",
}
}
}
</script>Defining Basic Diagram
The below examples shows the basic diagram component which renders an empty diagram.
<template>
<div id="app">
<ejs-diagram id="diagram" :width='width' :height='height'></ejs-diagram>
</div>
</template>
<script setup>
import { DiagramComponent as EjsDiagram } from '@syncfusion/ej2-vue-diagrams';
const width = "100%";
const height = "350px";
</script>
<style>
@import "../node_modules/@syncfusion/ej2-vue-diagrams/styles/material.css";
</style><template>
<div id="app">
<ejs-diagram id="diagram" :width='width' :height='height'></ejs-diagram>
</div>
</template>
<script>
import { DiagramComponent } from '@syncfusion/ej2-vue-diagrams';
export default {
name: "App",
components: {
"ejs-diagram": DiagramComponent
},
data() {
return {
width: "100%",
height: "350px"
}
}
}
</script>
<style>
@import "../node_modules/@syncfusion/ej2-vue-diagrams/styles/material.css";
</style>To run the project, use the following command:
npm run serveor
yarn run serveBasic Diagram elements
-
Node: Visualizes any graphical object using nodes, which can also be arranged and manipulated on a diagram page. -
Connector: Represents the relationship between two nodes. Three types of connectors provided as follows:
1) Orthogonal
2) Bezier
3) Straight
-
Port: Acts as the connection points of node or connector and allows you to create connections with only specific points. -
Annotation: Shows additional information by adding text or labels on nodes and connectors.
Flow Diagram
Create and Add Node
Create and add a node (JSON data) with specific position, size, label, and shape.
<template>
<div id="app">
<ejs-diagram id="diagram" :width='width' :height='height' :nodes='nodes'></ejs-diagram>
</div>
</template>
<script setup>
import { DiagramComponent as EjsDiagram } from '@syncfusion/ej2-vue-diagrams';
const nodes = [
{
id: "node1",
height: 60,
offsetX: 300,
offsetY: 80,
annotations: [
{
content: "start"
}
]
}
];
const width = "100%";
const height = "350px";
</script>
<style>
@import "../node_modules/@syncfusion/ej2-vue-diagrams/styles/material.css";
</style><template>
<div id="app">
<ejs-diagram id="diagram" :width='width' :height='height' :nodes='nodes'></ejs-diagram>
</div>
</template>
<script>
import { DiagramComponent } from '@syncfusion/ej2-vue-diagrams';
const nodes = [
{
id: "node1",
width: 100,
height: 60,
offsetX: 300,
offsetY: 80,
annotations: [
{
content: "start"
}
]
}
];
export default {
name: "App",
components: {
"ejs-diagram": DiagramComponent
},
data() {
return {
width: "100%",
height: "350px",
nodes: nodes
}
}
}
</script>
<style>
@import "../node_modules/@syncfusion/ej2-vue-diagrams/styles/material.css";
</style>Apply shape and style to node
Syncfusion® diagram control provides support to render many built-in shapes in diagram.
Please refer to Shapes to know about built-in Shapes.
The appearance of a node can be customized by changing its fill color, strokeColor, strokeWidth, borderColor, borderWidth, strokeDashArray, opacity, and shadow.
<template>
<div id="app">
<ejs-diagram id="diagram" :width='width' :height='height' :nodes='nodes' :connectors='connectors'></ejs-diagram>
</div>
</template>
<script setup>
import { DiagramComponent as EjsDiagram } from '@syncfusion/ej2-vue-diagrams';
const nodes = [
{
id: "node1",
height: 100,
width: 100,
offsetX: 200,
offsetY: 100,
},
{
id: "node2",
height: 100,
width: 100,
offsetX: 200,
offsetY: 300,
}
];
const connectors = [
{
id: "connector1",
sourceID: "node1",
targetID: "node2"
},
]
const width = "100%";
const height = "350px";
</script>
<style>
@import "../node_modules/@syncfusion/ej2-vue-diagrams/styles/material.css";
</style><template>
<div id="app">
<ejs-diagram id="diagram" :width='width' :height='height' :nodes='nodes' :connectors='connectors'></ejs-diagram>
</div>
</template>
<script>
import { DiagramComponent } from '@syncfusion/ej2-vue-diagrams';
let nodes = [
{
id: "node1",
height: 60,
width: 100,
offsetX: 200,
offsetY: 100,
style:{fill:'red',strokeColor:'green',strokeWidth:5,strokeDashArray:'2,2'},
borderWidth:10,
borderColor:'orange',
}
];
export default {
name: "App",
components: {
"ejs-diagram": DiagramComponent
},
data() {
return {
width: "100%",
height: "350px",
nodes: nodes,
}
}
}
</script>
<style>
@import "../node_modules/@syncfusion/ej2-vue-diagrams/styles/material.css";
</style>Add other flowchart nodes to the diagram
You can add multiple nodes with different shapes into diagram.
<template>
<div id="app">
<ejs-diagram id="diagram" :width='width' :height='height' :nodes='nodes'
:getNodeDefaults='getNodeDefaults'></ejs-diagram>
</div>
</template>
<script>
import { DiagramComponent } from '@syncfusion/ej2-vue-diagrams';
const nodes = [
{
id: "node1",
offsetY: 50,
shape: { type: "Flow", shape: "Terminator" },
annotations: [
{
content: "Start"
}
]
},
{
id: "node2",
offsetY: 140,
shape: { type: "Flow", shape: "Process" },
annotations: [
{
content: "var i = 0;"
}
]
},
{
id: "node3",
offsetY: 230,
shape: { type: "Flow", shape: "Decision" },
annotations: [
{
content: "i < 10?"
}
]
},
];
export default {
name: "App",
components: {
"ejs-diagram": DiagramComponent
},
data() {
return {
width: "100%",
height: "600px",
nodes: nodes,
getNodeDefaults: (node) => {
node.height = 50;
node.width = 140;
node.style = { fill: "skyblue", strokeColor: "skyblue" };
node.offsetX = 300;
return node;
},
}
}
}
</script>
<style>
@import "../node_modules/@syncfusion/ej2-vue-diagrams/styles/material.css";
</style>Connect flow chart nodes
Connect these nodes by adding a connector using the connectors property of diagram and refer the source and target end by using the sourceID and targetID properties.
The required nodes and connectors can be added to form a complete flow diagram.
<template>
<div id="app">
<ejs-diagram id="diagram" :width='width' :height='height' :nodes='nodes' :connectors='connectors'
:getNodeDefaults='getNodeDefaults' :getConnectorDefaults='getConnectorDefaults'></ejs-diagram>
</div>
</template>
<script setup>
import { DiagramComponent as EjsDiagram } from '@syncfusion/ej2-vue-diagrams';
const nodes = [
{
id: "node1",
offsetY: 50,
shape: { type: "Flow", shape: "Terminator" },
annotations: [
{
content: "Start"
}
]
},
{
id: "node2",
offsetY: 140,
shape: { type: "Flow", shape: "Process" },
annotations: [
{
content: "var i = 0;"
}
]
},
{
id: "node3",
offsetY: 230,
shape: { type: "Flow", shape: "Decision" },
annotations: [
{
content: "i < 10?"
}
]
},
{
id: "node4",
offsetY: 320,
shape: { type: "Flow", shape: "PreDefinedProcess" },
annotations: [
{
content: 'print("Hello!!");',
style: { fill: "white" }
}
]
},
{
id: "node5",
offsetY: 410,
shape: { type: "Flow", shape: "Process" },
annotations: [
{
content: "i++;"
}
]
},
{
id: "node6",
offsetY: 500,
shape: { type: "Flow", shape: "Terminator" },
annotations: [
{
content: "End"
}
]
}
];
const connectors = [
{
id: "connector1",
sourceID: "node1",
targetID: "node2"
},
{
id: "connector2",
sourceID: "node2",
targetID: "node3"
},
{
id: "connector3",
sourceID: "node3",
targetID: "node4",
annotations: [{ text: "Yes" }]
},
{
id: "connector4",
sourceID: "node3",
targetID: "node6",
labels: [{ text: "No" }],
segments: [
{ length: 30, direction: "Right" },
{ length: 300, direction: "Bottom" }
]
},
{
id: "connector5",
sourceID: "node4",
targetID: "node5"
},
{
id: "connector6",
sourceID: "node5",
targetID: "node3",
segments: [
{ length: 30, direction: "Left" },
{ length: 200, direction: "Top" }
]
}
];
const width = "100%";
const height = "600px";
const getNodeDefaults = (node) => {
node.height = 60;
node.width = 100;
node.offsetX = 300;
return node;
}
const getConnectorDefaults = (obj) => {
obj.type = 'Orthogonal';
return obj;
}
</script>
<style>
@import "../node_modules/@syncfusion/ej2-vue-diagrams/styles/material.css";
</style><template>
<div id="app">
<ejs-diagram id="diagram" :width='width' :height='height' :nodes='nodes' :connectors='connectors'
:getNodeDefaults='getNodeDefaults' :getConnectorDefaults='getConnectorDefaults'></ejs-diagram>
</div>
</template>
<script>
import { DiagramComponent } from '@syncfusion/ej2-vue-diagrams';
const nodes = [
{
id: "node1",
offsetY: 50,
shape: { type: "Flow", shape: "Terminator" },
annotations: [
{
content: "Start"
}
]
},
{
id: "node2",
offsetY: 140,
shape: { type: "Flow", shape: "Process" },
annotations: [
{
content: "var i = 0;"
}
]
},
{
id: "node3",
offsetY: 230,
shape: { type: "Flow", shape: "Decision" },
annotations: [
{
content: "i < 10?"
}
]
},
{
id: "node4",
offsetY: 320,
shape: { type: "Flow", shape: "PreDefinedProcess" },
annotations: [
{
content: 'print("Hello!!");'
}
]
},
{
id: "node5",
offsetY: 410,
shape: { type: "Flow", shape: "Process" },
annotations: [
{
content: "i++;"
}
]
},
{
id: "node6",
offsetY: 500,
shape: { type: "Flow", shape: "Terminator" },
annotations: [
{
content: "End"
}
]
}
];
const connectors = [
{
id: "connector1",
sourceID: "node1",
targetID: "node2"
},
{
id: "connector2",
sourceID: "node2",
targetID: "node3"
},
{
id: "connector3",
sourceID: "node3",
targetID: "node4",
annotations: [{ content: "Yes" }]
},
{
id: "connector4",
sourceID: "node3",
targetID: "node6",
annotations: [{ content: "No" }],
type: 'Orthogonal',
segments: [
{ type: 'Orthogonal', length: 50, direction: "Right" },
{ type: 'Orthogonal', length: 300, direction: "Bottom" }
]
},
{
id: "connector5",
sourceID: "node4",
targetID: "node5"
},
{
id: "connector6",
sourceID: "node5",
targetID: "node3",
type: 'Orthogonal',
segments: [
{ length: 50, type: 'Orthogonal', direction: "Left" },
{ length: 200, type: 'Orthogonal', direction: "Top" }
]
}
];
export default {
name: "App",
components: {
"ejs-diagram": DiagramComponent
},
data() {
return {
width: "100%",
height: "600px",
nodes: nodes,
connectors: connectors,
getNodeDefaults: (node) => {
node.height = 50;
node.width = 140;
if(node.id === "node1" || node.id === "node4"){
node.style = { fill: "#357BD2", strokeColor: "white" };
}else if(node.id === "node2" || node.id === "node5"){
node.style = { fill: "yellow", strokeColor: "white" };
}else if(node.id === "node3"){
node.style = { fill: "#00FF00", strokeColor: "white" };
}else if(node.id === "node6"){
node.style = { fill: "red", strokeColor: "white" };
}
node.offsetX = 300;
return node;
},
getConnectorDefaults: (obj) => {
obj.type = 'Orthogonal';
return obj;
},
}
}
}
</script>
<style>
@import "../node_modules/@syncfusion/ej2-vue-diagrams/styles/material.css";
</style>Default values for all nodes and connectors can be set using the getNodeDefaults and getConnectorDefaults properties, respectively. For example, if all nodes have the same width and height, such properties can be moved into getNodeDefaults.
Automatic Organization Chart
In the ‘Flow Diagram’ section, how to create a diagram manually was discussed. This section explains how to create and position the diagram automatically.
Create Business object (Employee information)
Define Employee Information as JSON data. The following code example shows an employee array whose, Name is used as an unique identifier and ReportingPerson is used to identify the person to whom an employee report to, in the organization.
public data: Object[] = [
{
Name: "Elizabeth",
Role: "Director"
},
{
Name: "Christina",
ReportingPerson: "Elizabeth",
Role: "Manager"
},
{
Name: "Yoshi",
ReportingPerson: "Christina",
Role: "Lead"
},
{
Name: "Philip",
ReportingPerson: "Christina",
Role: "Lead"
},
{
Name: "Yang",
ReportingPerson: "Elizabeth",
Role: "Manager"
},
{
Name: "Roland",
ReportingPerson: "Yang",
Role: "Lead"
},
{
Name: "Yvonne",
ReportingPerson: "Yang",
Role: "Lead"
}
];Map data source
You can configure the above “Employee Information” with diagram, so that the nodes and connectors are automatically generated using the mapping properties. The following code example show how dataSourceSettings is used to map ID and parent with property name identifiers for employee information.
<template>
<div id="app">
<ejs-diagram id="diagram" :width='width' :height='height' :dataSourceSettings='dataSourceSettings' ></ejs-diagram>
</div>
</template>
<script>
import { DiagramComponent, HierarchicalTree, DataBinding } from '@syncfusion/ej2-vue-diagrams';
import { DataManager } from "@syncfusion/ej2-data";
export let localdata = [
{
Name: "Elizabeth",
Role: "Director"
},
{
Name: "Christina",
ReportingPerson: "Elizabeth",
Role: "Manager"
},
{
Name: "Yoshi",
ReportingPerson: "Christina",
Role: "Lead"
},
{
Name: "Philip",
ReportingPerson: "Christina",
Role: "Lead"
},
{
Name: "Yang",
ReportingPerson: "Elizabeth",
Role: "Manager"
},
{
Name: "Roland",
ReportingPerson: "Yang",
Role: "Lead"
},
{
Name: "Yvonne",
ReportingPerson: "Yang",
Role: "Lead"
}
];
export default {
components: {
'ejs-diagram': DiagramComponent
},
name: 'app',
data () {
return {
width: "100%",
height: "350px",
dataSourceSettings: {
id: 'Name', parentId: 'ReportingPerson',
dataManager: new DataManager(localdata),
doBinding: (nodeModel, localdata) => {
nodeModel.shape = {
type: "Text",
content: (localdata).Role,
}
}
}
}
},
provide: {diagram: [DataBinding, HierarchicalTree]},
}
</script>Rendering layout with Datasource
To create an organizational chart, the type of layout should be set as an OrganizationalChart. The following code example shows how DataManager is used to generate Layout based on the DataSourceSettings of the Diagram.
<template>
<div id="app">
<ejs-diagram id="diagram" :width='width' :height='height' :getNodeDefaults='getNodeDefaults'
:getConnectorDefaults='getConnectorDefaults' :layout='layout'
:dataSourceSettings='dataSourceSettings'></ejs-diagram>
</div>
</template>
<script setup>
import { provide } from "vue";
import { DiagramComponent as EjsDiagram } from '@syncfusion/ej2-vue-diagrams';
import { DataManager } from "@syncfusion/ej2-data";
let localdata = [
{
Name: "Elizabeth",
Role: "Director"
},
{
Name: "Christina",
ReportingPerson: "Elizabeth",
Role: "Manager"
},
{
Name: "Yoshi",
ReportingPerson: "Christina",
Role: "Lead"
},
{
Name: "Philip",
ReportingPerson: "Christina",
Role: "Lead"
},
{
Name: "Yang",
ReportingPerson: "Elizabeth",
Role: "Manager"
},
{
Name: "Roland",
ReportingPerson: "Yang",
Role: "Lead"
},
{
Name: "Yvonne",
ReportingPerson: "Yang",
Role: "Lead"
}
];
const width = "100%";
const height = "350px";
const getNodeDefaults = (node) => {
node.height = 60;
node.width = 100;
return node;
}
const getConnectorDefaults = (obj) => {
obj.type = 'Orthogonal';
return obj;
}
const layout = {
type: "OrganizationalChart",
}
const dataSourceSettings = {
id: 'Name', parentId: 'ReportingPerson',
dataManager: new DataManager(localdata),
doBinding: (nodeModel, localdata, diagram) => {
nodeModel.shape = {
type: "Text",
content: (localdata).Role,
}
}
}
provide('diagram', [HierarchicalTree, DataBinding]);
</script>
<style>
@import "../node_modules/@syncfusion/ej2-vue-diagrams/styles/material.css";
</style><template>
<div id="app">
<ejs-diagram id="diagram" :width='width' :height='height' :getNodeDefaults='getNodeDefaults' :tool='tool' :getConnectorDefaults='getConnectorDefaults' :setNodeTemplate='setNodeTemplate' :layout='layout' :dataSourceSettings='dataSourceSettings' ></ejs-diagram>
</div>
</template>
<script>
import { DiagramComponent, HierarchicalTree, DataBinding,DiagramTools} from '@syncfusion/ej2-vue-diagrams';
import { DataManager } from "@syncfusion/ej2-data";
export let localdata = [
{
Name: "Elizabeth",
Role: "Director",
},
{
Name: "Christina",
ReportingPerson: "Elizabeth",
Role: "Manager",
},
{
Name: "Yoshi",
ReportingPerson: "Christina",
Role: "Lead",
},
{
Name: "Philip",
ReportingPerson: "Christina",
Role: "Lead",
},
{
Name: "Yang",
ReportingPerson: "Elizabeth",
Role: "Manager",
},
{
Name: "Roland",
ReportingPerson: "Yang",
Role: "Lead",
},
{
Name: "Yvonne",
ReportingPerson: "Yang",
Role: "Lead",
}
];
export default {
components: {
'ejs-diagram': DiagramComponent
},
name: 'app',
data () {
return {
width: "100%",
height: "350px",
tool:DiagramTools.ZoomPan,
getNodeDefaults: (node) => {
let codes = {
Director: "rgb(0, 139,139)",
Manager: "rgb(30, 30,113)",
Lead: "rgb(0, 100,0)"
};
node.width = 70;
node.height = 30;
node.annotations = [
{ content: node.data.Name, style: { color: "white" } }
];
node.style.fill = codes[node.data.Role];
return node;
},
getConnectorDefaults: (connector) => {
connector.type = "Orthogonal";
connector.cornerRadius = 7;
return connector;
},
layout: {
type: "OrganizationalChart",
},
dataSourceSettings: {
id: 'Name', parentId: 'ReportingPerson',
dataManager: new DataManager(localdata),
}
}
},
provide: {diagram: [DataBinding, HierarchicalTree]},
}
</script>
<style>
@import "../node_modules/@syncfusion/ej2-vue-diagrams/styles/material.css";
</style>Customize employee appearance
The following code examples indicate how to define the default appearance of nodes and connectors. The setNodeTemplate is used to update each node based on employee data.
<template>
<div id="app">
<ejs-diagram id="diagram" :width='width' :height='height' :getNodeDefaults='getNodeDefaults'
:getConnectorDefaults='getConnectorDefaults' :layout='layout'
:dataSourceSettings='dataSourceSettings'></ejs-diagram>
</div>
</template>
<script setup>
import { provide } from "vue";
import { DiagramComponent as EjsDiagram } from '@syncfusion/ej2-vue-diagrams';
import { DataManager } from "@syncfusion/ej2-data";
let localdata = [
{
Name: "Elizabeth",
Role: "Director"
},
{
Name: "Christina",
ReportingPerson: "Elizabeth",
Role: "Manager"
},
{
Name: "Yoshi",
ReportingPerson: "Christina",
Role: "Lead"
},
{
Name: "Philip",
ReportingPerson: "Christina",
Role: "Lead"
},
{
Name: "Yang",
ReportingPerson: "Elizabeth",
Role: "Manager"
},
{
Name: "Roland",
ReportingPerson: "Yang",
Role: "Lead"
},
{
Name: "Yvonne",
ReportingPerson: "Yang",
Role: "Lead"
}
];
const width = "100%";
const height = "350px";
const getNodeDefaults = (node) => {
node.height = 60;
node.width = 100;
return node;
}
const getConnectorDefaults = (obj) => {
obj.type = 'Orthogonal';
return obj;
}
const layout = {
type: "OrganizationalChart",
}
const dataSourceSettings = {
id: 'Name', parentId: 'ReportingPerson',
dataManager: new DataManager(localdata),
doBinding: (nodeModel, localdata, diagram) => {
nodeModel.shape = {
type: "Text",
content: (localdata).Role,
}
}
}
provide('diagram', [HierarchicalTree, DataBinding]);
</script>
<style>
@import "../node_modules/@syncfusion/ej2-vue-diagrams/styles/material.css";
</style><template>
<div id="app">
<ejs-diagram id="diagram" :width='width' :height='height' :getNodeDefaults='getNodeDefaults' :tool='tool' :getConnectorDefaults='getConnectorDefaults' :setNodeTemplate='setNodeTemplate' :layout='layout' :dataSourceSettings='dataSourceSettings' ></ejs-diagram>
</div>
</template>
<script>
import { DiagramComponent, HierarchicalTree, DataBinding,StackPanel,TextElement, DiagramTools, ImageElement } from '@syncfusion/ej2-vue-diagrams';
import { DataManager } from "@syncfusion/ej2-data";
export let localdata = [
{
Name: "Elizabeth",
Role: "Director",
},
{
Name: "Christina",
ReportingPerson: "Elizabeth",
Role: "Manager",
},
{
Name: "Yoshi",
ReportingPerson: "Christina",
Role: "Lead",
},
{
Name: "Philip",
ReportingPerson: "Christina",
Role: "Lead",
},
{
Name: "Yang",
ReportingPerson: "Elizabeth",
Role: "Manager",
},
{
Name: "Roland",
ReportingPerson: "Yang",
Role: "Lead",
},
{
Name: "Yvonne",
ReportingPerson: "Yang",
Role: "Lead",
}
];
export default {
components: {
'ejs-diagram': DiagramComponent
},
name: 'app',
data () {
return {
width: "100%",
height: "350px",
tool:DiagramTools.ZoomPan,
getNodeDefaults: (node) => {
node.height = 60;
node.width = 100;
node.style = { fill: "#659be5", strokeColor: "none" };
return node;
},
getConnectorDefaults: (obj) => {
obj.type = 'Orthogonal';
return obj;
},
setNodeTemplate: (node) => {
let codes = {
Director: "rgb(0, 139,139)",
Manager: "rgb(30, 30,113)",
Lead: "rgb(0, 100,0)"
};
let content = new StackPanel();
content.id = node.id + "_outerstack";
content.orientation = "Horizontal";
content.style.strokeColor = "gray";
content.style.fill = codes[node.data.Role];
content.padding = { left: 5, right: 5, top: 5, bottom: 5}
let innerContent = new ImageElement();
innerContent.style.strokeColor = "blue";
innerContent.id = node.id + "_innerstack";
innerContent.style.fill = "skyblue";
innerContent.width = 50;
innerContent.height = 50;
let text = new TextElement();
text.id = node.id + "_text";
text.content = node.data.Name;
text.margin = { left: 15, right: 5, top: 5, bottom: 5}
text.style.color = "black";
content.children = [innerContent, text];
return content;
},
layout: {
type: "OrganizationalChart",
},
dataSourceSettings: {
id: 'Name', parentId: 'ReportingPerson',
dataManager: new DataManager(localdata),
doBinding: (nodeModel, localdata) => {
nodeModel.shape = {
type: "Text",
content: (localdata).Role,
}
}
}
}
},
provide: {diagram: [DataBinding, HierarchicalTree]},
}
</script>
<style>
@import "../node_modules/@syncfusion/ej2-vue-diagrams/styles/material.css";
</style>You can refer to our Vue Diagram feature tour page for its groundbreaking feature representations. You can also explore our Vue Diagram example that shows how to render the Diagram in Vue.