OLAP in Angular Pivot Table component
12 Sep 202524 minutes to read
Getting started
This section explain steps to create a simple Pivot Table with OLAP data source in an Angular environment.
Dependencies
Understanding the dependency structure helps you identify the required packages for implementing the Pivot Table component effectively in your Angular application. The Pivot Table component relies on a structured hierarchy of dependencies that provide essential functionality for data processing, user interface elements, and export capabilities.
The following dependency tree shows the required packages for the Angular Pivot Table component:
|-- @syncfusion/ej2-angular-pivotview
|-- @syncfusion/ej2-pivotview
|-- @syncfusion/ej2-base
|-- @syncfusion/ej2-data
|-- @syncfusion/ej2-excel-export
|-- @syncfusion/ej2-file-utils
|-- @syncfusion/ej2-compression
|-- @syncfusion/ej2-pdf-export
|-- @syncfusion/ej2-file-utils
|-- @syncfusion/ej2-compression
|-- @syncfusion/ej2-calendars
|-- @syncfusion/ej2-charts
|-- @syncfusion/ej2-svg-base
|-- @syncfusion/ej2-inputs
|-- @syncfusion/ej2-buttons
|-- @syncfusion/ej2-dropdowns
|-- @syncfusion/ej2-lists
|-- @syncfusion/ej2-popups
|-- @syncfusion/ej2-navigations
|-- @syncfusion/ej2-grids
|-- @syncfusion/ej2-angular-baseThe main package @syncfusion/ej2-angular-pivotview serves as the primary Angular wrapper for the Pivot Table component. This package automatically includes all the necessary sub-dependencies shown in the tree structure above. When you install the main package, npm will automatically resolve and install these dependencies, ensuring your Pivot Table component functions properly with all its supported operations, including data binding, user interactions, and export options.
Setup Angular Environment
Setting up the Angular environment properly ensures smooth development and deployment of your Pivot Table application. To streamline this process, you can use the Angular CLI, which provides a comprehensive toolkit for Angular application development.
Install Angular CLI globally on your system using the following command:
npm install -g @angular/cliCreate an Angular Application
Creating a new Angular application provides the foundation for integrating the Syncfusion Angular Pivot Table component. With Angular CLI installed, you can now generate a new project using the command below:
ng new my-appThis command will prompt you for a few settings for the new project, such as whether to add Angular routing and which stylesheet format to use.
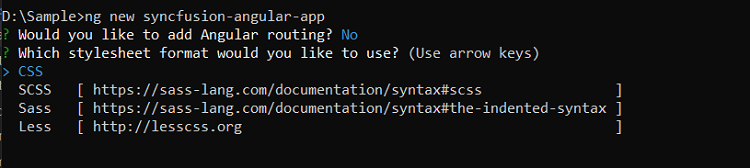
By default, it creates a CSS-based application. Once the project is created, navigate to the project folder to begin working with your new Angular application:
cd my-appAdding Syncfusion® PivotView package
To build interactive PivotTable in Angular, you need to install the Syncfusion® PivotTable package. Syncfusion packages are available on npm as @syncfusion scoped packages. You can find all Syncfusion Angular packages in the npm registry.
Syncfusion® offers two distinct package structures to accommodate different Angular development environments and ensure compatibility across various Angular versions:
- Ivy Library Distribution Package - Modern format for Angular 12 and above
- Angular Compatibility Compiler (ngcc) Package - Legacy support for Angular versions below 12
Ivy library distribution package
The Ivy library distribution package represents the modern approach to Angular development, designed specifically for the Angular Ivy rendering engine. This package format offers improved performance, smaller bundle sizes, and an enhanced development experience for applications built with Angular 12 and later versions.
Syncfusion® Angular packages (version 20.2.36 and above) utilize the Ivy distribution format to ensure full compatibility with Angular’s latest rendering capabilities. To install the Ivy-compatible package, add the @syncfusion/ej2-angular-pivotview package to your application using the following command:
npm install @syncfusion/ej2-angular-pivotview --saveThe –save will instruct NPM to include the pivot table package inside the
dependenciessection of thepackage.json.
Angular compatibility compiled package(ngcc)
For projects using Angular versions below 12, the Angular Compatibility Compiler (ngcc) package ensures seamless integration with the legacy Angular compilation and rendering pipeline. This package maintains full functionality while supporting older Angular environments that have not yet migrated to the Ivy rendering engine.
To install the ngcc-compatible package, add the @syncfusion/ej2-angular-pivotview@ngcc package to your application:
npm install @syncfusion/ej2-angular-pivotview@ngcc --saveWhen specifying the ngcc package in your package.json file, include the -ngcc suffix with the package version as shown below:
"@syncfusion/ej2-angular-pivotview": "20.2.38-ngcc"Note: Installing the package without the
-ngccsuffix will automatically install the Ivy library package, which may generate compatibility warnings in Angular versions below 12.
Registering PivotView Module
To use the Pivot Table in your Angular application, you need to add the PivotViewModule from the @syncfusion/ej2-angular-pivotview package to your project. Open the src/app/app.module.ts file and import the PivotViewModule. Then, include PivotViewModule in the imports array of your @NgModule decorator, as shown below:
import { NgModule } from '@angular/core';
import { BrowserModule } from '@angular/platform-browser';
// Import the PivotViewModule for the Pivot Table component
import { PivotViewModule } from '@syncfusion/ej2-angular-pivotview';
import { AppComponent } from './app.component';
@NgModule({
//declaration of ej2-angular-pivotview module into NgModule
imports: [ BrowserModule, PivotViewModule ],
declarations: [ AppComponent ],
bootstrap: [ AppComponent ]
})
export class AppModule { }Adding CSS reference
Adding the required CSS files ensures that your Angular Pivot Table component displays with the proper styling and visual elements. These CSS files contain the necessary styles for all dependent components to render correctly.
The following CSS files are available in the ../node_modules/@syncfusion package folder. Add these CSS imports to your src/styles.css file to apply the material theme styling:
@import '../node_modules/@syncfusion/ej2-base/styles/material.css';
@import '../node_modules/@syncfusion/ej2-buttons/styles/material.css';
@import '../node_modules/@syncfusion/ej2-dropdowns/styles/material.css';
@import '../node_modules/@syncfusion/ej2-grids/styles/material.css';
@import '../node_modules/@syncfusion/ej2-inputs/styles/material.css';
@import '../node_modules/@syncfusion/ej2-lists/styles/material.css';
@import '../node_modules/@syncfusion/ej2-navigations/styles/material.css';
@import '../node_modules/@syncfusion/ej2-popups/styles/material.css';
@import "../node_modules/@syncfusion/ej2-splitbuttons/styles/material.css";
@import '../node_modules/@syncfusion/ej2-calendars/styles/material.css';
@import '../node_modules/@syncfusion/ej2-angular-pivotview/styles/material.css';You can also refer other themes like bootstrap, fabric, high-contrast etc. To know about individual component CSS, please refer here.
Add pivot table component
Setting up the Pivot Table component in your Angular application is straightforward and allows you to create powerful data analysis interfaces with minimal configuration. The component integrates seamlessly with Angular’s component architecture and provides a robust foundation for data visualization.
To initialize the Pivot Table component, add the following code to your src/app/app.component.ts file. This example demonstrates how to set up the basic component structure using the <ejs-pivotview> selector:
import { Component } from '@angular/core';
@Component({
selector: 'app-root',
// specifies the template string for the pivot table component
template: `<ejs-pivotview></ejs-pivotview>`
})
export class AppComponent {
}Once the Pivot Table is added, you need to bind it to an OLAP data source. Update the src/app/app.component.ts file by defining the dataSourceSettings property and setting it as an input to the Pivot Table component. For more details about OLAP data binding, refer to this section.
import { Component, OnInit } from '@angular/core';
import { DataSourceSettingsModel } from '@syncfusion/ej2-pivotview/src/model/datasourcesettings-model';
@Component({
selector: 'app-root',
// specifies the template string for the pivot table component
template: `<ejs-pivotview #pivotview id='PivotView' height='350' [dataSourceSettings]=dataSourceSettings></ejs-pivotview>`
})
export class AppComponent implements OnInit {
public dataSourceSettings: DataSourceSettingsModel;
ngOnInit(): void {
this.dataSourceSettings = {
catalog: 'Adventure Works DW 2008 SE',
cube: 'Adventure Works',
providerType: 'SSAS',
enableSorting: true,
url: 'https://bi.syncfusion.com/olap/msmdpump.dll',
localeIdentifier: 1033
};
}
}Adding OLAP cube elements to row, column, value and filter axes
After initializing the Pivot Table and assigning a sample OLAP data source, you can organize the OLAP cube elements to define how your data is displayed using the rows, columns, values, and filters properties in the dataSourceSettings option.
You can use these four main axes to arrange OLAP cube elements from your data source and control how the Pivot Table displays the information.
-
rows: Add OLAP cube elements such as hierarchies, named sets, or calculated members to show them as rows in the Pivot Table. -
columns: Add OLAP cube elements like hierarchies, named sets, or calculated members to show them as columns in the Pivot Table. -
values: Add OLAP cube elements such as measures or calculated measures to display summarized numeric data in the Pivot Table. -
filters: Add OLAP cube elements like hierarchies or calculated members here to filter the data shown in the row, column, and value axes.
To specify each OLAP cube element in the required axis, set the following options:
-
name: Specifies the unique name of the hierarchy, named set, measure, or calculated member from the OLAP data source. The name must be entered exactly as it appears in the data source. If the name is not matched, the Pivot Table will be empty. -
caption: Specifies a caption or display name for the item in the Pivot Table. If a caption is not set, the unique name appears by default.
For example, in the sample below, the element “Product Categories” is assigned to the columns axis, “Customer Geography” is assigned to the rows axis, and both “Customer Count” and “Internet Sales Amount” are set in the values axis.
import { NgModule } from '@angular/core'
import { BrowserModule } from '@angular/platform-browser'
import { PivotViewAllModule, PivotFieldListAllModule } from '@syncfusion/ej2-angular-pivotview'
import { Component } from '@angular/core';
import { IDataSet, PivotView } from '@syncfusion/ej2-angular-pivotview';
import { DataSourceSettingsModel } from '@syncfusion/ej2-pivotview/src/model/datasourcesettings-model';
@Component({
imports: [
PivotViewAllModule,
PivotFieldListAllModule
],
standalone: true,
selector: 'app-container',
// specifies the template string for the pivot table component
template: `<ejs-pivotview #pivotview id='PivotView' height='350' [dataSourceSettings]=dataSourceSettings [width]=width></ejs-pivotview>`
})
export class AppComponent {
public dataSourceSettings?: DataSourceSettingsModel;
public width?: string;
ngOnInit(): void {
this.dataSourceSettings = {
catalog: 'Adventure Works DW 2008 SE',
cube: 'Adventure Works',
providerType: 'SSAS',
enableSorting: true,
url: 'https://bi.syncfusion.com/olap/msmdpump.dll',
localeIdentifier: 1033,
rows: [
{ name: '[Customer].[Customer Geography]', caption: 'Customer Geography' },
],
columns: [
{ name: '[Product].[Product Categories]', caption: 'Product Categories' },
{ name: '[Measures]', caption: 'Measures' },
],
values: [
{ name: '[Measures].[Customer Count]', caption: 'Customer Count' },
{ name: '[Measures].[Internet Sales Amount]', caption: 'Internet Sales Amount' }
],
filters: [
{ name: '[Date].[Fiscal]', caption: 'Date Fiscal' },
],
filterSettings: [
{
name: '[Date].[Fiscal]', items: ['[Date].[Fiscal].[Fiscal Quarter].&[2002]&[4]',
'[Date].[Fiscal].[Fiscal Year].&[2005]'],
levelCount: 3
}
]
};
this.width = "100%";
}
}import { bootstrapApplication } from '@angular/platform-browser';
import { AppComponent } from './app.component';
import 'zone.js';
bootstrapApplication(AppComponent).catch((err) => console.error(err));Applying formatting to a value field
You can change how values in the Pivot Table are displayed by applying formatting. For example, you can display values as currency by using the C format string. To apply formatting, use the formatSettings property within dataSourceSettings, and define both the name (the value field to format) and the format (the format to apply).
In the following example, the formatSettings property is used to apply the C0 format to the [Measures].[Internet Sales Amount] field. This causes its values to be displayed as currency, showing the currency symbol without any decimal places. You can add formatting for other value fields in a similar way by including them in the formatSettings array.
Only fields from the value section containing numeric data can be formatted.
import { NgModule } from '@angular/core'
import { BrowserModule } from '@angular/platform-browser'
import { PivotViewAllModule, PivotFieldListAllModule } from '@syncfusion/ej2-angular-pivotview'
import { Component } from '@angular/core';
import { IDataSet, PivotView } from '@syncfusion/ej2-angular-pivotview';
import { DataSourceSettingsModel } from '@syncfusion/ej2-pivotview/src/model/datasourcesettings-model';
@Component({
imports: [
PivotViewAllModule,
PivotFieldListAllModule
],
standalone: true,
selector: 'app-container',
// specifies the template string for the pivot table component
template: `<ejs-pivotview #pivotview id='PivotView' height='350' [dataSourceSettings]=dataSourceSettings [width]=width></ejs-pivotview>`
})
export class AppComponent {
public dataSourceSettings?: DataSourceSettingsModel;
public width?: string;
ngOnInit(): void {
this.dataSourceSettings = {
catalog: 'Adventure Works DW 2008 SE',
cube: 'Adventure Works',
providerType: 'SSAS',
enableSorting: true,
url: 'https://bi.syncfusion.com/olap/msmdpump.dll',
localeIdentifier: 1033,
rows: [
{ name: '[Customer].[Customer Geography]', caption: 'Customer Geography' },
],
columns: [
{ name: '[Product].[Product Categories]', caption: 'Product Categories' },
{ name: '[Measures]', caption: 'Measures' },
],
values: [
{ name: '[Measures].[Customer Count]', caption: 'Customer Count' },
{ name: '[Measures].[Internet Sales Amount]', caption: 'Internet Sales Amount' }
],
filters: [
{ name: '[Date].[Fiscal]', caption: 'Date Fiscal' },
],
filterSettings: [
{
name: '[Date].[Fiscal]', items: ['[Date].[Fiscal].[Fiscal Quarter].&[2002]&[4]',
'[Date].[Fiscal].[Fiscal Year].&[2005]'],
levelCount: 3
}
],
formatSettings: [{ name: '[Measures].[Internet Sales Amount]', format: 'C0' }]
};
this.width = "100%";
}
}import { bootstrapApplication } from '@angular/platform-browser';
import { AppComponent } from './app.component';
import 'zone.js';
bootstrapApplication(AppComponent).catch((err) => console.error(err));Enable grouping bar
The grouping bar lets users easily organize OLAP cube elements from the connected data source. Users can drag these cube elements between different axes, such as rows, columns, values, and filters, to quickly change how data is shown in the Pivot Table. It also allows sorting, filtering, and removing of elements directly from the grouping bar, making it simple to customize the Pivot Table layout at runtime.
To display the grouping bar, set the showGroupingBar property to true in the Pivot Table component, and make sure to inject the GroupingBarService module as shown below.
Note: If the GroupingBarService module is not injected, the grouping bar will not appear in the Pivot Table component.
import { NgModule } from '@angular/core'
import { BrowserModule } from '@angular/platform-browser'
import { PivotViewAllModule, PivotFieldListAllModule } from '@syncfusion/ej2-angular-pivotview'
import { Component } from '@angular/core';
import { IDataSet, PivotView, GroupingBarService } from '@syncfusion/ej2-angular-pivotview';
import { DataSourceSettingsModel } from '@syncfusion/ej2-pivotview/src/model/datasourcesettings-model';
@Component({
imports: [
PivotViewAllModule,
PivotFieldListAllModule
],
standalone: true,
selector: 'app-container',
providers: [GroupingBarService],
// specifies the template string for the pivot table component
template: `<ejs-pivotview #pivotview id='PivotView' height='350' [dataSourceSettings]=dataSourceSettings [width]=width showGroupingBar='true'></ejs-pivotview>`
})
export class AppComponent {
public dataSourceSettings?: DataSourceSettingsModel;
public width?: string;
ngOnInit(): void {
this.dataSourceSettings = {
catalog: 'Adventure Works DW 2008 SE',
cube: 'Adventure Works',
providerType: 'SSAS',
enableSorting: true,
url: 'https://bi.syncfusion.com/olap/msmdpump.dll',
localeIdentifier: 1033,
rows: [
{ name: '[Customer].[Customer Geography]', caption: 'Customer Geography' },
],
columns: [
{ name: '[Product].[Product Categories]', caption: 'Product Categories' },
{ name: '[Measures]', caption: 'Measures' },
],
values: [
{ name: '[Measures].[Customer Count]', caption: 'Customer Count' },
{ name: '[Measures].[Internet Sales Amount]', caption: 'Internet Sales Amount' }
],
filters: [
{ name: '[Date].[Fiscal]', caption: 'Date Fiscal' },
],
filterSettings: [
{
name: '[Date].[Fiscal]', items: ['[Date].[Fiscal].[Fiscal Quarter].&[2002]&[4]',
'[Date].[Fiscal].[Fiscal Year].&[2005]'],
levelCount: 3
}
]
};
this.width = "100%";
}
}import { bootstrapApplication } from '@angular/platform-browser';
import { AppComponent } from './app.component';
import 'zone.js';
bootstrapApplication(AppComponent).catch((err) => console.error(err));Enable pivot field list
The Pivot Table control includes a built-in Field List, similar to the one in Microsoft Excel. This Field List allows users to add or remove OLAP cube elements, and to move them between different axes: rows, columns, values, and filters. Users can also filter and sort these elements as needed, all during runtime.
To display the Field List, set the showFieldList property to true on the Pivot Table. It is also necessary to inject the FieldListService module.
Note: If the
FieldListServicemodule is not injected, the Field List will not appear in the Pivot Table.
import { NgModule } from '@angular/core'
import { BrowserModule } from '@angular/platform-browser'
import { PivotViewAllModule, PivotFieldListAllModule } from '@syncfusion/ej2-angular-pivotview'
import { Component } from '@angular/core';
import { IDataSet, PivotView, FieldListService } from '@syncfusion/ej2-angular-pivotview';
import { DataSourceSettingsModel } from '@syncfusion/ej2-pivotview/src/model/datasourcesettings-model';
@Component({
imports: [
PivotViewAllModule,
PivotFieldListAllModule
],
standalone: true,
selector: 'app-container',
providers: [FieldListService],
// specifies the template string for the pivot table component
template: `<div><ejs-pivotview #pivotview id='PivotView' height='350' [dataSourceSettings]=dataSourceSettings [width]=width showFieldList='true'></ejs-pivotview></div>`
})
export class AppComponent {
public dataSourceSettings?: DataSourceSettingsModel;
public width?: string;
ngOnInit(): void {
this.dataSourceSettings = {
catalog: 'Adventure Works DW 2008 SE',
cube: 'Adventure Works',
providerType: 'SSAS',
enableSorting: true,
url: 'https://bi.syncfusion.com/olap/msmdpump.dll',
localeIdentifier: 1033,
rows: [
{ name: '[Customer].[Customer Geography]', caption: 'Customer Geography' },
],
columns: [
{ name: '[Product].[Product Categories]', caption: 'Product Categories' },
{ name: '[Measures]', caption: 'Measures' },
],
values: [
{ name: '[Measures].[Customer Count]', caption: 'Customer Count' },
{ name: '[Measures].[Internet Sales Amount]', caption: 'Internet Sales Amount' }
],
filters: [
{ name: '[Date].[Fiscal]', caption: 'Date Fiscal' },
],
filterSettings: [
{
name: '[Date].[Fiscal]', items: ['[Date].[Fiscal].[Fiscal Quarter].&[2002]&[4]',
'[Date].[Fiscal].[Fiscal Year].&[2005]'],
levelCount: 3
}
]
};
this.width = "100%";
}
}import { bootstrapApplication } from '@angular/platform-browser';
import { AppComponent } from './app.component';
import 'zone.js';
bootstrapApplication(AppComponent).catch((err) => console.error(err));Exploring filter axis
The filter axis in the Pivot Table allows users to control which data is displayed in the rows, columns, and values axes. It includes various OLAP cube elements, such as hierarchies and calculated members. When elements are placed in the filter axis, they act as master filters that refine the data shown in the Pivot Table.
Users can add OLAP cube elements and filter members to the filter axis either by updating the report in code behind or by dragging items from other axes to the filter axis using the grouping bar or field list at runtime. This makes it easy to filter data according to specific requirements directly within the Pivot Table interface.
import { NgModule } from '@angular/core'
import { BrowserModule } from '@angular/platform-browser'
import { PivotViewAllModule, PivotFieldListAllModule } from '@syncfusion/ej2-angular-pivotview'
import { Component } from '@angular/core';
import { IDataSet, PivotView, FieldListService } from '@syncfusion/ej2-angular-pivotview';
import { DataSourceSettingsModel } from '@syncfusion/ej2-pivotview/src/model/datasourcesettings-model';
@Component({
imports: [
PivotViewAllModule,
PivotFieldListAllModule
],
standalone: true,
selector: 'app-container',
providers: [FieldListService],
// specifies the template string for the pivot table component
template: `<div><ejs-pivotview #pivotview id='PivotView' height='350' [dataSourceSettings]=dataSourceSettings [width]=width showFieldList='true'></ejs-pivotview></div>`
})
export class AppComponent {
public dataSourceSettings?: DataSourceSettingsModel;
public width?: string;
ngOnInit(): void {
this.dataSourceSettings = {
catalog: 'Adventure Works DW 2008 SE',
cube: 'Adventure Works',
providerType: 'SSAS',
enableSorting: true,
url: 'https://bi.syncfusion.com/olap/msmdpump.dll',
localeIdentifier: 1033,
rows: [
{ name: '[Customer].[Customer Geography]', caption: 'Customer Geography' },
],
columns: [
{ name: '[Product].[Product Categories]', caption: 'Product Categories' },
{ name: '[Measures]', caption: 'Measures' },
],
values: [
{ name: '[Measures].[Customer Count]', caption: 'Customer Count' },
{ name: '[Measures].[Internet Sales Amount]', caption: 'Internet Sales Amount' }
],
filters: [
{ name: '[Date].[Fiscal]', caption: 'Date Fiscal' },
],
filterSettings: [
{
name: '[Date].[Fiscal]', items: ['[Date].[Fiscal].[Fiscal Quarter].&[2002]&[4]',
'[Date].[Fiscal].[Fiscal Year].&[2005]'],
levelCount: 3
}
]
};
this.width = "100%";
}
}import { bootstrapApplication } from '@angular/platform-browser';
import { AppComponent } from './app.component';
import 'zone.js';
bootstrapApplication(AppComponent).catch((err) => console.error(err));Calculated field
The calculated field option lets users create a new field in the Pivot Table by using expressions based on existing OLAP cube elements from the connected data source. These calculated fields are new custom dimensions or measures built from an expression defined by the user.
There are two types of calculated fields:
- Calculated Measure – Creates a new measure by using a custom expression.
- Calculated Dimension – Creates a new dimension by using a custom expression.
You can define calculated fields in your code by using the calculatedFieldsSettings property in the dataSourceSettings configuration. The available options for calculated fields are:
-
name: Sets a unique name for the new calculated field. -
formula: Allows you to set the expression for the calculated field. -
hierarchyUniqueName: Specifies the dimension’s unique name, so that only hierarchies within that dimension are used in the expression. This option applies only to calculated dimensions. -
formatString: Sets the format for the calculated field result.
When adding calculated fields to an axis in your code, set the isCalculatedField property to true.
You can also add calculated fields at runtime through the built-in dialog. To enable this dialog, set the allowCalculatedField property to true and add the CalculatedFieldService module. This will display a button in the Field List UI, letting users open the calculated field dialog and create or edit calculated fields as needed.
If the CalculatedFieldService module is not added, the calculated field dialog will not be shown with the Pivot Table component. Also, calculated measures can be added only to the value axis.
import { NgModule } from '@angular/core'
import { BrowserModule } from '@angular/platform-browser'
import { PivotViewAllModule, PivotFieldListAllModule } from '@syncfusion/ej2-angular-pivotview'
import { Component } from '@angular/core';
import { IDataSet, PivotView, FieldListService, CalculatedFieldService } from '@syncfusion/ej2-angular-pivotview';
import { DataSourceSettingsModel } from '@syncfusion/ej2-pivotview/src/model/datasourcesettings-model';
@Component({
imports: [
PivotViewAllModule,
PivotFieldListAllModule
],
standalone: true,
selector: 'app-container',
providers: [FieldListService, CalculatedFieldService],
// specifies the template string for the pivot table component
template: `<ejs-pivotview #pivotview id='PivotView' height='600' [dataSourceSettings]=dataSourceSettings [width]=width allowCalculatedField='true' showFieldList='true'></ejs-pivotview>`
})
export class AppComponent {
public dataSourceSettings?: DataSourceSettingsModel;
public width?: string;
ngOnInit(): void {
this.dataSourceSettings = {
catalog: 'Adventure Works DW 2008 SE',
cube: 'Adventure Works',
providerType: 'SSAS',
enableSorting: true,
url: 'https://bi.syncfusion.com/olap/msmdpump.dll',
localeIdentifier: 1033,
rows: [
{ name: '[Customer].[Customer Geography]', caption: 'Customer Geography' },
],
columns: [
{ name: '[Product].[Product Categories]', caption: 'Product Categories' },
{ name: '[Measures]', caption: 'Measures' },
],
values: [
{ name: '[Measures].[Customer Count]', caption: 'Customer Count' },
{ name: '[Measures].[Internet Sales Amount]', caption: 'Internet Sales Amount' },
{ name: 'Order on Discount', isCalculatedField: true }
],
filters: [
{ name: '[Date].[Fiscal]', caption: 'Date Fiscal' },
],
calculatedFieldSettings: [
{
name: 'BikeAndComponents',
formula: '([Product].[Product Categories].[Category].[Bikes] + [Product].[Product Categories].[Category].[Components] )',
hierarchyUniqueName: '[Product].[Product Categories]',
formatString: 'Standard'
},
{
name: 'Order on Discount',
formula: '[Measures].[Order Quantity] + ([Measures].[Order Quantity] * 0.10)',
formatString: 'Currency'
}
],
filterSettings: [
{
name: '[Date].[Fiscal]', items: ['[Date].[Fiscal].[Fiscal Quarter].&[2002]&[4]',
'[Date].[Fiscal].[Fiscal Year].&[2005]'],
levelCount: 3
}
]
};
this.width = "100%";
}
}import { bootstrapApplication } from '@angular/platform-browser';
import { AppComponent } from './app.component';
import 'zone.js';
bootstrapApplication(AppComponent).catch((err) => console.error(err));Users can add a calculated field at runtime using the built-in dialog by following these steps:
Step 1: Click the CALCULATED FIELD button in the field list dialog, located at the top right corner. The calculated field dialog appears. Enter the name for the new calculated field in the dialog.
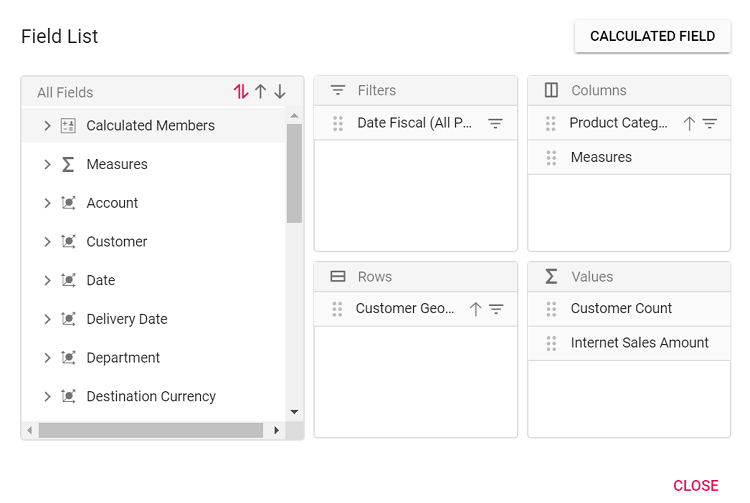
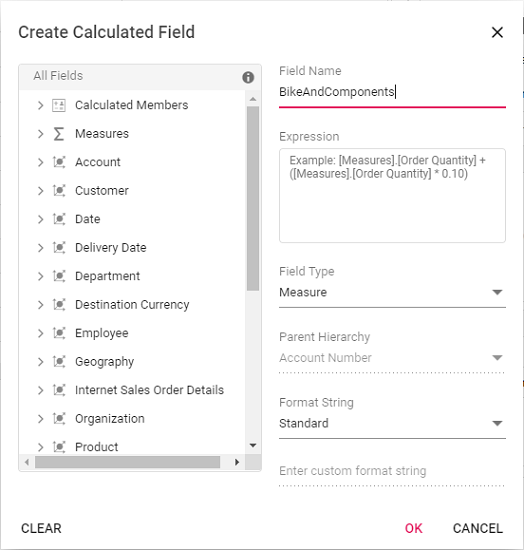
Step 2: Create the expression for your calculated field. To do this, drag and drop fields from the tree view on the left side of the dialog and use simple arithmetic operators.
For example: IIF([Measures].[Internet Sales Amount]^0.5 > 100, [Measures].[Internet Sales Amount]*100, [Measures].[Internet Sales Amount]/100)
For more information about supported operators and functions, see the Microsoft documentation.
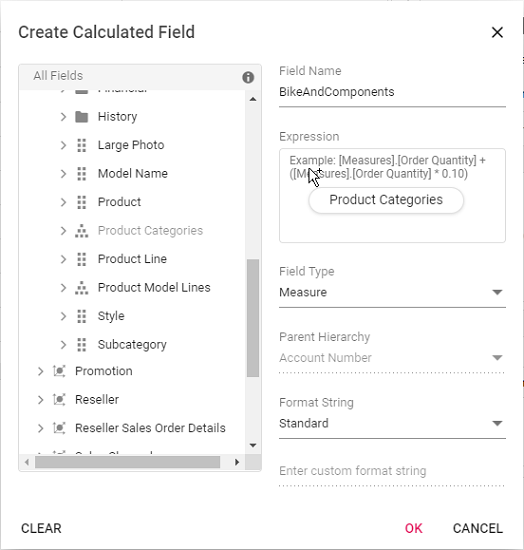
Step 3: Select the type for the new field, either calculated measure or calculated dimension.
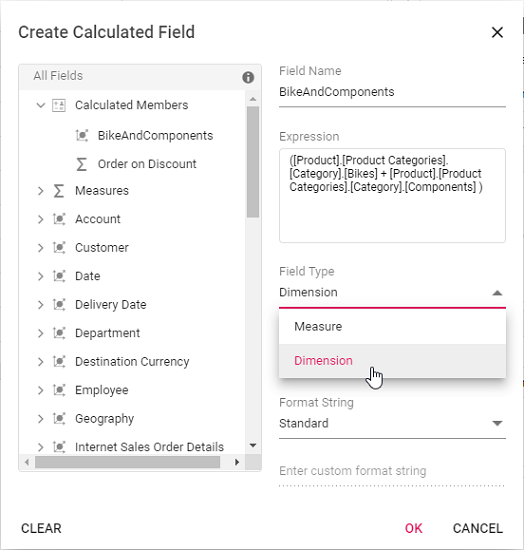
Step 4: If you are creating a calculated dimension, select its parent hierarchy from the drop-down list. This step is only required when adding a calculated dimension.
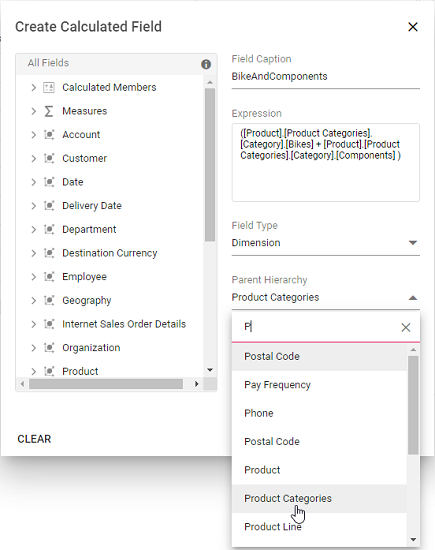
Step 5: Select a format string from the drop-down list and then click OK to finalize the calculated field.
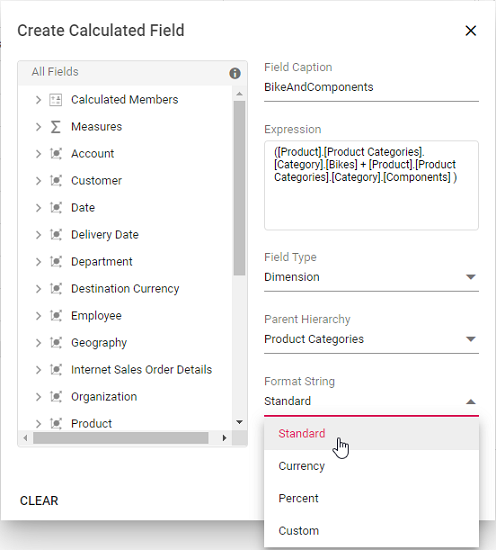
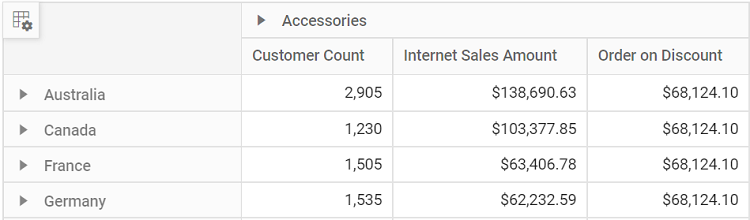
Format String
When creating a calculated field in the Pivot Table, you can choose the format for displaying values by selecting a format string. The available options are:
- Standard – Displays values as standard numbers.
- Currency – Displays values in currency format.
- Percent – Displays values as a percentage.
- Custom – Allows you to define your own format string. For example, entering “###0.##0#” will show the value “9584.3” as “9584.300”.
By default, the Standard option is selected in the drop-down list.
This option helps users present calculated field results in the most suitable format for their needs.
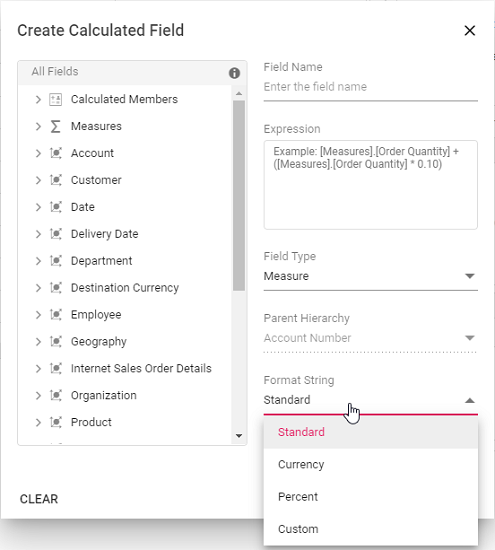
Renaming the existing calculated field
You can rename any existing calculated field directly through the user interface at runtime. This option allows you to update calculated field names to keep them clear and meaningful as your analysis needs change.
To rename a calculated field:
- Open the calculated field dialog in the Pivot Table.
- Click the name of the field you want to rename. The current name will be shown in the text box at the top of the dialog.
- Enter the new name in the text box.
- Click OK to save the new name.
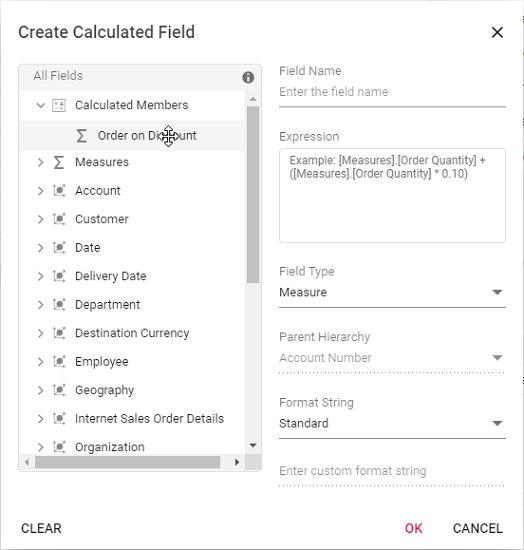
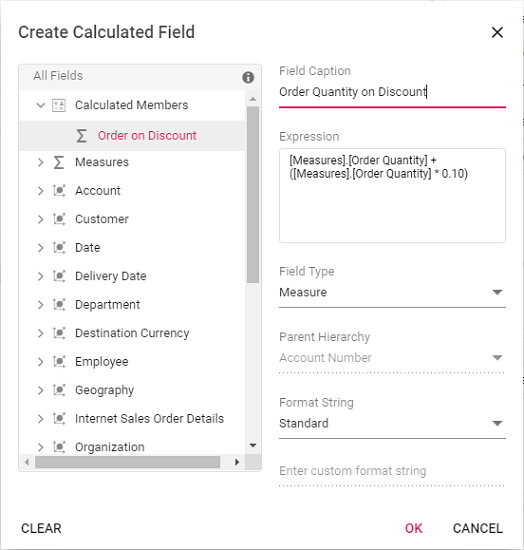
Editing an existing calculated field formula
You can edit an existing calculated field formula directly through the user interface at runtime. To do this:
- Open the calculated field dialog in the Pivot Table.
- From the list, select the calculated field you want to edit.
- The current formula for the selected field will appear in the Expression section.
- Modify the formula as needed based on your requirements.
- Click OK to apply and save your changes.
The Pivot Table will automatically update to show the changes in the calculated values.
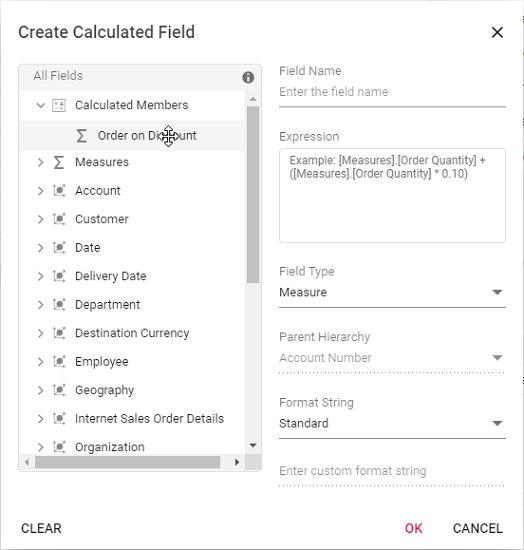

Reusing an existing formula in a new calculated field
This option allows you to easily create a new calculated field in the Pivot Table by reusing a formula from an existing calculated field. This saves time and helps keep your calculations consistent.
To reuse an existing formula when working with the OLAP data source:
- Open the calculated field dialog in the Pivot Table.
- Find the existing calculated field that contains the formula you want to use again.
- Drag the existing calculated field from the field list treeview.
- Drop it into the Expression section. The formula from the selected field is then added automatically.
- If needed, you can adjust the formula further or use it without changes.
- Click OK to add your new calculated field.
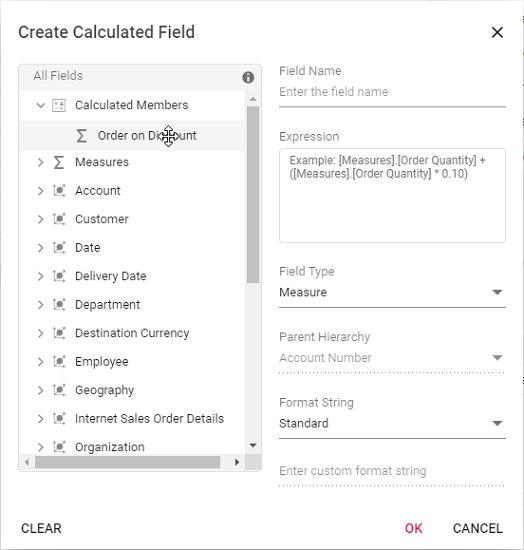
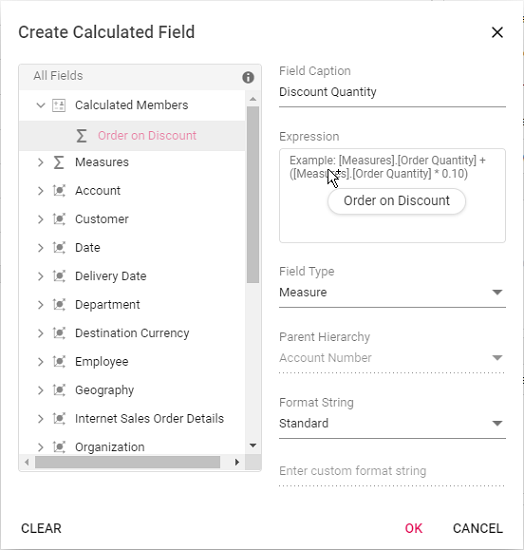
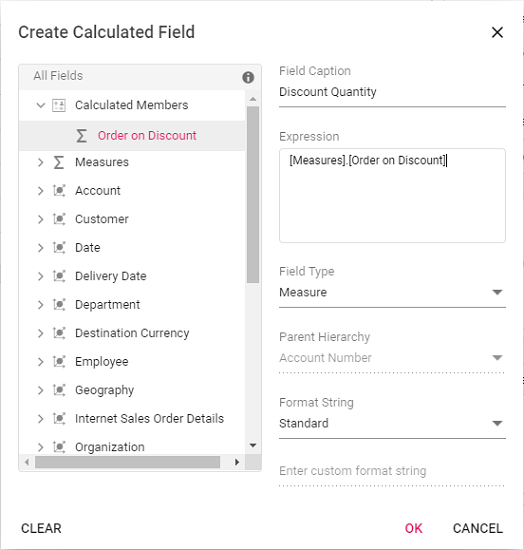
Modifying the existing format string
You can modify the format string of an existing calculated field at runtime through the user interface. To do this:
- Open the calculated field dialog in the Pivot Table.
- Click the name of the calculated field you want to edit.
- The dialog will display the current format string in a drop-down list.
- Select or enter a new format string based on your requirements.
- Click OK to apply and save your changes.
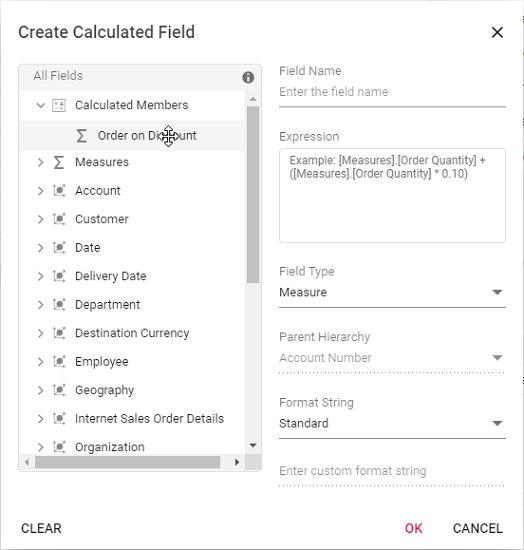
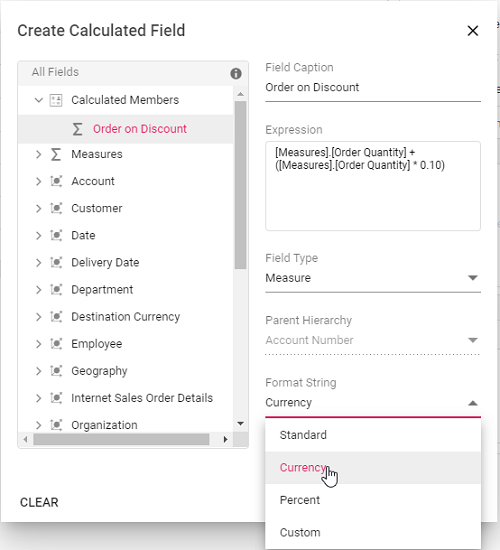
Clearing the changes while editing the calculated field
If you make edits while creating or modifying a calculated field, you can easily remove all the current changes by clicking the Clear button. This option is available in the bottom left corner of the calculated field dialog. Using the Clear button helps you start over without manually undoing each change, ensuring a smooth editing experience.
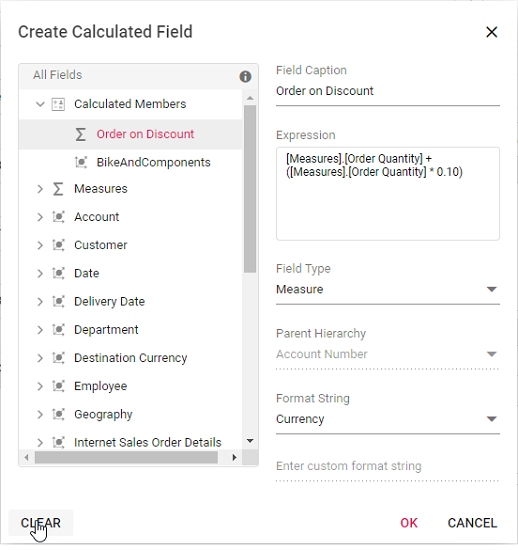
Virtual Scrolling
Virtual scrolling helps you view large amounts of data smoothly in the Pivot Table. It loads and displays only the rows and columns currently visible in the viewport. As you scroll vertically or horizontally, new data is brought into view automatically, ensuring good performance even with a large data source.
To enable virtual scrolling, set the enableVirtualization option to true. Also, be sure to inject the VirtualScrollService into the Pivot Table.
import { NgModule } from '@angular/core'
import { BrowserModule } from '@angular/platform-browser'
import { PivotViewAllModule, PivotFieldListAllModule } from '@syncfusion/ej2-angular-pivotview'
import { Component } from '@angular/core';
import { IDataSet, PivotView, VirtualScrollService } from '@syncfusion/ej2-angular-pivotview';
import { DataSourceSettingsModel } from '@syncfusion/ej2-pivotview/src/model/datasourcesettings-model';
@Component({
imports: [
PivotViewAllModule,
PivotFieldListAllModule
],
standalone: true,
selector: 'app-container',
providers: [VirtualScrollService],
// specifies the template string for the pivot table component
template: `<ejs-pivotview #pivotview id='PivotView' height='350' [dataSourceSettings]=dataSourceSettings enableVirtualization='true'[width]=width></ejs-pivotview>`
})
export class AppComponent {
public dataSourceSettings?: DataSourceSettingsModel;
public width?: string;
ngOnInit(): void {
this.dataSourceSettings = {
catalog: 'Adventure Works DW 2008 SE',
cube: 'Adventure Works',
providerType: 'SSAS',
url: 'https://bi.syncfusion.com/olap/msmdpump.dll',
localeIdentifier: 1033,
rows: [
{ name: '[Customer].[Customer]', caption: 'Customer' },
],
columns: [
{ name: '[Product].[Product Categories]', caption: 'Product Categories' },
{ name: '[Measures]', caption: 'Measures' },
],
values: [
{ name: '[Measures].[Customer Count]', caption: 'Customer Count' },
{ name: '[Measures].[Internet Sales Amount]', caption: 'Internet Sales Amount' }
],
filters: [
{ name: '[Date].[Fiscal]', caption: 'Date Fiscal' },
],
filterSettings: [
{
name: '[Date].[Fiscal]', items: ['[Date].[Fiscal].[Fiscal Quarter].&[2002]&[4]',
'[Date].[Fiscal].[Fiscal Year].&[2005]'],
levelCount: 3
}
],
formatSettings: [{ name: '[Measures].[Internet Sales Amount]', format: 'C0' }]
};
this.width = "100%";
}
}import { bootstrapApplication } from '@angular/platform-browser';
import { AppComponent } from './app.component';
import 'zone.js';
bootstrapApplication(AppComponent).catch((err) => console.error(err));Limitations for virtual scrolling
- When using virtual scrolling, the
columnWidthproperty undergridSettingsmust be set in pixels; percentage values are not supported. - Resizing columns or setting width to individual columns affects the calculation used to pick the correct page on scrolling.
- With OLAP data, subtotals and grand totals are shown only when measures are placed at the end of the
rowsorcolumnsaxes withindataSourceSettings. If measures appear elsewhere, data will display without summary totals. - If the width and height of the Pivot Table are set to large values, the amount of data loaded in the current, previous, and next pages increases. This may impact loading performance during scrolling.
Run the application
Running the Pivot Table application allows you to see your changes and data in real time directly in the browser, making it easy to check your results.
To start the application, open a command prompt in your project folder and run the following command. This will compile the project and automatically open it in your browser.
ng serve --openimport { NgModule } from '@angular/core'
import { BrowserModule } from '@angular/platform-browser'
import { PivotViewAllModule, PivotFieldListAllModule } from '@syncfusion/ej2-angular-pivotview'
import { Component } from '@angular/core';
import { IDataSet, PivotView, FieldListService, CalculatedFieldService } from '@syncfusion/ej2-angular-pivotview';
import { DataSourceSettingsModel } from '@syncfusion/ej2-pivotview/src/model/datasourcesettings-model';
@Component({
imports: [
PivotViewAllModule,
PivotFieldListAllModule
],
standalone: true,
selector: 'app-container',
providers: [FieldListService, CalculatedFieldService],
// specifies the template string for the pivot table component
template: `<ejs-pivotview #pivotview id='PivotView' height='350' [dataSourceSettings]=dataSourceSettings [width]=width allowCalculatedField='true' showFieldList='true'></ejs-pivotview>`
})
export class AppComponent {
public dataSourceSettings?: DataSourceSettingsModel;
public width?: string;
ngOnInit(): void {
this.dataSourceSettings = {
catalog: 'Adventure Works DW 2008 SE',
cube: 'Adventure Works',
providerType: 'SSAS',
enableSorting: true,
url: 'https://bi.syncfusion.com/olap/msmdpump.dll',
localeIdentifier: 1033,
rows: [
{ name: '[Customer].[Customer Geography]', caption: 'Customer Geography' },
],
columns: [
{ name: '[Product].[Product Categories]', caption: 'Product Categories' },
{ name: '[Measures]', caption: 'Measures' },
],
values: [
{ name: '[Measures].[Customer Count]', caption: 'Customer Count' },
{ name: '[Measures].[Internet Sales Amount]', caption: 'Internet Sales Amount' }
],
filters: [
{ name: '[Date].[Fiscal]', caption: 'Date Fiscal' },
],
calculatedFieldSettings: [
{
name: 'BikeAndComponents',
formula: '([Product].[Product Categories].[Category].[Bikes] + [Product].[Product Categories].[Category].[Components] )',
hierarchyUniqueName: '[Product].[Product Categories]',
formatString: 'Standard'
},
{
name: 'Order on Discount',
formula: '[Measures].[Order Quantity] + ([Measures].[Order Quantity] * 0.10)',
formatString: 'Currency'
}
],
filterSettings: [
{
name: '[Date].[Fiscal]', items: ['[Date].[Fiscal].[Fiscal Quarter].&[2002]&[4]',
'[Date].[Fiscal].[Fiscal Year].&[2005]'],
levelCount: 3
}
]
};
this.width = "100%";
}
}import { bootstrapApplication } from '@angular/platform-browser';
import { AppComponent } from './app.component';
import 'zone.js';
bootstrapApplication(AppComponent).catch((err) => console.error(err));Data Binding
To connect an OLAP data source to the Pivot Table, use the dataSourceSettings property. Several options within dataSourceSettings must be specified to bind data correctly:
| Property | Description |
|---|---|
cube |
Specifies the name of the OLAP cube to use from the database. |
providerType |
Indicates the type of provider, helping the Pivot Table determine how to connect to the data source. |
url |
The URL of the OLAP service. Use this to establish an online connection to the cube. |
catalog |
The database or catalog name containing the cube data. |
Below are sample code files showing how to bind an OLAP data source in Angular:
import { NgModule } from '@angular/core'
import { BrowserModule } from '@angular/platform-browser'
import { PivotViewAllModule, PivotFieldListAllModule } from '@syncfusion/ej2-angular-pivotview'
import { Component } from '@angular/core';
import { IDataSet, PivotView, FieldListService } from '@syncfusion/ej2-angular-pivotview';
import { DataSourceSettingsModel } from '@syncfusion/ej2-pivotview/src/model/datasourcesettings-model';
@Component({
imports: [
PivotViewAllModule,
PivotFieldListAllModule
],
standalone: true,
selector: 'app-container',
providers: [FieldListService],
// specifies the template string for the pivot table component
template: `<div><ejs-pivotview #pivotview id='PivotView' height='350' [dataSourceSettings]=dataSourceSettings [width]=width showFieldList='true'></ejs-pivotview></div>`
})
export class AppComponent {
public dataSourceSettings?: DataSourceSettingsModel;
public width?: string;
ngOnInit(): void {
this.dataSourceSettings = {
catalog: 'Adventure Works DW 2008 SE',
cube: 'Adventure Works',
providerType: 'SSAS',
enableSorting: true,
url: 'https://bi.syncfusion.com/olap/msmdpump.dll',
localeIdentifier: 1033,
rows: [
{ name: '[Customer].[Customer Geography]', caption: 'Customer Geography' },
],
columns: [
{ name: '[Product].[Product Categories]', caption: 'Product Categories' },
{ name: '[Measures]', caption: 'Measures' },
],
values: [
{ name: '[Measures].[Customer Count]', caption: 'Customer Count' },
{ name: '[Measures].[Internet Sales Amount]', caption: 'Internet Sales Amount' }
],
filters: [
{ name: '[Date].[Fiscal]', caption: 'Date Fiscal' },
],
filterSettings: [
{
name: '[Date].[Fiscal]', items: ['[Date].[Fiscal].[Fiscal Quarter].&[2002]&[4]',
'[Date].[Fiscal].[Fiscal Year].&[2005]'],
levelCount: 3
}
]
};
this.width = "100%";
}
}import { bootstrapApplication } from '@angular/platform-browser';
import { AppComponent } from './app.component';
import 'zone.js';
bootstrapApplication(AppComponent).catch((err) => console.error(err));Fields
Measures in the row axis
By default, measures are shown on the columns axis in the Pivot Table. If you would like to display measures on the rows axis instead, you can do this using the grouping bar or the field list UI. Simply drag the “Measures” button and drop it onto the rows axis.
Alternatively, you can set up the measure directly in your code by configuring the dataSourceSettings option, as shown in the code below:
import { NgModule } from '@angular/core'
import { BrowserModule } from '@angular/platform-browser'
import { PivotViewAllModule, PivotFieldListAllModule } from '@syncfusion/ej2-angular-pivotview'
import { Component } from '@angular/core';
import { IDataSet, PivotView, FieldListService } from '@syncfusion/ej2-angular-pivotview';
import { DataSourceSettingsModel } from '@syncfusion/ej2-pivotview/src/model/datasourcesettings-model';
@Component({
imports: [
PivotViewAllModule,
PivotFieldListAllModule
],
standalone: true,
selector: 'app-container',
providers: [FieldListService],
// specifies the template string for the pivot table component
template: `<div><ejs-pivotview #pivotview id='PivotView' height='350' [dataSourceSettings]=dataSourceSettings [width]=width showFieldList='true'></ejs-pivotview></div>`
})
export class AppComponent {
public dataSourceSettings?: DataSourceSettingsModel;
public width?: string;
ngOnInit(): void {
this.dataSourceSettings = {
catalog: 'Adventure Works DW 2008 SE',
cube: 'Adventure Works',
providerType: 'SSAS',
enableSorting: true,
url: 'https://bi.syncfusion.com/olap/msmdpump.dll',
localeIdentifier: 1033,
rows: [
{ name: '[Customer].[Customer Geography]', caption: 'Customer Geography' },
{ name: '[Measures]', caption: 'Measures' }
],
columns: [
{ name: '[Product].[Product Categories]', caption: 'Product Categories' }
],
values: [
{ name: '[Measures].[Customer Count]', caption: 'Customer Count' },
{ name: '[Measures].[Internet Sales Amount]', caption: 'Internet Sales Amount' }
],
filters: [
{ name: '[Date].[Fiscal]', caption: 'Date Fiscal' },
],
filterSettings: [
{
name: '[Date].[Fiscal]', items: ['[Date].[Fiscal].[Fiscal Quarter].&[2002]&[4]',
'[Date].[Fiscal].[Fiscal Year].&[2005]'],
levelCount: 3
}
]
};
this.width = "100%";
}
}import { bootstrapApplication } from '@angular/platform-browser';
import { AppComponent } from './app.component';
import 'zone.js';
bootstrapApplication(AppComponent).catch((err) => console.error(err));Measures in different positions
You can choose where to place measures on either the row or column axis thorough code behind or the user interface. In this example, the measures are set before the dimension field on the column axis. To achieve this, specify the order of the fields within the dataSourceSettings property.
import { NgModule } from '@angular/core'
import { BrowserModule } from '@angular/platform-browser'
import { PivotViewAllModule, PivotFieldListAllModule } from '@syncfusion/ej2-angular-pivotview'
import { Component } from '@angular/core';
import { IDataSet, PivotView, FieldListService } from '@syncfusion/ej2-angular-pivotview';
import { DataSourceSettingsModel } from '@syncfusion/ej2-pivotview/src/model/datasourcesettings-model';
@Component({
imports: [
PivotViewAllModule,
PivotFieldListAllModule
],
standalone: true,
selector: 'app-container',
providers: [FieldListService],
// specifies the template string for the pivot table component
template: `<div><ejs-pivotview #pivotview id='PivotView' height='350' [dataSourceSettings]=dataSourceSettings [width]=width showFieldList='true'></ejs-pivotview></div>`
})
export class AppComponent {
public dataSourceSettings?: DataSourceSettingsModel;
public width?: string;
ngOnInit(): void {
this.dataSourceSettings = {
catalog: 'Adventure Works DW 2008 SE',
cube: 'Adventure Works',
providerType: 'SSAS',
enableSorting: true,
url: 'https://bi.syncfusion.com/olap/msmdpump.dll',
localeIdentifier: 1033,
rows: [
{ name: '[Customer].[Customer Geography]', caption: 'Customer Geography' },
],
columns: [
{ name: '[Measures]', caption: 'Measures' },
{ name: '[Product].[Product Categories]', caption: 'Product Categories' }
],
values: [
{ name: '[Measures].[Customer Count]', caption: 'Customer Count' },
{ name: '[Measures].[Internet Sales Amount]', caption: 'Internet Sales Amount' }
],
filters: [
{ name: '[Date].[Fiscal]', caption: 'Date Fiscal' },
],
filterSettings: [
{
name: '[Date].[Fiscal]', items: ['[Date].[Fiscal].[Fiscal Quarter].&[2002]&[4]',
'[Date].[Fiscal].[Fiscal Year].&[2005]'],
levelCount: 3
}
]
};
this.width = "100%";
}
}import { bootstrapApplication } from '@angular/platform-browser';
import { AppComponent } from './app.component';
import 'zone.js';
bootstrapApplication(AppComponent).catch((err) => console.error(err));Named set
A named set is a multidimensional expression (MDX) that provides a predefined group of members from a dimension. It is created by combining cube data with arithmetic operators, numbers, or functions.
To display a named set in the Pivot Table, set its unique name using the name property within either the row or column axis in dataSourceSettings. Additionally, set the isNamedSet property to true. In the example below, the “Core Product Group” named set is added to the column axis.
import { NgModule } from '@angular/core'
import { BrowserModule } from '@angular/platform-browser'
import { PivotViewAllModule, PivotFieldListAllModule } from '@syncfusion/ej2-angular-pivotview'
import { Component } from '@angular/core';
import { IDataSet, PivotView, FieldListService } from '@syncfusion/ej2-angular-pivotview';
import { DataSourceSettingsModel } from '@syncfusion/ej2-pivotview/src/model/datasourcesettings-model';
@Component({
imports: [
PivotViewAllModule,
PivotFieldListAllModule
],
standalone: true,
selector: 'app-container',
providers: [FieldListService],
// specifies the template string for the pivot table component
template: `<div><ejs-pivotview #pivotview id='PivotView' height='350' [dataSourceSettings]=dataSourceSettings [width]=width showFieldList='true'></ejs-pivotview></div>`
})
export class AppComponent {
public dataSourceSettings?: DataSourceSettingsModel;
public width?: string;
ngOnInit(): void {
this.dataSourceSettings = {
catalog: 'Adventure Works DW 2008 SE',
cube: 'Adventure Works',
providerType: 'SSAS',
enableSorting: true,
url: 'https://bi.syncfusion.com/olap/msmdpump.dll',
localeIdentifier: 1033,
rows: [
{ name: '[Customer].[Customer Geography]', caption: 'Customer Geography' },
],
columns: [
{
name: "[Core Product Group]",
isNamedSet: true
},
{ name: '[Measures]', caption: 'Measures' },
],
values: [
{ name: '[Measures].[Customer Count]', caption: 'Customer Count' },
{ name: '[Measures].[Internet Sales Amount]', caption: 'Internet Sales Amount' }
],
filters: [
{ name: '[Date].[Fiscal]', caption: 'Date Fiscal' },
],
filterSettings: [
{
name: '[Date].[Fiscal]', items: ['[Date].[Fiscal].[Fiscal Quarter].&[2002]&[4]',
'[Date].[Fiscal].[Fiscal Year].&[2005]'],
levelCount: 3
}
]
};
this.width = "100%";
}
}import { bootstrapApplication } from '@angular/platform-browser';
import { AppComponent } from './app.component';
import 'zone.js';
bootstrapApplication(AppComponent).catch((err) => console.error(err));Configuring authentication
To connect to an OLAP data source that requires authentication, users can provide basic authentication details through the authentication property within the dataSourceSettings option of the Pivot Table. The authentication options include:
-
userName: Enter the username required for access to the OLAP server. -
password: Enter the password associated with the username.
If authentication details are not provided, the browser will display a default pop-up window prompting users to enter the required information.
Below is an example of how to configure authentication settings in the Pivot Table:
import { Component } from '@angular/core';
import { IDataSet, PivotView, FieldListService } from '@syncfusion/ej2-angular-pivotview';
import { DataSourceSettingsModel } from '@syncfusion/ej2-pivotview/src/model/datasourcesettings-model';
@Component({
selector: 'app-container',
providers: [FieldListService],
// specifies the template string for the pivot table component
template: `<div><ejs-pivotview #pivotview id='PivotView' height='350' [dataSourceSettings]=dataSourceSettings [width]=width showFieldList='true'></ejs-pivotview></div>`
})
export class AppComponent {
public dataSourceSettings: DataSourceSettingsModel;
ngOnInit(): void {
this.dataSourceSettings = {
catalog: 'Adventure Works DW 2008 SE',
cube: 'Adventure Works',
providerType: 'SSAS',
enableSorting: true,
url: 'https://bi.syncfusion.com/olap/msmdpump.dll',
localeIdentifier: 1033,
rows: [
{ name: '[Customer].[Customer Geography]', caption: 'Customer Geography' },
],
columns: [
{ name: '[Product].[Product Categories]', caption: 'Product Categories' },
{ name: '[Measures]', caption: 'Measures' },
],
values: [
{ name: '[Measures].[Customer Count]', caption: 'Customer Count' },
{ name: '[Measures].[Internet Sales Amount]', caption: 'Internet Sales Amount' }
],
filters: [
{ name: '[Date].[Fiscal]', caption: 'Date Fiscal' },
],
filterSettings: [
{
name: '[Date].[Fiscal]', items: ['[Date].[Fiscal].[Fiscal Quarter].&[2002]&[4]',
'[Date].[Fiscal].[Fiscal Year].&[2005]'],
levelCount: 3
}
],
authentication: {
userName: 'username',
password: 'password'
}
};
this.width = "100%";
}
}Roles
SQL Server Analysis Services (SSAS) uses roles to control user access to the data inside an OLAP cube. Each role is defined with a set of permissions that can be assigned to individual users or groups. By assigning roles, you can restrict access to sensitive data and also determine who can view or modify information in the cube.
In the Syncfusion Angular Pivot Table, you can specify roles using the roles property within the dataSourceSettings object. This allows you to provide one or more role names for connecting to an OLAP cube. If you want to use multiple roles, list them as a comma-separated string.
import { Component } from '@angular/core';
import { IDataSet, PivotView } from '@syncfusion/ej2-angular-pivotview';
import { DataSourceSettingsModel } from '@syncfusion/ej2-pivotview/src/model/datasourcesettings-model';
@Component({
selector: 'app-container',
providers: [],
// specifies the template string for the pivot table component
template: `<div><ejs-pivotview #pivotview id='PivotView' height='350' [dataSourceSettings]=dataSourceSettings [width]=width></ejs-pivotview></div>`
})
export class AppComponent {
public dataSourceSettings: DataSourceSettingsModel;
ngOnInit(): void {
this.dataSourceSettings = {
catalog: 'Adventure Works DW 2008 SE',
cube: 'Adventure Works',
roles: 'Role1',
providerType: 'SSAS',
url: 'https://bi.syncfusion.com/olap/msmdpump.dll',
localeIdentifier: 1033,
rows: [
{ name: '[Customer].[Customer Geography]', caption: 'Customer Geography' },
],
columns: [
{ name: '[Product].[Product Categories]', caption: 'Product Categories' },
{ name: '[Measures]', caption: 'Measures' },
],
values: [
{ name: '[Measures].[Customer Count]', caption: 'Customer Count' },
{ name: '[Measures].[Internet Sales Amount]', caption: 'Internet Sales Amount' }
]
};
this.width = "100%";
}
}OLAP Cube: Elements
Field List
The field list, also called the cube dimension browser, displays the cube elements from the selected OLAP cube in a tree view structure. It organizes elements such as dimensions, hierarchies, and measures into logical groups, making it easier for the user to explore and arrange data for analysis using the Pivot Table.
Types of Nodes in the Field List
- Display folder: Contains a set of similar cube elements grouped together.
- Measure: Represents the numeric values or quantities that users can analyze and summarize in the Pivot Table.
- Dimension: Groups related data and helps users to categorize and filter information in the cube.
- Attribute hierarchy: Shows data at different attribute levels within a dimension, allowing users to drill down for more specific analysis.
- User-defined hierarchy: Presents a custom arrangement of members within a dimension, structured in multiple levels for easier navigation and deeper data analysis.
- Level: Indicates a specific position or stage within a hierarchy for more focused data review.
- Named set: A saved collection of tuples or members that can be reused in analysis as part of the cube definition.
Measure
A measure in a cube refers to a numeric value that comes from a column in the cube’s fact table. Measures are the main values analyzed in the Pivot Table. They help users investigate metrics such as sales, costs, expenditures, or production counts. Users can select measures based on their analysis needs. In the field list, all available measures are grouped separately, making it easy to select or remove measures as required. When a user chooses a measure, it is displayed in the desired area of the Pivot Table and participates in calculations and summary values.
Dimension
A dimension is an essential part of the OLAP cube in the Pivot Table. It holds key information, such as its name, hierarchies, levels, and members. To use a dimension, you specify its name, along with the desired hierarchy and the corresponding level. Each dimension contains detailed information about its hierarchies, and each hierarchy is made up of one or more levels. Within each level, there are members, and each member can also have child members. This structure helps users organize and explore data easily in the Pivot Table.
Hierarchy
A hierarchy organizes elements within a dimension into a series of parent-child relationships. Each parent member groups its child members, summarizing their data. These parent members can also be grouped under another parent for further summarization. For example, in a time dimension, the month of May 2005 can be grouped under Second Quarter 2005, which is then summarized under the year 2005.
Level
A level is a child element of a hierarchy in the field list. It contains a group of members that share the same rank within that hierarchy. For example, in a hierarchy representing geographical data, a level might include members like cities or states, all at the same depth.
Attribute hierarchy
An attribute hierarchy in the Pivot Table organizes data into levels for easier analysis. It includes:
- Leaf level: This level contains unique attribute members, known as leaf members. Each leaf member represents a distinct data point.
- Intermediate levels: These exist in a parent-child hierarchy, connecting the leaf level to higher levels for structured data exploration.
- Optional (all) level: This level shows the combined total of all leaf members’ values. The member at this level is called the (all) member.
User-defined hierarchy
A user-defined hierarchy arranges the members of a dimension into a structured, hierarchical format, making it easier to navigate and analyze data in the cube. For example, consider a dimension table with attributes like year, quarter, and month. These attributes can be combined to create a user-defined hierarchy named Calendar within the time dimension. This hierarchy connects all levels—year, quarter, and month—allowing users to explore data across different time periods seamlessly.
Differentiating user-defined hierarchy and attribute hierarchy
In the field list of the Pivot Table, hierarchies help users organize and analyze data in different ways. There are two main types of hierarchies:
-
User-defined hierarchy: This type of hierarchy consists of two or more levels. Each level is created by combining related fields, which allows users to drill down through the data step by step—for example, from “Year” to “Quarter” to “Month” within a “Date” dimension. User-defined hierarchies use fields from the same dimension to create a logical path for navigation.
-
Attribute hierarchy: In this type, there is only a single level. Each field in the dimension automatically forms an attribute hierarchy. For example, if “Country” is a field, it will appear as an attribute hierarchy with just one level, letting the user view data for each country individually.
Named set
A named set is a group of specific tuples or members that can be defined and stored within the OLAP cube. Named sets are saved inside the sets folder under a dimension element in the field list, making them easy to locate. Users can add these named sets to the rows or columns axes through the grouping bar or the field list when working with the Pivot Table at runtime. Named sets are useful for handling long, complex, or frequently used expressions. The cube supports defining named sets using Multidimensional Expressions (MDX), which helps users manage these expressions more efficiently.
Calculated field
The calculated field option lets users create a new field in the Pivot Table using their own formula or expression, based on the existing OLAP cube elements in the connected data source. These fields act as custom dimensions or measures, allowing users to add calculations that are not originally available in the cube.
There are two types of calculated fields:
- Calculated measure – This allows users to create a new measure by defining a custom expression. The new measure is then available in the field list along with the other measures.
- Calculated dimension – This allows users to create a new dimension using a user-defined expression. The dimension is grouped together with other dimensions in the field list.
Symbolic representation of the nodes inside field list
In the field list, each node uses a specific icon to help users quickly identify its type and purpose. The following table describes each type of node, its symbol, and whether it can be dragged into the Axis Fields:
| Icon | Name | Node type | Is draggable? |
|---|---|---|---|
 |
Display folder | Display folder | No |
 |
Measure | Measure | No |
 |
Dimension | Dimension | No |
 |
User-defined hierarchy | Hierarchy | Yes |
 |
Attribute hierarchy | Hierarchy | Yes |
  
|
Levels (in order) | Level element | Yes |
 |
Named set | Named set | Yes |
Events
BeforeServiceInvoke
The beforeServiceInvoke event is triggered before initiating any service communication with the OLAP server in the Pivot Table and Field List components.
- This event allows you to inject custom properties or additional parameters dynamically before a request is made to the OLAP server.
- It is particularly useful for passing contextual data such as user tokens, custom filters, or localization information along with the original server request.
When the beforeServiceInvoke event is triggered, the event argument provides access to the request details and includes a customProperties field.
import { NgModule } from '@angular/core'
import { BrowserModule } from '@angular/platform-browser'
import { PivotViewAllModule, PivotFieldListAllModule } from '@syncfusion/ej2-angular-pivotview'
import { Component } from '@angular/core';
import { IDataSet, PivotView } from '@syncfusion/ej2-angular-pivotview';
import { DataSourceSettingsModel } from '@syncfusion/ej2-pivotview/src/model/datasourcesettings-model';
@Component({
imports: [
PivotViewAllModule,
PivotFieldListAllModule
],
standalone: true,
selector: 'app-container',
// specifies the template string for the pivot table component
template: `<ejs-pivotview #pivotview id='PivotView' height='350' [dataSourceSettings]=dataSourceSettings [width]=width (beforeServiceInvoke)="beforeServiceInvoke($event)"></ejs-pivotview>`
})
export class AppComponent {
public dataSourceSettings?: DataSourceSettingsModel;
public width?: string;
beforeServiceInvoke(args: any): void {
args.internalProperties.headers['accept-language'] = 'es-ES';
console.log(args.internalProperties.headers);
}
ngOnInit(): void {
this.dataSourceSettings = {
catalog: 'Adventure Works DW 2008 SE',
cube: 'Adventure Works',
providerType: 'SSAS',
url: 'https://bi.syncfusion.com/olap/msmdpump.dll',
localeIdentifier: 1033,
rows: [
{ name: '[Customer].[Customer Geography]', caption: 'Customer Geography' },
],
columns: [
{ name: '[Product].[Product Categories]', caption: 'Product Categories' },
{ name: '[Measures]', caption: 'Measures' },
],
values: [
{ name: '[Measures].[Customer Count]', caption: 'Customer Count' },
{ name: '[Measures].[Internet Sales Amount]', caption: 'Internet Sales Amount' }
]
};
this.width = "100%";
}
}import { bootstrapApplication } from '@angular/platform-browser';
import { AppComponent } from './app.component';
import 'zone.js';
bootstrapApplication(AppComponent).catch((err) => console.error(err));AfterServiceInvoke
The afterServiceInvoke event is triggered in the Pivot Table and Field List components during the onSuccess phase of every OLAP service request.
- This event is useful for performing post-processing, logging actions, or updating the UI after receiving a successful response from the OLAP server.
- You may use it to audit data, trigger notifications, or handle custom response-handling logic.
When the afterServiceInvoke event is triggered, the event argument provides access to the server response details, including properties such as the action performed and the result data returned from the OLAP server.
import { NgModule } from '@angular/core'
import { BrowserModule } from '@angular/platform-browser'
import { PivotViewAllModule, PivotFieldListAllModule } from '@syncfusion/ej2-angular-pivotview'
import { Component } from '@angular/core';
import { IDataSet, PivotView } from '@syncfusion/ej2-angular-pivotview';
import { DataSourceSettingsModel } from '@syncfusion/ej2-pivotview/src/model/datasourcesettings-model';
@Component({
imports: [
PivotViewAllModule,
PivotFieldListAllModule
],
standalone: true,
selector: 'app-container',
// specifies the template string for the pivot table component
template: `<ejs-pivotview #pivotview id='PivotView' height='350' [dataSourceSettings]=dataSourceSettings [width]=width (afterServiceInvoke)="afterServiceInvoke($event)"></ejs-pivotview>`
})
export class AppComponent {
public dataSourceSettings?: DataSourceSettingsModel;
public width?: string;
afterServiceInvoke(args: any): void {
console.log(args.action);
}
ngOnInit(): void {
this.dataSourceSettings = {
catalog: 'Adventure Works DW 2008 SE',
cube: 'Adventure Works',
providerType: 'SSAS',
url: 'https://bi.syncfusion.com/olap/msmdpump.dll',
localeIdentifier: 1033,
rows: [
{ name: '[Customer].[Customer Geography]', caption: 'Customer Geography' },
],
columns: [
{ name: '[Product].[Product Categories]', caption: 'Product Categories' },
{ name: '[Measures]', caption: 'Measures' },
],
values: [
{ name: '[Measures].[Customer Count]', caption: 'Customer Count' },
{ name: '[Measures].[Internet Sales Amount]', caption: 'Internet Sales Amount' }
]
};
this.width = "100%";
}
}import { bootstrapApplication } from '@angular/platform-browser';
import { AppComponent } from './app.component';
import 'zone.js';
bootstrapApplication(AppComponent).catch((err) => console.error(err));