Getting Started with ASP.NET Core Dialog Control
20 Feb 202515 minutes to read
This section briefly explains about how to include ASP.NET Core Dialog control in your ASP.NET Core application using Visual Studio.
Prerequisites
System requirements for ASP.NET Core controls
Create ASP.NET Core web application with Razor pages
Install ASP.NET Core package in the application
To add ASP.NET Core controls in the application, open the NuGet package manager in Visual Studio (Tools → NuGet Package Manager → Manage NuGet Packages for Solution), search for Syncfusion.EJ2.AspNet.Core and then install it. Alternatively, you can utilize the following package manager command to achieve the same.
Install-Package Syncfusion.EJ2.AspNet.Core -Version 31.2.2NOTE
Syncfusion® ASP.NET Core controls are available in nuget.org. Refer to NuGet packages topic to learn more about installing NuGet packages in various OS environments. The Syncfusion.EJ2.AspNet.Core NuGet package has dependencies, Newtonsoft.Json for JSON serialization and Syncfusion.Licensing for validating Syncfusion® license key.
Add Syncfusion® ASP.NET Core Tag Helper
Open ~/Pages/_ViewImports.cshtml file and import the Syncfusion.EJ2 TagHelper.
@addTagHelper *, Syncfusion.EJ2Add stylesheet and script resources
Here, the theme and script is referred using CDN inside the <head> of ~/Pages/Shared/_Layout.cshtml file as follows,
<head>
...
<!-- Syncfusion ASP.NET Core controls styles -->
<link rel="stylesheet" href="https://cdn.syncfusion.com/ej2/31.2.2/fluent.css" />
<!-- Syncfusion ASP.NET Core controls scripts -->
<script src="https://cdn.syncfusion.com/ej2/31.2.2/dist/ej2.min.js"></script>
</head>NOTE
Checkout the Themes topic to learn different ways (CDN, NPM package, and CRG) to refer styles in ASP.NET Core application, and to have the expected appearance for Syncfusion® ASP.NET Core controls.
NOTE
Checkout the Adding Script Reference topic to learn different approaches for adding script references in your ASP.NET Core application.
Register Syncfusion® Script Manager
Also, register the script manager <ejs-script> at the end of <body> in the ASP.NET Core application as follows.
<body>
...
<!-- Syncfusion ASP.NET Core Script Manager -->
<ejs-scripts></ejs-scripts>
</body>Add ASP.NET Core Dialog control
Now, add the Syncfusion® ASP.NET Core Dialog tag helper in ~/Pages/Index.cshtml page.
<div id="container" style="height:400px;">
<ejs-button id="targetButton" content="Open Dialog"></ejs-button>
<ejs-dialog id="dialog" header="Dialog" content="This is a Dialog with content" target="#container" width="250px"></ejs-dialog>
</div>
<script>
window.onload = function () {
document.getElementById('targetButton').onclick = function () {
var dialog = document.getElementById("dialog").ej2_instances[0]
dialog.show();
}
}
</script>Press Ctrl+F5 (Windows) or ⌘+F5 (macOS) to run the app. Then, the Syncfusion® ASP.NET Core Dialog control will be rendered in the default web browser.
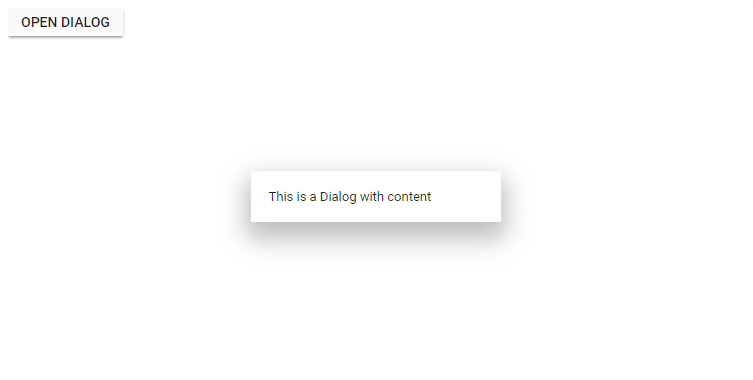
Displaying the content using ContentTemplate.
<div id="container" style="height:400px;">
<ejs-button id="normalbtn" content="Open"></ejs-button>
<ejs-dialog id="default_dialog" width="500px" target="#container" showCloseIcon="true" header="About SYNCFUSION succintly series">
<e-content-template>
<p>
In the Succinctly series, Syncfusion created a robust, free library of more than 130 technical e - books formatted for PDF,
Kindle, and EPUB.The Succinctly series was born in 2012 out of a desire to provide concise technical e-books for software developers.Each title in the Succinctly series is written by a carefully chosen expert and provides essential content in about 100 pages.
</p>
</e-content-template>
</ejs-dialog>
</div>
<script>
window.onload = function () {
document.getElementById('normalbtn').onclick = function () {
var dialog = document.getElementById("default_dialog").ej2_instances[0];
dialog.show();
}
}
</script>NOTE
In the dialog control, max-height is calculated based on the dialog target element height. If the target property is not configured, the document body is considered as a target. Therefore, to show a dialog in proper height, you need to add min-height to the target element.
Modal Dialog
A modal shows an overlay behind the Dialog. So, the user should interact the Dialog compulsory before interacting with the remaining content in an application.
While the user clicks the overlay, the action can be handled through the overlayClick event.
NOTE
When the modal dialog is opened, the Dialog’s target scrolling will be disabled. The scrolling will be enabled again once close the Dialog.
<div id='container' style="height:400px;">
<ejs-button id="targetButton" content="Open Modal Dialog"></ejs-button>
<ejs-dialog id='dialog' isModal="true" width="300px" overlayClick="onOverlayClick" content="This is a modal dialog" target="#container"></ejs-dialog>
</div>
<script>
window.onload = function () {
document.getElementById('targetButton').onclick = function () {
var dialog = document.getElementById("dialog").ej2_instances[0];
dialog.show();
}
}
function onOverlayClick() {
var dialog = document.getElementById("dialog").ej2_instances[0];
dialog.hide();
}
</script>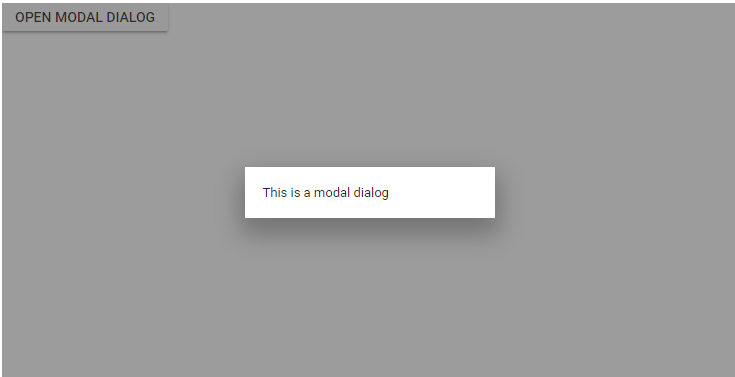
NOTE
In the dialog control, if the dialog is rendered based on the body, then the dialog gets the height based on its body element height. If the height of the dialog is larger than the body height, then the dialog’s height will not be set. For this scenario, the CSS style for the html and body can be set to get the dialog height.
html, body {
height: 100%;
}Enable header
The Dialog header can be enabled by adding the header content as text or HTML content through the header property.
<div id='container' style="height:400px;">
<ejs-button id="targetButton" content="Open Dialog"></ejs-button>
<ejs-dialog id='dialog' header="Dialog" showCloseIcon="true" content="This is a dialog with header" target="#container" width="250px"></ejs-dialog>
</div>
<script>
window.onload = function () {
document.getElementById('targetButton').onclick = function () {
var dialog = document.getElementById("dialog").ej2_instances[0];
dialog.show();
}
}
</script>Enable footer
The Dialog provides built-in support to render the buttons on the footer (for ex: OK or Cancel buttons). Each Dialog button allows the user to perform any action while clicking on it.
The primary button will be focused automatically on opening the Dialog, and add the click event to handle the actions.
NOTE
When the Dialog initialize with more than one primary buttons, the first primary button gets focus on opening the Dialog.
@{
...
var DialogButtons1 = new ButtonModel() { isPrimary = true, cssClass = "e-flat", content = "OK" };
var DialogButtons2 = new ButtonModel() { content = "Cancel", cssClass = "e-flat" };
}
<div id='container' style="height:400px;">
<ejs-button id="targetButton" content="Open Dialog"></ejs-button>
<ejs-dialog id="dialog" header="Dialog" content="This is a Dialog with button and primary button" target="#container" width="250px">
<e-dialog-buttons>
<e-dialog-dialogbutton buttonModel="DialogButtons1" click="dlgButtonClick"></e-dialog-dialogbutton>
<e-dialog-dialogbutton buttonModel="DialogButtons2" click="dlgButtonClick"></e-dialog-dialogbutton>
</e-dialog-buttons>
</ejs-dialog>
</div>
<script>
window.onload = function () {
document.getElementById('targetButton').onclick = function () {
var dialog = document.getElementById("dialog").ej2_instances[0];
dialog.show();
}
}
function dlgButtonClick() {
var dialogObj = document.getElementById('dialog').ej2_instances[0];
dialogObj.hide();
}
</script>public class ButtonModel
{
public string content { get; set; }
public bool isPrimary { get; set; }
public string cssClass { get; set; }
}Draggable
The Dialog supports to drag within its target container by grabbing the Dialog header, which allows the user to reposition the Dialog dynamically.
NOTE
The Dialog can be draggable only when the Dialog header is enabled. From
16.2.xversion, enable draggable support for modal dialog also.
@{
ViewData["Title"] = "Home page";
var DialogButtons1 = new ButtonModel() { cssClass = "e-flat", content = "OK" };
var DialogButtons2 = new ButtonModel() { content = "Cancel", cssClass = "e-flat" };
}
<div id='container' style="height:400px;">
<ejs-button id="targetButton" content="Open Dialog"></ejs-button>
<ejs-dialog id='dialog' header='Dialog' allowDragging="true" content='This is a Dialog with drag enable' width="250px">
<e-dialog-buttons>
<e-dialog-dialogbutton buttonModel="DialogButtons1" click="dlgButtonClick"></e-dialog-dialogbutton>
<e-dialog-dialogbutton buttonModel="DialogButtons2" click="dlgButtonClick"></e-dialog-dialogbutton>
</e-dialog-buttons>
</ejs-dialog>
</div>
<script>
window.onload = function () {
document.getElementById('targetButton').onclick = function () {
var dialog = document.getElementById("dialog").ej2_instances[0];
dialog.show();
}
}
function dlgButtonClick() {
var dialogObj = document.getElementById('dialog').ej2_instances[0];
dialogObj.hide();
}
</script>public class ButtonModel
{
public string content { get; set; }
public string cssClass { get; set; }
}NOTE
Positioning
The Dialog can be positioned using the position property by providing the X and Y co-ordinates. It can be positioned inside the target of the container or <body> of the element based on the given X and Y values.
for X is: left, center, right (or) any offset value.
for Y is: top, center, bottom (or) any offset value.
<div id='container' style="height:400px;">
<ejs-button id="targetButton" content="Open Modal Dialog"></ejs-button>
<ejs-dialog id='dialog' header='Dialog Positions' target='#container' width='350px' footerTemplate="<span id='posvalue' style='float:left; padding-left:10px;font-weight: bold;'>Position: {X: 'left', Y: 'top'}</span>">
<e-content-template>
<table style='width: 320px;'>
<tr> <td><input type='radio' name='xy' onclick='changePosition(event)' value='left top' checked='true'>left top</td> <td><input type='radio' name='xy' onclick='changePosition(event)' value='center top'>center top</td> <td><input type='radio' name='xy' onclick='changePosition(event)' value='right top'>right top</td> </tr>
<tr> <td><input type='radio' name='xy' onclick='changePosition(event)' value='left center'>left center</td> <td><input type='radio' name='xy' onclick='changePosition(event)' value='center center'>center center</td> <td><input type='radio' name='xy' onclick='changePosition(event)' value='right center'>right center</td> </tr>
<tr> <td><input type='radio' name='xy' onclick='changePosition(event)' value='left bottom'>left bottom</td> <td><input type='radio' name='xy' onclick='changePosition(event)' value='center bottom'>center bottom</td> <td><input type='radio' name='xy' onclick='changePosition(event)' value='right bottom'>right bottom</td> </tr>
</table>
</e-content-template>
</ejs-dialog>
</div>
<script>
function changePosition(event) {
var dialog = document.getElementById("dialog").ej2_instances[0];
dialog.position = { X: event.currentTarget.value.split(" ")[0], Y: event.currentTarget.value.split(" ")[1] };
document.getElementById("posvalue").innerHTML = 'Position: {X: "' + event.currentTarget.value.split(" ")[0] + '", Y: "' + event.currentTarget.value.split(" ")[1] + '"}';
}
</script>See also
- Getting Started with Syncfusion® ASP.NET Core using Razor Pages
- Getting Started with Syncfusion® ASP.NET Core MVC using Tag Helper
- Load dialog content using AJAX
- How to position the dialog on center of the page on scrolling
- Prevent closing of modal dialog
- Close dialog while click on outside of dialog
- How to make a reusable alert and confirm dialog