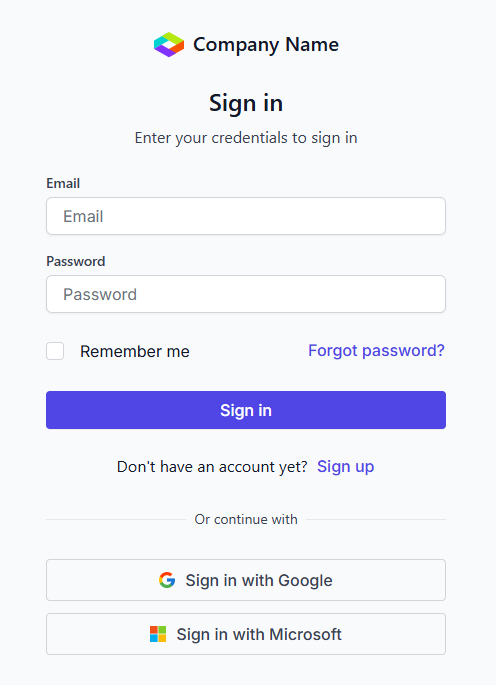Build your first React app with our blocks
20 Aug 202511 minutes to read
This tutorial guides you through building a React application using Syncfusion’s UI Kit blocks. It demonstrates how to set up a new React app with Next.js, choose between Tailwind CSS or Bootstrap 5.3 themes, and add a sign-in block in your application. The goal is to help developers quickly build responsive, modern web apps using a variety of pre built blocks with minimal effort.
To quickly get started with building your first React app, you can check out this video:
Create a new React app
In this example, a Next.js app is used. To create a new app, please refer to the official setup guide on the Next.js. This tutorial walks you through adding a simple sign-in block to the newly created app, which we will name my-app.
- When prompted with the question “Would you like to use Tailwind CSS?” during Next.js app setup, select No to avoid automatically integrating Tailwind CSS into your app.
- When prompted with the question “Would you like your code inside a
src/directory?” during Next.js app setup, select Yes to maintain consistency with the following steps.
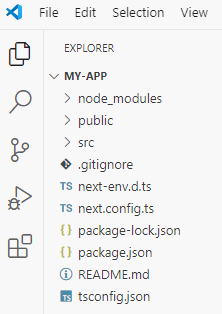
Setting up Tailwind CSS or Bootstrap 5.3 theme in the app
After creating the new app named my-app, open it in Visual Studio Code (which will be used throughout this walkthrough). Once the app is open, navigate to the src -> app -> page.tsx file and remove only the template HTML code. Then, navigate to src -> app -> globals.css and src -> app -> page.module.css files, and remove all default CSS code.
The next step is to choose a theme, either Tailwind CSS or Bootstrap 5.3, in either light or dark mode, and configure my-app accordingly.
Tailwind CSS configuration
If you choose Tailwind CSS theme, follow these steps to configure it.
-
In the Visual Studio Code terminal, run the following commands to install the Tailwind CSS packages and create the tailwind.config.js file.
npm install -D tailwindcss@3 postcss autoprefixer npx tailwindcss init -p -
In the tailwind.config.js file, add the following code to
content,darkMode, andthemeconfigurations. When creating the Next.js app, if the option “Would you like your code inside asrc/directory?” was set to Yes, all the app-related files will be placed inside the src folder. Therefore, thecontentconfiguration should reflect this. If this option was not selected, thecontentconfiguration will need to be adjusted accordingly.module.exports = { content: ["./src/**/*.{js,ts,jsx,tsx,mdx}"], darkMode: 'class', theme: { extend: { colors: { primary: { // NOTE: In this demo, different shades of "Indigo" are used as primary colors. "50": "#eef2ff", "100": "#e0e7ff", "200": "#c7d2fe", "300": "#a5b4fc", "400": "#818cf8", "500": "#6366f1", "600": "#4f46e5", "700": "#4338ca", "800": "#3730a3", "900": "#312e81", "950": "#1e1b4b" } } }, }, plugins: [], }The Syncfusion® React components uses Indigo for light mode and Cyan for dark mode. To maintain a uniform appearance, change the primary color accordingly.
-
In the src -> app -> globals.css file, add the following code. This will ensure that the Tailwind CSS styles are generated and consolidated for the entire application.
@tailwind base; @tailwind components; @tailwind utilities; -
In the src -> app -> layout.tsx file, add the following code for light mode (
className="light") and dark mode (className="dark") in the<html>tag.- For light mode:
<html lang="en" className="light">- For dark mode:
<html lang="en" className="dark"> -
In the src -> app -> globals.css file, add the style-oriented CDN link for Syncfusion® React components using
@importin the CSS. Ensure that the Syncfusion® React components CSS is placed above the Tailwind CSS to avoid any potential style conflicts.- For light mode:
@import url('https://cdn.syncfusion.com/ej2/27.2.5/tailwind.css');- For dark mode:
@import url('https://cdn.syncfusion.com/ej2/27.2.5/tailwind-dark.css'); -
OPTIONAL: If you wish to use our font icons prepared for Tailwind CSS, you can include the following CDN link:
@import url('https://cdn.syncfusion.com/ej2/react/ui-kit/font-icons/tailwind-icons.css');
Now that the Tailwind CSS theme is configured for either light or dark mode of your choice, the app is ready for the next set of processes.
Bootstrap 5.3 configuration
If you choose Bootstrap 5.3 theme, follow these steps to configure it.
-
In the src -> app -> layout.tsx file, add the following code for light mode (
data-bs-theme="light") and dark mode (data-bs-theme="dark") in the<html>tag.- For light mode:
<html lang="en" data-bs-theme="light">- For dark mode:
<html lang="en" data-bs-theme="dark"> -
In the src -> app -> layout.tsx file, add the style oriented CDN link for Bootstrap 5.3 theme in the
<head>tag.<link href="https://cdn.jsdelivr.net/npm/[email protected]/dist/css/bootstrap.min.css" rel="stylesheet" /> -
In the src -> app -> layout.tsx file, add the style oriented CDN link for Syncfusion® React components in the
<head>tag.- For light mode:
<link href="https://cdn.syncfusion.com/ej2/27.2.5/bootstrap5.3.css" rel="stylesheet">- For dark mode:
<link href="https://cdn.syncfusion.com/ej2/27.2.5/bootstrap5.3-dark.css" rel="stylesheet" /> -
OPTIONAL: If you wish to use our font icons prepared for Bootstrap 5.3, you can include the following CDN link:
<link href="https://cdn.syncfusion.com/ej2/react/ui-kit/font-icons/bootstrap5.3-icons.css" rel="stylesheet" />
You can refer to the consolidated screenshot below for more details.
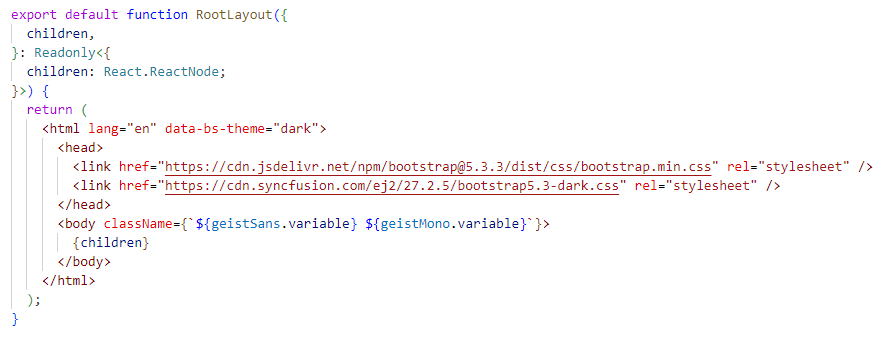
Now that the Bootstrap 5.3 theme is configured for either light or dark mode of your choice, the app is ready for the next set of processes.
Steps to explore and copy block code snippets
Now that my-app is set up with the desired theme configuration, the next step is to copy and paste the pre-built simple sign-in block code into the app for quick development. Here are a couple of ways to achieve this.
Steps to explore and copy block code snippets from the online demo
-
In the online demo, navigate to the Authentication category and select the Sign In block. This will direct you to the appropriate demo page.
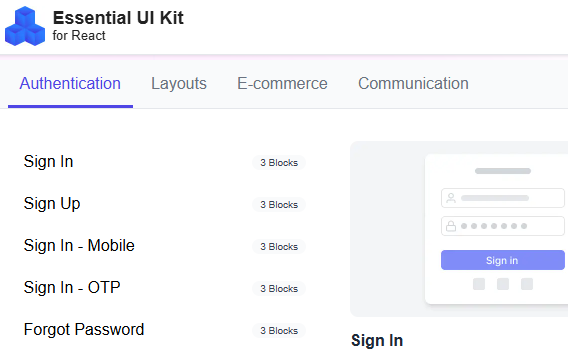
-
On the demo page, go to the first demo, which showcases a simple sign-in block. Choose the desired theme, then switch from the Preview tab to the Code tab.

-
In the Code tab, copy the TSX (HTML and TS) code using the Copy to Clipboard option and paste it into the src -> app -> page.tsx file. Once done, modify
export default function Signin1toexport default function Home. Additionally, it is mandatory to include the'use client';statement in the src -> app -> page.tsx file.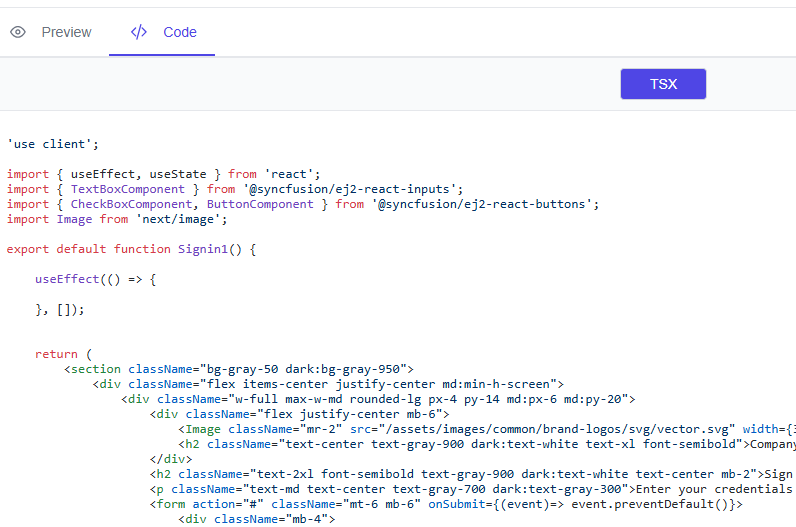
-
If CSS is provided, copy the CSS code and paste it into the src -> app -> page.module.css file; otherwise, ignore it.
Steps to explore and copy block code snippets from the GitHub source
-
On downloading and opening the GitHub source in Visual Studio Code, navigate to the following folder: src -> app -> blocks-section.
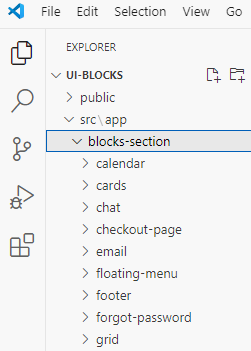
-
Inside, you’ll find a list of folders, each corresponding to a specific block. Open the signin block folder, where you’ll see the demo arranged sequentially.
-
Go to the first folder, src/app/blocks-section/signin/signin-1, where you’ll find the TSX and CSS files of the simple sign-in block. You can copy the code directly from these files.
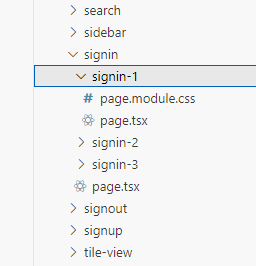
Note:
- It is mandatory to include the
'use client';statement in the TSX file.- In the TSX, the Tailwind CSS and Bootstrap 5.3 design code is placed in their respective switch case statements. You can copy and paste as per your requirement.
- Ignore the code within the “SB Code - Start” and “SB Code - End” comments, as it is intended solely for sample browser purposes.
Steps to install and configure Syncfusion® React components
While copying and pasting the TSX (HTML and TS) code, you’ll notice that Syncfusion® React components are used. To incorporate them into my-app, install the necessary packages and import the corresponding modules to the src -> app -> page.tsx file for the app to run.
In the simple sign-in block, components such as textbox, checkbox and button are used. After copying and pasting HTML and TS code into the TSX file, open the package.json file and add the required packages: @syncfusion/ej2-react-buttons and @syncfusion/ej2-react-inputs. For more details about other Syncfusion® React component packages, refer to this link.
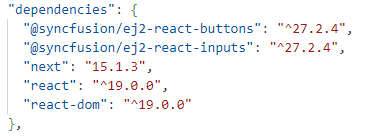
Once the necessary packages are added, run the npm install command via the terminal to install those packages in the node_modules folder.

Finally, again check the online demo or the GitHub repository and copy the required HTML, TS, and CSS code for the simple sign-in block into your app as outlined in the previous topic.
Steps to download and add assets to the app
If you want to view and experience the images used in our design, you can download the assets folder from the following GitHub repository, place it inside the public folder of my-app, and modify the image URLs in the HTML if necessary.
Steps to run the app
Now that everything is set up in my-app — including the TSX (HTML and TS), CSS (if applicable), and assets (optional) — you are ready to build and launch the app. Type the npm run dev command in the terminal, and you will see a localhost URL provided by the React development server.
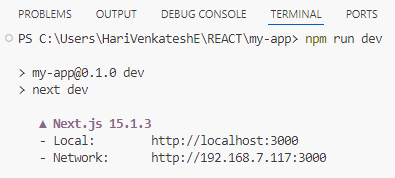
To view the app in your browser, simply Ctrl + Click (or Cmd + Click on macOS) on the localhost URL displayed in the terminal. This will open the app in your default browser, allowing you to view and experience the simple sign-in block.