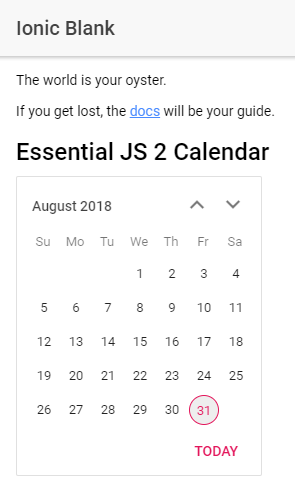Getting Started with Syncfusion® JavaScript (Essential® JS 2) library and Ionic Framework
7 May 20254 minutes to read
This article provides a step-by-step introduction to configure Syncfusion® JavaScript (Essential® JS 2) library and build it in the Ionic framework.
Prerequisites
Setup development environment
1.Open the command prompt, and run the following command line to install the ionic with global flag.
on Windows:
npm install -g ionic cordova
on OSX / LINUX:
sudo npm install -g ionic cordova
2.Then, run the following command line to create a new Ionic blank template application. The new application will be placed under ej2-ionic folder after the command complete its process, and it will install the default npm dependent packages when creating the application.
ionic start ej2-ionic blank
> The list of available starter template can be listed by running `ionic start --list` command line.
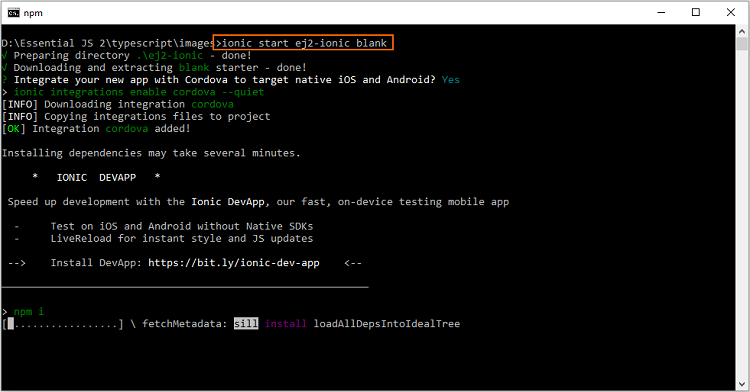
> Type `yes` and press the <kbd>Enter</kbd> key if the application needs to be integrated with Cordova to target native IOS and Android.
Configuring Syncfusion® JavaScript UI control in application
1.Navigate to the ej2-ionic folder from the command prompt, and install the @syncfusion/ej2 npm package in the application using the following command line.
cd ej2-ionic
npm install @syncfusion/ej2 --save
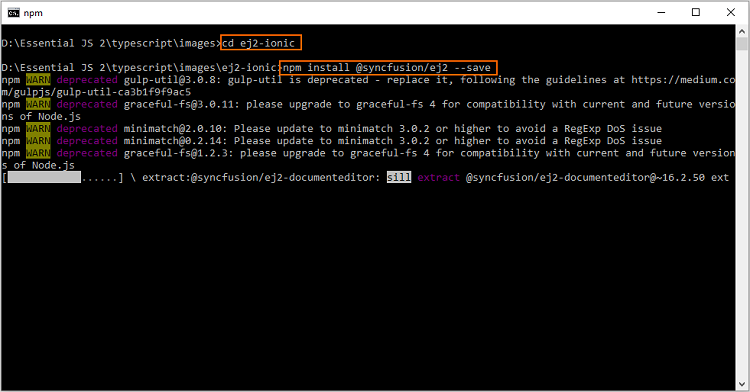
2.For getting started, the Calendar control will be added in the new application. Open the application in Visual Studio Code, and add the <div> element inside the <ion-content> element in ~/src/app/home/home.page.html file for rendering the Calendar control.
<ion-header>
....
....
</ion-header>
<ion-content padding>
....
....
<h2>Essential JS 2 Calendar</h2>
<!--HTML element which is going to render as Essential JS 2 Calendar control-->
<div id="element"></div>
</ion-content>
3.Import the Calendar class from @syncfusion/ej2-calendars package, and render the Calendar control inside the platform.ready() method’s callback function of MyApp class in ~/src/app/home/home.page.ts file.
....
....
import { Calendar } from "@syncfusion/ej2-calendars";
@Component({
templateUrl: 'home.page.html'
})
export class MyApp {
rootPage:any = HomePage;
constructor(platform: Platform, statusBar: StatusBar, splashScreen: SplashScreen) {
platform.ready().then(() => {
....
....
// initialize calendar control
let calendarObject = new Calendar();
// render initialized calendar
calendarObject.appendTo('#element');
});
}
}4.Add the Syncfusion® JavaScript styles inside <head> element in ~/src/index.html file.
<!DOCTYPE html>
<html lang="en" dir="ltr">
<head>
....
....
<!-- Essential JS 2 styles -->
<link href="https://cdn.syncfusion.com/ej2/22.1.34/material.css" rel="stylesheet">
</head>
<body>
....
....
</body>
</html>5.Finally, run the following command line to start the Ionic application.
ionic serve
The Calendar control will be rendered in the Ionic application as shown in the following screenshot.