Getting Started with Syncfusion® JavaScript (Essential® JS 2) library and Meteor Framework
7 May 20252 minutes to read
This article provides a step-by-step introduction to configure Syncfusion® JavaScript (Essential® JS 2) library and build it in the Meteor framework.
Prerequisites
Setup development environment
1.Open the command prompt from administrator mode, and install the Meteor using the following command line.
on Windows:
choco install meteor
on OSX/LINUX:
curl https://install.meteor.com/ | sh
> Refer to [this documentation](https://www.meteor.com/install) for more information about installing `Meteor`.
2.Run the following command line to create a new project under ej2-meteor folder after installing Meteor.
meteor create ej2-meteor
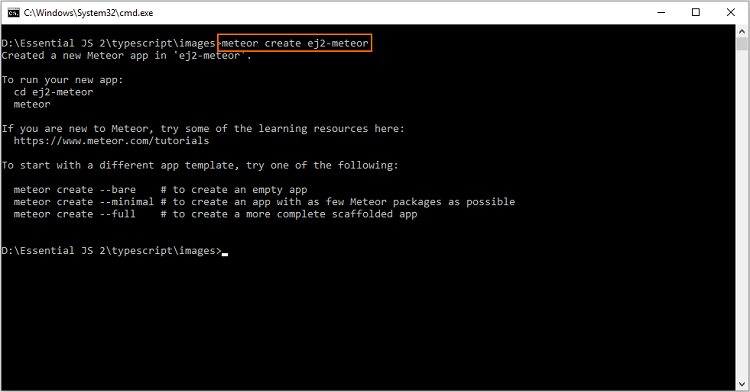
3.Now, navigate to the created project location ej2-meteor, and install the required default dependencies from the command prompt.
cd ej2-meteor
meteor npm install
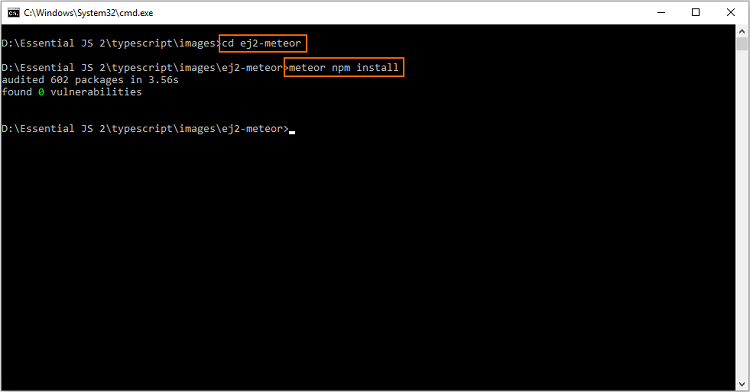
Configure Essential® JS 2 control in application
1.Install the @syncfusion/ej2 npm package in the application using the following command line.
meteor npm install @syncfusion/ej2 --save
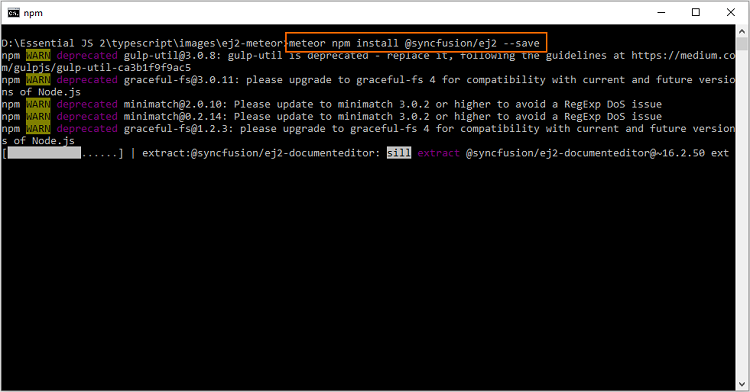
For getting started, the Calendar control will be added in the new application.
2.Open the application in Visual Studio Code, and add the <div> element inside the <body> element in ~/client/main.html file for rendering the Calender control.
<head>
<title>ej2-meteor</title>
....
....
</head>
<body>
....
....
<h2>Essential JS 2 Calendar</h2>
<!--HTML element which is going to render as Essential JS 2 Calendar control-->
<div id="element"></div>
</body>
....
....
3.Then, import the Syncfusion® JavaScript styles, and render the Calender control inside the Meteor.startup method in ~/src/client/main.js file.
....
....
import './main.html';
// import Syncfusion Essential JS 2 styles from node_modules
import '../node_modules/@syncfusion/ej2/material.css';
import { Calendar } from '@syncfusion/ej2-calendars';
Meteor.startup(() => {
// initialize calendar control
let calendarObject = new Calendar();
// render initialized calendar
calendarObject.appendTo('#element');
});
....
....4.Finally, run the following command line to run the Meteor application.
meteor
Open the localhost URL in the web brower.

The Calendar control will now be rendered in the browser.
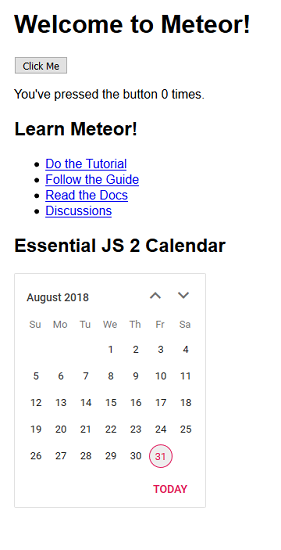
> If you face any memory issue when running the above command line, increase the memory by adding `TOOL_NODE_FLAGS --max-old-space-size=4096` system environment variable. Refer to this [GitHub issue](https://github.com/meteor/meteor/issues/9568#issuecomment-359785483) for more information.
Running on mobile emulator/simulator
Refer to this tutorial for running the Meteor application in mobile emulator or simulator. Meteor on Windows does not support mobile builds, so this will not work on Windows.