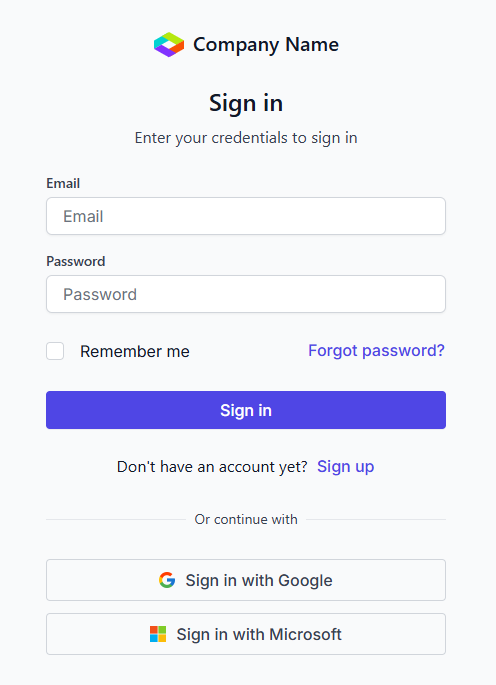Build your first Angular app with Syncfusion UI Kit Blocks
19 Aug 20258 minutes to read
This tutorial guides you through building an Angular application using Syncfusion®’s UI Kit blocks. It covers setting up a new Angular project, choosing between Tailwind CSS or Bootstrap 5.3 themes, and integrating a sign-in block. The goal is to help developers quickly build responsive, modern web apps with a variety of prebuilt blocks and minimal effort.
Use Case Example
Before starting, review a real-world example: building a Customer Support Portal using the Angular UI Kit. This video tutorial demonstrates the process step by step.
After watching the use case, proceed to set up an Angular app and integrate Syncfusion® UI Kit blocks.
Create a new Angular app
To create a new Angular app, see the official Angular setup guide. In this example, a new app named my-angular-app is used to demonstrate the process of adding a simple sign-in block.
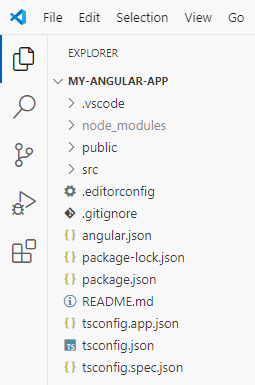
Theme Selection: Tailwind CSS or Bootstrap 5.3
Once the Angular app (my-angular-app) is created, open it in Visual Studio Code. Before proceeding, open src/app/app.component.html and remove the existing template HTML, keeping only the <router-outlet /> if present.
Next, select a theme for your application—Tailwind CSS or Bootstrap 5.3—and follow the corresponding configuration instructions.
Tailwind CSS Configuration
Follow these steps to configure Tailwind CSS:
-
In src/index.html, set the HTML class for light or dark mode:
- Light mode:
<html lang="en" class="light">- Dark mode:
<html lang="en" class="dark"> -
In the same file, add Tailwind scripts in the
<head>section to generate the required CSS and define primary colors:<script src="https://cdn.tailwindcss.com"></script> <script> tailwind.config = { darkMode: "class", theme: { extend: { colors: { // NOTE: In this demo, different shades of "Indigo" are used as primary colors. primary: { "50": "#eef2ff", "100": "#e0e7ff", "200": "#c7d2fe", "300": "#a5b4fc", "400": "#818cf8", "500": "#6366f1", "600": "#4f46e5", "700": "#4338ca", "800": "#3730a3", "900": "#312e81", "950": "#1e1b4b" } } } } } </script>Syncfusion® Angular components uses Indigo for light mode and Cyan for dark mode. Adjust the primary color as needed for a consistent appearance.
-
Add the theme-specific Syncfusion® stylesheet in the
<head>tag:-
Light mode:
<link href="https://cdn.syncfusion.com/ej2/27.1.48/tailwind.css" rel="stylesheet" /> -
Dark mode:
<link href="https://cdn.syncfusion.com/ej2/27.1.48/tailwind-dark.css" rel="stylesheet" />
-
-
(Optional) To use font icons for Tailwind CSS, include:
<link href="https://cdn.syncfusion.com/ej2/angular/ui-kit/font-icons/tailwind-icons.css" rel="stylesheet" />
You can refer to the consolidated screenshot below for more details.

Bootstrap 5.3 Configuration
For Bootstrap 5.3 theme, follow these steps:
-
In src/index.html, set the
data-bs-themeattribute for light or dark mode:- Light mode:
<html lang="en" data-bs-theme="light">- Dark mode:
<html lang="en" data-bs-theme="dark"> -
Add the Bootstrap 5.3 stylesheet in the
<head>tag:<link href="https://cdn.jsdelivr.net/npm/[email protected]/dist/css/bootstrap.min.css" rel="stylesheet" /> -
Add the Syncfusion® Bootstrap 5.3 stylesheet:
-
Light mode:
<link href="https://cdn.syncfusion.com/ej2/27.1.48/bootstrap5.3.css" rel="stylesheet"> -
Dark mode:
<link href="https://cdn.syncfusion.com/ej2/27.1.48/bootstrap5.3-dark.css" rel="stylesheet" />
-
-
(Optional) To use font icons for Bootstrap 5.3, include:
<link href="https://cdn.syncfusion.com/ej2/angular/ui-kit/font-icons/bootstrap5.3-icons.css" rel="stylesheet" />
You can refer to the consolidated screenshot below for more details.
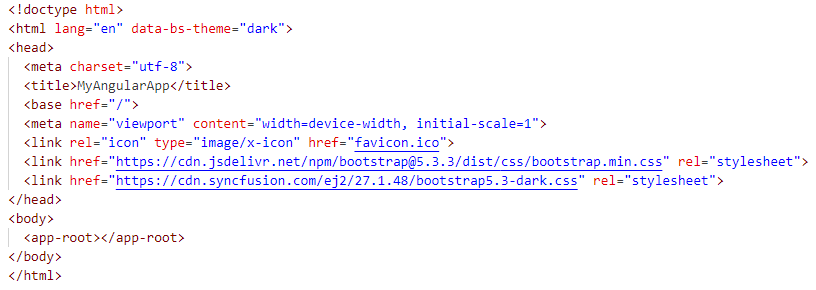
Steps to explore and copy block code snippets
With the desired theme configured, you can now copy and add sign-in block code to the Angular app.
Steps to explore and copy block code snippets from the online demo
-
Open the online demo, navigate to the “Authentication” category, and select the “Sign In” block.
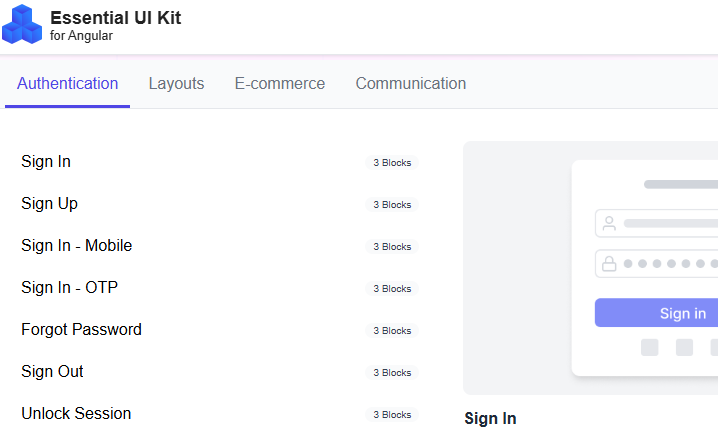
-
Choose a theme, then go to the “Code” tab, and copy the HTML code.
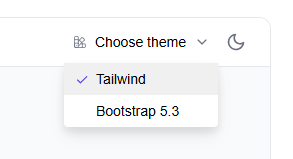
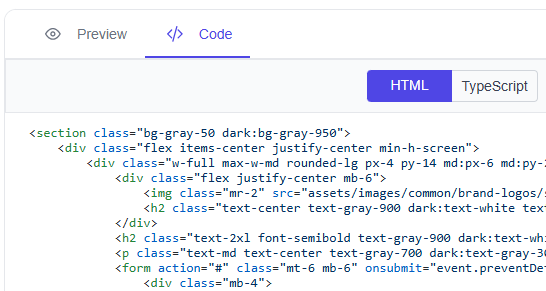
-
Paste the HTML into src/app/app.component.html.
-
If CSS is provided, copy it into src/app/app.component.css.
Steps to explore and copy block code snippets from the GitHub source
-
On downloading and opening the GitHub source in Visual Studio Code, navigate to the following folder: src -> blocks-section.
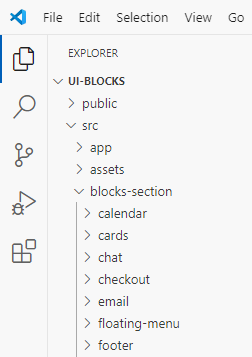
-
Navigate to src/blocks-section/signin/signin-1. Copy the HTML, CSS, and TS code for the sign-in block.

Note:
- In the HTML, the Tailwind CSS design code is placed within the “if” block, while the Bootstrap 5.3 design code is placed in the “else” block.
- Ignore the code within the “SB Code - Start” and “SB Code - End” comments, as it is intended solely for sample browser purposes.
Installing and Configuring Syncfusion® Angular Components
After adding the block code, ensure all required Syncfusion component packages are installed. For the sign-in block, common components include textbox, checkbox, and button. Add packages like @syncfusion/ej2-angular-buttons and @syncfusion/ej2-angular-inputs to your package.json.
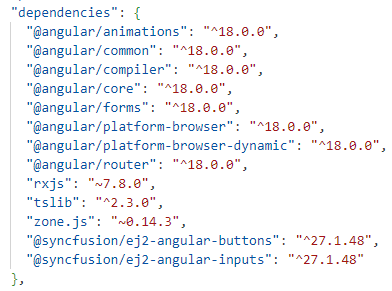
Install these packages from the terminal:
npm install
Finally, go to the online demo or the GitHub repository and copy the required TypeScript code into your app. This typically includes the import module to run Syncfusion® Angular components and any basic code required for the component to function.
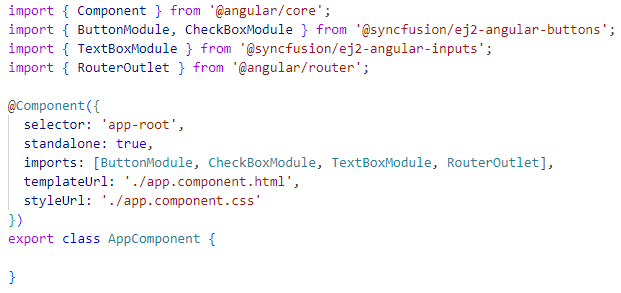
Ignore code within “SB Code - Start” and “SB Code - End” comments—this code is provided only for the sample browser.
Downloading and Using Assets
To use the example images shown in block designs, download the assets folder from the GitHub repository. Place it under src in your application and ensure any image URLs in copied code are updated as needed.
Running the Application
Once setup is complete—HTML, TypeScript, CSS, and optional assets—you can build and run the app:
ng serveThe Angular development server provides a localhost URL. Open this URL in your browser to view and interact with the sign-in block.
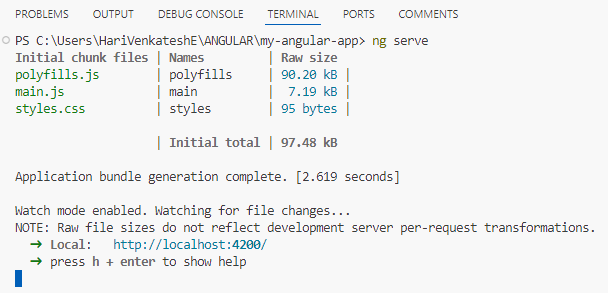
It will shown the output below: