Getting Started with the Vue Maps Component in Vue 2
25 Apr 202524 minutes to read
This article provides a step-by-step guide for setting up a Vue 2 project using Vue-CLI and integrating the Syncfusion® Vue Maps component
You can explore some useful features in the Maps component using the following video.
Prerequisites
System requirements for Syncfusion® Vue UI components
Dependencies
Below is the list of minimum dependencies required to use the Maps.
|-- @syncfusion/ej2-vue-maps
|-- @syncfusion/ej2-base
|-- @syncfusion/ej2-data
|-- @syncfusion/ej2-buttons
|-- @syncfusion/ej2-popups
|-- @syncfusion/ej2-splitbuttons
|-- @syncfusion/ej2-vue-base
|-- @syncfusion/ej2-svg-base
|-- @syncfusion/ej2-mapsSetting up the Vue 2 project
To generate a Vue 2 project using Vue-CLI, use the vue create command. Follow these steps to install Vue CLI and create a new project:
npm install -g @vue/cli
vue create quickstart
cd quickstart
npm run serveor
yarn global add @vue/cli
vue create quickstart
cd quickstart
yarn run serveWhen creating a new project, choose the option Default ([Vue 2] babel, eslint) from the menu.
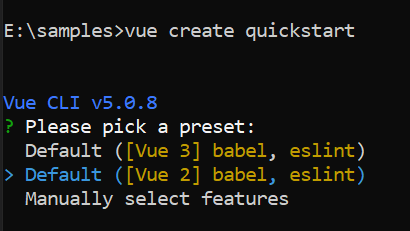
Once the quickstart project is set up with default settings, proceed to add Syncfusion® components to the project.
Add Syncfusion® Vue packages
Syncfusion® packages are available at npmjs.com. To use Vue components, install the required npm package.
This article uses the Vue Maps component as an example. Install the @syncfusion/ej2-vue-maps package by running the following command:
npm install @syncfusion/ej2-vue-maps --saveor
yarn add @syncfusion/ej2-vue-mapsAdding Syncfusion® Vue Maps component
Follow the below steps to add the Vue Maps component:
1. First, import and register the Maps component in the script section of the src/App.vue file.
<script>
import { MapsComponent, LayerDirective, LayersDirective } from '@syncfusion/ej2-vue-maps';
import { world_map } from './world-map.js';
export default {
components: {
'ejs-maps' : MapsComponent,
'e-layers' : LayersDirective,
'e-layer' : LayerDirective
},
data () {
return {
shapeData: world_map
}
}
}
</script>2. In the template section, define the Maps component.
<template>
<div class="wrapper">
<ejs-maps id='maps'>
<e-layers>
<e-layer :shapeData='shapeData'></e-layer>
</e-layers>
</ejs-maps>
</div>
</template>Here is the summarized code for the above steps in the src/App.vue file:
<template>
<div id="app">
<div class='wrapper'>
<ejs-maps id='maps'>
<e-layers>
<e-layer :shapeData='shapeData'></e-layer>
</e-layers>
</ejs-maps>
</div>
</div>
</template>
<script>
import { MapsComponent, LayersDirective, LayerDirective } from '@syncfusion/ej2-vue-maps';
import { world_map } from './world-map.js';
export default {
name: "App",
components: {
"ejs-maps":MapsComponent,
"e-layers":LayersDirective,
"e-layer":LayerDirective
},
data () {
return {
shapeData: world_map
}
}
}
</script>
<style>
.wrapper {
max-width: 400px;
margin: 0 auto;
}
</style>Run the project
To run the project, use the following command:
npm run serveor
yarn run serveModule Injection
Maps component are segregated into individual feature-wise modules. In order to use a particular feature,
you need to inject its feature module using provide option. Find the modules available in Maps and its description as follows.
- Annotations - Inject this provider to use annotations feature.
- Bubble - Inject this provider to use bubble feature.
- DataLabel - Inject this provider to use data label feature.
- Highlight - Inject this provider to use highlight feature.
- Legend - Inject this provider to use legend feature.
- Marker - Inject this provider to use marker feature.
- MapsTooltip - Inject this provider to use tooltip series.
- NavigationLine - Inject this provider to use navigation lines feature.
- Selection - Inject this provider to use selection feature.
- Zoom - Inject this provider to use zooming and panning feature.
In the current application, we are going to modify the above basic Maps to visualize 2016 USA president election results.
For this application we are going to use tooltip, data label and legend features of the Maps. Now import the MapsTooltip, DataLabel and Legend modules from Maps package and inject it into the Maps component using provide option.
<template>
<div class="wrapper">
<ejs-maps id='maps'></ejs-maps>
</div>
</template>
<script>
import { MapsComponent, Legend, DataLabel, MapsTooltip } from '@syncfusion/ej2-vue-maps';
export default {
components: {
'ejs-maps': MapsComponent
}
data:function(){
return{ };
},
provide: {
maps: [Legend, DataLabel, MapsTooltip]
}
}
</script>
Render shapes from GeoJSON data
This section explains how to bind GeoJSON data to the map.
let usMap: Object =
{
"type": "FeatureCollection",
"crs": { "type": "name", "properties": { "name": "urn:ogc:def:crs:OGC:1.3:CRS84" } },
"features": [
{ "type": "Feature", "properties": { "iso_3166_2": "MA", "name": "Massachusetts", "admin": "United States of America" }, "geometry": { "type": "MultiPolygon", "coordinates": [ [ [ [ -70.801756294617277, 41.248076234530558 ]] ] ] }
}
]
//https://ej2.syncfusion.com/vue/documentation
};Elements in the Maps will get rendered in the layers. So add a layer collection to the Maps by using layers property. Now bind the GeoJSON data to the shapeData property.
<template>
<div id="map">
<div class='wrapper'>
<ejs-maps >
<e-layers>
<e-layer :shapeData='shapeData' ></e-layer>
</e-layers>
</ejs-maps>
</div>
</div>
</template>
<script>
import { MapsComponent, LayerDirective, LayersDirective } from '@syncfusion/ej2-vue-maps';
import { world_map } from './world-map.js';
export default {
name: "App",
components: {
"ejs-maps":MapsComponent,
"e-layers":LayersDirective,
"e-layer":LayerDirective
},
data (){
return{
shapeData: world_map
}
}
}
</script>
<style>
.wrapper {
max-width: 400px;
margin: 0 auto;
}
</style>Note: Refer the data values for
world_maphere.
Bind data source to map
The following properties in layers are used for binding data source to map.
- [
dataSource] - [
shapeDataPath] - [
shapePropertyPath]
The dataSource property takes collection value as input. For example, the list of objects can be provided as input. This data is further used in tooltip, data label, bubble, legend and in color mapping.
The shapeDataPath property used to refer the data ID in dataSource. Where as, the shapePropertyPath property is used to refer the column name in shapeData to identify the shape. Both the properties are related to each other. When the values of the shapeDataPath property in the dataSource property and the value of shapePropertyPath in the shapeData property match, then the associated object from the dataSource is bound to the corresponding shape.
The JSON object “permanent and non-permanent countries in the UN security council” is used as data source below.
<template>
<div id="map">
<div class='wrapper'>
<ejs-maps >
<e-layers>
<e-layer :shapeData='shapeData' :shapePropertyPath='shapePropertyPath' :shapeDataPath='shapeDataPath' :dataSource='dataSource' ></e-layer>
</e-layers>
</ejs-maps>
</div>
</div>
</template>
<script>
import { MapsComponent, LayerDirective, LayersDirective } from '@syncfusion/ej2-vue-maps';
import { world_map } from './world-map.js';
export default {
name: "App",
components: {
"ejs-maps":MapsComponent,
"e-layers":LayersDirective,
"e-layer":LayerDirective
},
data (){
return{
shapeData: world_map,
dataSource: [{ "Country": "China", "Membership": "Permanent"},
{"Country": "France","Membership": "Permanent" },
{ "Country": "Russia","Membership": "Permanent"},
{"Country": "Kazakhstan","Membership": "Non-Permanent"},
{ "Country": "Poland","Membership": "Non-Permanent"},
{"Country": "Sweden","Membership": "Non-Permanent"}],
shapePropertyPath: 'name',
shapeDataPath: 'Country'
}
}
}
</script>
<style>
.wrapper {
max-width: 400px;
margin: 0 auto;
}
</style>Note: Refer the data values for
world_maphere.
Apply Color Mapping
The Color Mapping feature supports customization of shape colors based on the underlying value of shape received from bounded data. Specify the field name from which the values have to be compared for the shapes in [colorValuePath] property in [shapeSettings].
Specify color and value in colorValuePath property. Here ‘#D84444’ is specified for ‘Permanent’ and ‘#316DB5’ is specified for ‘Non-Permanent’.
<template>
<div id="map">
<div class='wrapper'>
<ejs-maps >
<e-layers>
<e-layer :shapeData='shapeData' :shapePropertyPath='shapePropertyPath' :shapeDataPath='shapeDataPath' :dataSource='dataSource' :shapeSettings='shapeSettings' ></e-layer>
</e-layers>
</ejs-maps>
</div>
</div>
</template>
<script>
import { MapsComponent, LayerDirective, LayersDirective } from '@syncfusion/ej2-vue-maps';
import { world_map } from './world-map.js';
export default {
name: "App",
components: {
"ejs-maps":MapsComponent,
"e-layers":LayersDirective,
"e-layer":LayerDirective
},
data (){
return{
shapeData: world_map,
dataSource: [{ "Country": "China", "Membership": "Permanent"},
{"Country": "France","Membership": "Permanent" },
{ "Country": "Russia","Membership": "Permanent"},
{"Country": "Kazakhstan","Membership": "Non-Permanent"},
{ "Country": "Poland","Membership": "Non-Permanent"},
{"Country": "Sweden","Membership": "Non-Permanent"}],
shapePropertyPath: 'name',
shapeDataPath: 'Country',
shapeSettings: {
colorValuePath: 'Membership',
colorMapping: [
{
value: 'Permanent', color: '#D84444'
},
{
value: 'Non-Permanent', color: '#316DB5'
}]
}
}
}
}
</script>
<style>
.wrapper {
max-width: 400px;
margin: 0 auto;
}
</style>Add Title for Maps
You can add a title using titleSettings property to the map to provide quick
information to the user about the shapes rendered in the map.
<template>
<div id="map">
<div class='wrapper'>
<ejs-maps :titleSettings='titleSettings' >
<e-layers>
<e-layer :shapeData='shapeData' :shapePropertyPath='shapePropertyPath' :shapeDataPath='shapeDataPath' :dataSource='dataSource' :shapeSettings='shapeSettings' ></e-layer>
</e-layers>
</ejs-maps>
</div>
</div>
</template>
<script>
import { MapsComponent, LayerDirective, LayersDirective } from '@syncfusion/ej2-vue-maps';
import { world_map } from './world-map.js';
export default {
name: "App",
components: {
"ejs-maps":MapsComponent,
"e-layers":LayersDirective,
"e-layer":LayerDirective
},
data (){
return{
titleSettings: {
text: 'UN security council countries'
},
shapeData: world_map,
dataSource: [{ "Country": "China", "Membership": "Permanent"},
{"Country": "France","Membership": "Permanent" },
{ "Country": "Russia","Membership": "Permanent"},
{"Country": "Kazakhstan","Membership": "Non-Permanent"},
{ "Country": "Poland","Membership": "Non-Permanent"},
{"Country": "Sweden","Membership": "Non-Permanent"}],
shapePropertyPath: 'name',
shapeDataPath: 'Country',
shapeSettings: {
colorValuePath: 'Membership',
colorMapping: [
{
value: 'Permanent', color: '#D84444'
},
{
value: 'Non-Permanent', color: '#316DB5'
}]
}
}
}
}
</script>
<style>
.wrapper {
max-width: 400px;
margin: 0 auto;
}
</style>Enable Legend
You can show legend for the Maps by setting true to the visible property in legendSettings object and by injecting the Legend
module using provide option.
<template>
<div id="map">
<div class='wrapper'>
<ejs-maps :legendSettings='legendSettings' >
<e-layers>
<e-layer :shapeData='shapeData' :shapePropertyPath='shapePropertyPath' :shapeDataPath='shapeDataPath' :dataSource='dataSource' :shapeSettings='shapeSettings' ></e-layer>
</e-layers>
</ejs-maps>
</div>
</div>
</template>
<script>
import { MapsComponent, LayerDirective, LayersDirective, Legend } from '@syncfusion/ej2-vue-maps';
import { world_map } from './world-map.js';
export default {
name: "App",
components: {
"ejs-maps":MapsComponent,
"e-layers":LayersDirective,
"e-layer":LayerDirective
},
data () {
return{
shapeData: world_map,
dataSource: [{ "Country": "China", "Membership": "Permanent"},
{"Country": "France","Membership": "Permanent" },
{ "Country": "Russia","Membership": "Permanent"},
{"Country": "Kazakhstan","Membership": "Non-Permanent"},
{ "Country": "Poland","Membership": "Non-Permanent"},
{"Country": "Sweden","Membership": "Non-Permanent"}],
shapePropertyPath: 'name',
shapeDataPath: 'Country',
shapeSettings: {
colorValuePath: 'Membership',
colorMapping: [
{
value: 'Permanent', color: '#D84444'
},
{
value: 'Non-Permanent', color: '#316DB5'
}]
},
legendSettings: {
visible: true
}
}
},
provide: {
maps: [Legend]
}
}
</script>
<style>
.wrapper {
max-width: 400px;
margin: 0 auto;
}
</style>Add Data Label
You can add data labels to show additional information of the shapes in map. This can be achieved by setting visible property to true in the dataLabelSettings object and by injecting DataLabel module using provide option.
<template>
<div id="app">
<div class='wrapper'>
<ejs-maps :legendSettings='legendSettings' >
<e-layers>
<e-layer :shapeData='shapeData' :shapeSettings='shapeSettings' :dataLabelSettings='dataLabelSettings'></e-layer>
</e-layers>
</ejs-maps>
</div>
</div>
</template>
<script>
import { MapsComponent, LayerDirective, LayersDirective, Legend, DataLabel } from '@syncfusion/ej2-vue-maps';
import { world_map } from './world-map.js';
export default {
name: "App",
components: {
"ejs-maps":MapsComponent,
"e-layers":LayersDirective,
"e-layer":LayerDirective
},
data () {
return{
shapeData: world_map,
shapeSettings:{
autofill: true
},
dataLabelSettings: {
visible: true,
labelPath: 'name',
smartLabelMode: 'Trim'
},
legendSettings: {
visible: true
}
}
},
provide: {
maps: [Legend, DataLabel]
}
}
</script>
<style>
.wrapper {
max-width: 400px;
margin: 0 auto;
}
</style>Enable Tooltip
The tooltip is useful when you cannot display information by using the data labels due to space constraints.
You can enable tooltip by setting the visible property as true
in tooltipSettings object and by injecting MapsTooltip module using
provide option.
<template>
<div id="app">
<div class='wrapper'>
<ejs-maps :titleSettings='titleSettings' :legendSettings='legendSettings' >
<e-layers>
<e-layer :shapeData='shapeData' :shapePropertyPath='shapePropertyPath' :shapeDataPath='shapeDataPath' :dataSource='dataSource' :shapeSettings='shapeSettings' :tooltipSettings='tooltipSettings' :dataLabelSettings='dataLabelSettings'></e-layer>
</e-layers>
</ejs-maps>
</div>
</div>
</template>
<script>
import { MapsComponent, LayerDirective, LayersDirective, Legend, DataLabel, MapsTooltip } from '@syncfusion/ej2-vue-maps';
import { usMap } from './usa.js';
import { electionData } from './election-data.js';
export default {
name: "App",
components: {
"ejs-maps":MapsComponent,
"e-layers":LayersDirective,
"e-layer":LayerDirective
},
data () {
return{
titleSettings: {
text: 'USA Election Results - 2016'
},
shapeData: usMap,
dataSource: electionData,
shapePropertyPath: 'name',
shapeDataPath: 'State',
shapeSettings: {
colorValuePath: 'Candidate',
colorMapping: [
{
value: 'Trump', color: '#D84444'
},
{
value: 'Clinton', color: '#316DB5'
}]
},
dataLabelSettings: {
visible: true,
labelPath: 'State',
smartLabelMode: 'Trim'
},
tooltipSettings: {
visible: true,
valuePath: 'State'
},
legendSettings: {
visible: true
}
}
},
provide: {
maps: [Legend, DataLabel, MapsTooltip]
}
}
</script>
<style>
.wrapper {
max-width: 400px;
margin: 0 auto;
}
</style>