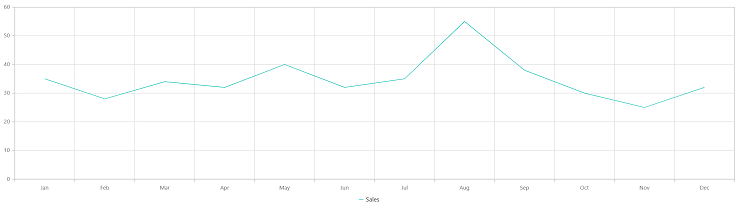Getting Started with the Vue Chart Component in the Quasar Framework
25 Apr 20255 minutes to read
This article provides a step-by-step guide for setting up a Quasar project and integrating the Syncfusion® Vue Chart component using the Composition API.
The Quasar Framework is a Vue.js-based open-source framework that empowers developers to create high-performance and responsive applications across various platforms, such as web, mobile, and desktop.
Prerequisites
System requirements for Syncfusion® Vue Chart components
Set up the Quasar project
To initiate the creation of a new Quasar project, use the following commands:
npm init quasarThis command prompts additional configurations. Follow the steps outlined in the images below:
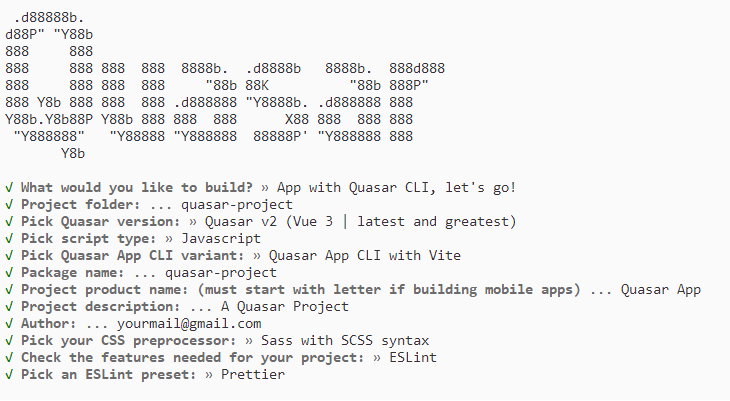
This generates the necessary files and prompts for project dependency installation. Respond with ‘yes’ to proceed with npm install, as shown in the image below:

Navigate to your project directory:
cd quasar-projectNow that quasar-project is ready to run with default settings, let’s add the Syncfusion® Vue Chart component to the project.
Add Syncfusion® Vue packages
Syncfusion® Vue Chart component packages are available at npmjs.com. To use Syncfusion® Vue components in the project, install the corresponding npm package.
This article uses the Vue Chart component as an example. To use the Vue Chart component in the project, the @syncfusion/ej2-vue-charts package needs to be installed using the following command:
npm install @syncfusion/ej2-vue-charts --saveAdd the Syncfusion® Vue component
Follow the below steps to add the Vue Chart component:
1. First, add the setup attribute to the script tag to indicate that Vue will be using the Composition API. And import the Chart component in the script section of the src/app.vue file.
<script setup>
import { ChartComponent as EjsChart, SeriesCollectionDirective as ESeriesCollection, SeriesDirective as ESeries, LineSeries, Legend, Category } from "@syncfusion/ej2-vue-charts";
</script>2. In the template section, define the Chart component with the dataSource property.
<template>
<ejs-chart id="container" :title='title' :primaryXAxis='primaryXAxis'>
<e-series-collection>
<e-series :dataSource='seriesData' type='Line' xName='month' yName='sales' name='Sales'> </e-series>
</e-series-collection>
</ejs-chart>
</template>3. Declare the values for the dataSource property in the script section.
<script setup>
const seriesData = [
{ month: 'Jan', sales: 35 }, { month: 'Feb', sales: 28 },
{ month: 'Mar', sales: 34 }, { month: 'Apr', sales: 32 },
{ month: 'May', sales: 40 }, { month: 'Jun', sales: 32 },
{ month: 'Jul', sales: 35 }, { month: 'Aug', sales: 55 },
{ month: 'Sep', sales: 38 }, { month: 'Oct', sales: 30 },
{ month: 'Nov', sales: 25 }, { month: 'Dec', sales: 32 }
];
</script>Here is the summarized code for the above steps in the src/app.vue file:
<template>
<ejs-chart id="container" :title='title' :primaryXAxis='primaryXAxis'>
<e-series-collection>
<e-series :dataSource='seriesData' type='Line' xName='month' yName='sales' name='Sales'> </e-series>
</e-series-collection>
</ejs-chart>
</template>
<script setup>
import { provide } from 'vue';
import { ChartComponent as EjsChart, SeriesCollectionDirective as ESeriesCollection, SeriesDirective as ESeries, LineSeries, Legend, Category } from "@syncfusion/ej2-vue-charts";
const seriesData = [
{ month: 'Jan', sales: 35 }, { month: 'Feb', sales: 28 },
{ month: 'Mar', sales: 34 }, { month: 'Apr', sales: 32 },
{ month: 'May', sales: 40 }, { month: 'Jun', sales: 32 },
{ month: 'Jul', sales: 35 }, { month: 'Aug', sales: 55 },
{ month: 'Sep', sales: 38 }, { month: 'Oct', sales: 30 },
{ month: 'Nov', sales: 25 }, { month: 'Dec', sales: 32 }
];
const title = 'Sales Analysis';
const primaryXAxis = {valueType: 'Category'};
const chart = [LineSeries, Legend, Category];
provide('chart', chart);
</script>Run the project
To run the project, use the following command:
npm run devThe output will appear as follows: