Organize Pages in React PDF Viewer component
19 Sep 202416 minutes to read
The PDF Viewer allows you to manage your PDF documents efficiently by organizing pages seamlessly. Whether you need to add new pages, remove unnecessary ones, rotate pages, move pages within the document, and copy or duplicate pages, the PDF Viewer facilitates these tasks effortlessly.
Getting started
To access the organize pages feature, simply open the PDF document in the PDF Viewer and navigate to the left vertical toolbar. Look for the Organize Pages option to begin utilizing these capabilities.
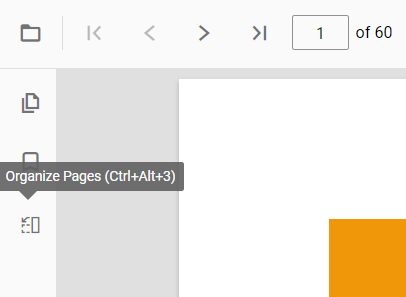
The page organization support enables you to perform various actions such as rotating, rearranging, inserting, copying, and deleting pages within a PDF document using organize pages dialog.
Rotating PDF pages
You can adjust the orientation of PDF pages to ensure proper alignment. The rotate icon offers the following options:
-
Rotate clockwise: Rotate the selected pages 90 degrees clockwise. -
Rotate counter-clockwise: Rotate the selected pages 90 degrees counter-clockwise.
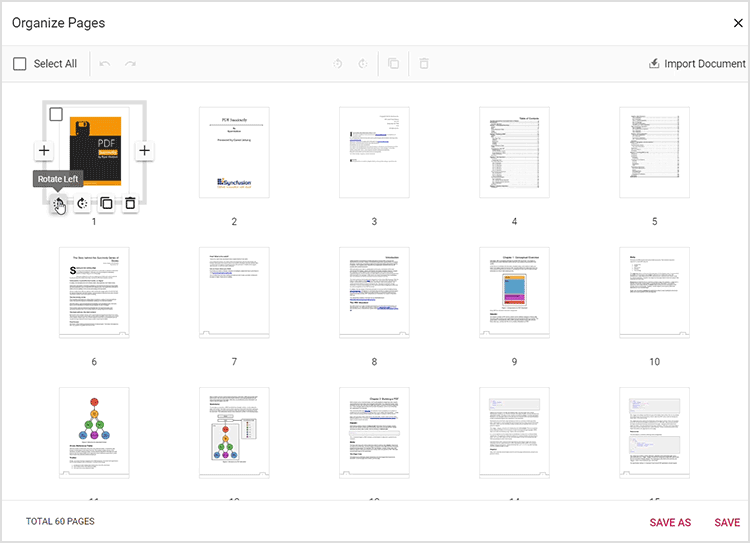
Rearranging PDF pages
You can easily change the sequence of pages within your document using the drag and drop method:
-
Drag and drop: Click and drag a page thumbnail to the desired position within the document, then release it to rearrange the page order.
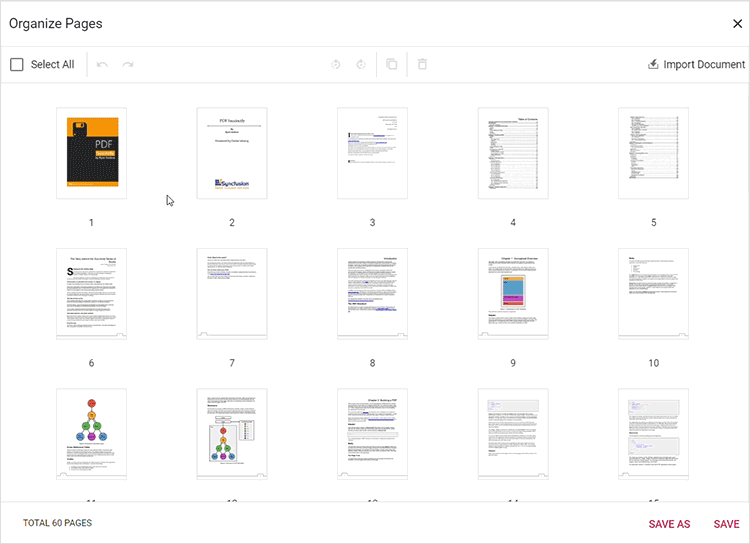
Inserting new pages
Effortlessly add new pages to your document with the following options:
-
Insert blank page left: Insert a blank page to the left of the selected page using the respective icon. -
Insert blank page right: Insert a blank page to the right of the selected page using the corresponding icon.
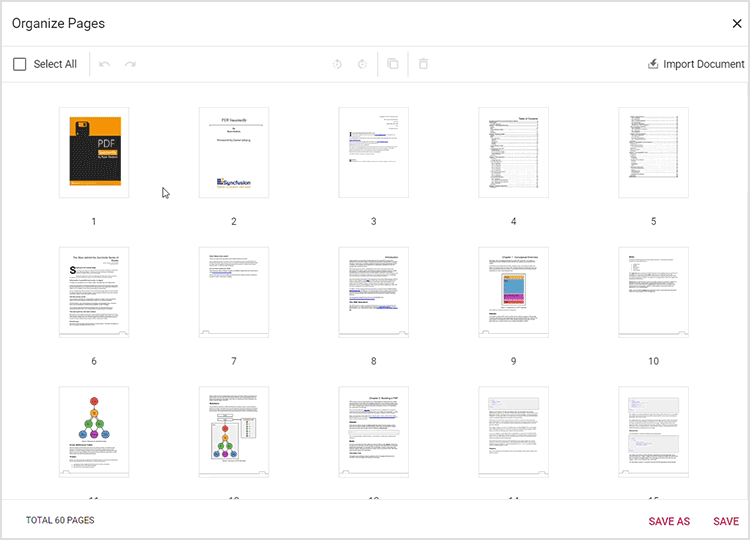
Deleting PDF pages
Removing unwanted pages from your document is straight forward:
-
Select pages to delete: Click on the page thumbnails you wish to remove. You can select multiple pages at once. -
Delete selected pages: Use the delete option in the organize pages pane to remove the selected pages from the document.
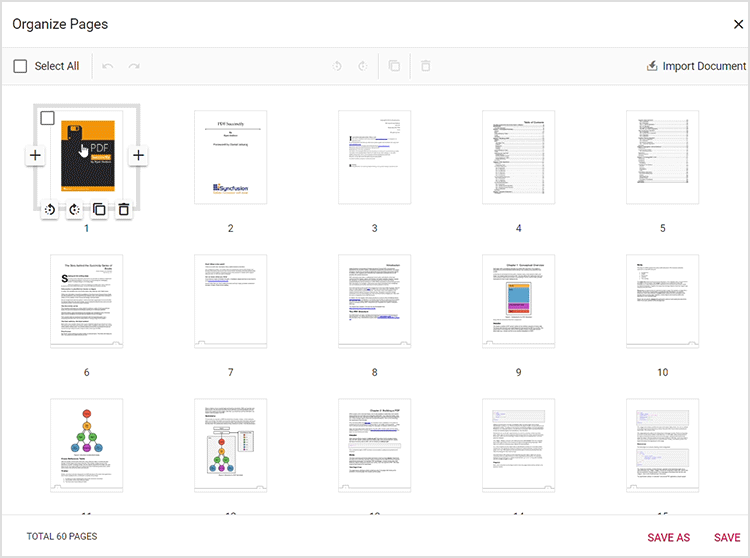
Copying PDF pages
Duplicate the pages within your PDF document effortlessly:
-
Select pages to copy: Click on the page thumbnails you wish to duplicate. Use the copy option to create duplicates. When a page is copied, the duplicate is automatically added to the right of the selected page. Multiple copies can be made using the toolbar action.
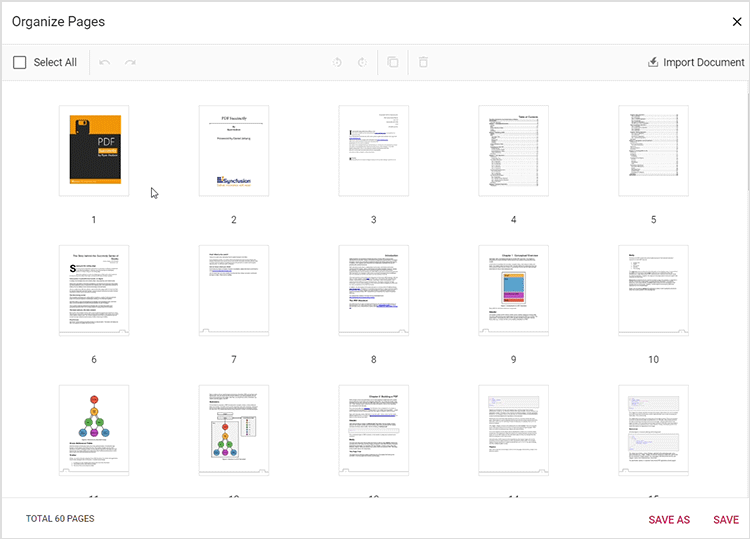
Importing a PDF Document
Seamlessly import a PDF document into your existing document:
-
Import PDF document: Click the Import Document button to import a PDF. If a page is selected, the imported document’s thumbnail will be inserted to the right of the selected page. If multiple or no pages are selected, the thumbnail will be added as the first page. When Save or Save As is clicked, the imported PDF will be merged with the current document. You can insert a blank page to the left or right of the imported thumbnail, delete it, or drag and drop it to reposition as needed.
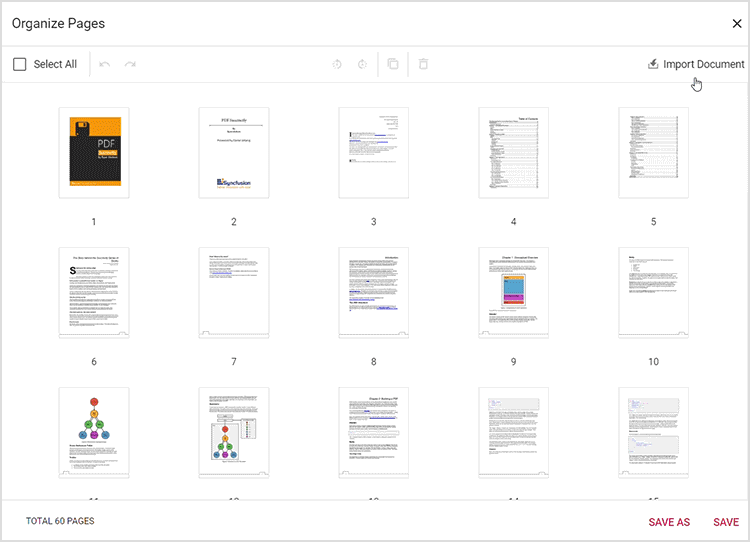
Selecting all pages
Make comprehensive adjustments by selecting all pages simultaneously. This facilitates efficient editing and formatting across the entire document.
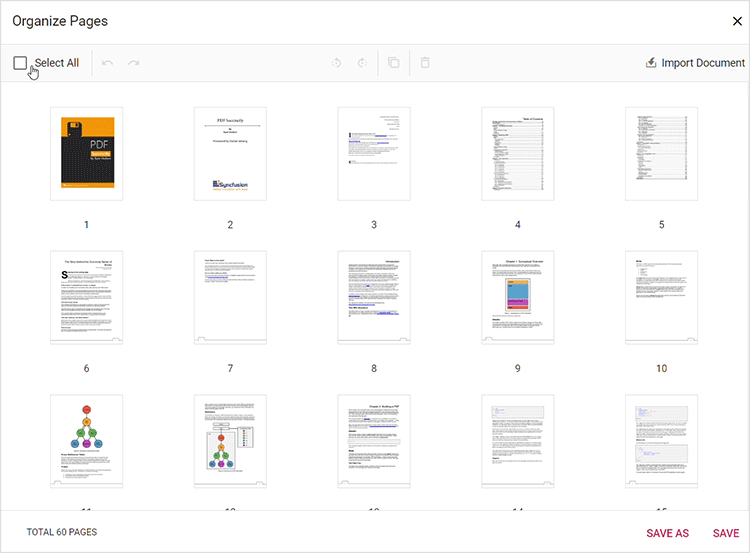
Real-time updates
Witness instant changes in page organization reflected within the PDF Viewer. Simply click the Save button to preserve your modifications.
SaveAs functionality
Safeguard your edits by utilizing the Save As feature. This enables you to download the modified version of the PDF document for future reference, ensuring that your changes are securely stored.
API’s supported
enablePageOrganizer: This API enables or disables the page organizer feature in the PDF Viewer. By default, it is set to true, indicating that the page organizer is enabled.
import * as ReactDOM from 'react-dom';
import * as React from 'react';
import { PdfViewerComponent, Toolbar, Magnification, Navigation, LinkAnnotation,
BookmarkView, ThumbnailView, Print, TextSelection, TextSearch, Annotation,
FormFields, FormDesigner, PageOrganizer, Inject } from '@syncfusion/ej2-react-pdfviewer';
let pdfviewer;
function App() {
return (<div>
<div className='control-section'>
<PdfViewerComponent ref={(scope) => { pdfviewer = scope; }}
id="container"
documentPath="https://cdn.syncfusion.com/content/pdf/pdf-succinctly.pdf"
resourceUrl="https://cdn.syncfusion.com/ej2/24.1.41/dist/ej2-pdfviewer-lib"
enablePageOrganizer={true}
style={{ 'height': '640px' }}>
<Inject services={[ Toolbar, Annotation, Magnification, Navigation, LinkAnnotation, BookmarkView, ThumbnailView,
Print, TextSelection, TextSearch, FormFields, FormDesigner, PageOrganizer]} />
</PdfViewerComponent>
</div>
</div>);
}
const root = ReactDOM.createRoot(document.getElementById('sample'));
root.render(<App />);import * as ReactDOM from 'react-dom';
import * as React from 'react';
import { PdfViewerComponent, Toolbar, Magnification, Navigation, LinkAnnotation,
BookmarkView, ThumbnailView, Print, TextSelection, TextSearch, Annotation,
FormFields, FormDesigner, PageOrganizer, Inject } from '@syncfusion/ej2-react-pdfviewer';
let pdfviewer;
function App() {
return (<div>
<div className='control-section'>
<PdfViewerComponent ref={(scope) => { pdfviewer = scope; }}
id="container"
documentPath="https://cdn.syncfusion.com/content/pdf/pdf-succinctly.pdf"
serviceUrl="https://services.syncfusion.com/react/production/api/pdfviewer"
enablePageOrganizer={true}
style={{ 'height': '640px' }}>
<Inject services={[ Toolbar, Annotation, Magnification, Navigation, LinkAnnotation, BookmarkView, ThumbnailView,
Print, TextSelection, TextSearch, FormFields, FormDesigner, PageOrganizer]} />
</PdfViewerComponent>
</div>
</div>);
}
const root = ReactDOM.createRoot(document.getElementById('sample'));
root.render(<App />);isPageOrganizerOpen: This API determines whether the page organizer dialog will be displayed automatically when a document is loaded into the PDF Viewer. By default, it is set to false, meaning the dialog is not displayed initially.
import * as ReactDOM from 'react-dom';
import * as React from 'react';
import { PdfViewerComponent, Toolbar, Magnification, Navigation, LinkAnnotation,
BookmarkView, ThumbnailView, Print, TextSelection, TextSearch, Annotation,
FormFields, FormDesigner, PageOrganizer, Inject } from '@syncfusion/ej2-react-pdfviewer';
let pdfviewer;
function App() {
return (<div>
<div className='control-section'>
<PdfViewerComponent ref={(scope) => { pdfviewer = scope; }}
id="container"
documentPath="https://cdn.syncfusion.com/content/pdf/pdf-succinctly.pdf"
resourceUrl="https://cdn.syncfusion.com/ej2/24.1.41/dist/ej2-pdfviewer-lib"
isPageOrganizerOpen={true}
style={{ 'height': '640px' }}>
<Inject services={[ Toolbar, Annotation, Magnification, Navigation, LinkAnnotation, BookmarkView, ThumbnailView,
Print, TextSelection, TextSearch, FormFields, FormDesigner, PageOrganizer]} />
</PdfViewerComponent>
</div>
</div>);
}
const root = ReactDOM.createRoot(document.getElementById('sample'));
root.render(<App />);import * as ReactDOM from 'react-dom';
import * as React from 'react';
import { PdfViewerComponent, Toolbar, Magnification, Navigation, LinkAnnotation,
BookmarkView, ThumbnailView, Print, TextSelection, TextSearch, Annotation,
FormFields, FormDesigner, PageOrganizer, Inject } from '@syncfusion/ej2-react-pdfviewer';
let pdfviewer;
function App() {
return (<div>
<div className='control-section'>
<PdfViewerComponent ref={(scope) => { pdfviewer = scope; }}
id="container"
documentPath="https://cdn.syncfusion.com/content/pdf/pdf-succinctly.pdf"
serviceUrl="https://services.syncfusion.com/react/production/api/pdfviewer"
isPageOrganizerOpen={true}
style={{ 'height': '640px' }}>
<Inject services={[ Toolbar, Annotation, Magnification, Navigation, LinkAnnotation, BookmarkView, ThumbnailView,
Print, TextSelection, TextSearch, FormFields, FormDesigner, PageOrganizer]} />
</PdfViewerComponent>
</div>
</div>);
}
const root = ReactDOM.createRoot(document.getElementById('sample'));
root.render(<App />);pageOrganizerSettings: This API allows control over various page management functionalities within the PDF Viewer. It includes options to enable or disable actions such as deleting, inserting, rotating, copying, importing and rearranging pages. By default, all these actions are enabled.
import * as ReactDOM from 'react-dom';
import * as React from 'react';
import { PdfViewerComponent, Toolbar, Magnification, Navigation, LinkAnnotation,
BookmarkView, ThumbnailView, Print, TextSelection, TextSearch, Annotation,
FormFields, FormDesigner, PageOrganizer, Inject } from '@syncfusion/ej2-react-pdfviewer';
let pdfviewer;
function App() {
return (<div>
<div className='control-section'>
<PdfViewerComponent ref={(scope) => { pdfviewer = scope; }}
id="container"
documentPath="https://cdn.syncfusion.com/content/pdf/pdf-succinctly.pdf"
resourceUrl="https://cdn.syncfusion.com/ej2/24.1.41/dist/ej2-pdfviewer-lib"
pageOrganizerSettings = {{canDelete: true, canInsert: true, canRotate: true, canCopy: true, canRearrange: true, canImport: true}}
style={{ 'height': '640px' }}>
<Inject services={[ Toolbar, Annotation, Magnification, Navigation, LinkAnnotation, BookmarkView, ThumbnailView,
Print, TextSelection, TextSearch, FormFields, FormDesigner, PageOrganizer]} />
</PdfViewerComponent>
</div>
</div>);
}
const root = ReactDOM.createRoot(document.getElementById('sample'));
root.render(<App />);import * as ReactDOM from 'react-dom';
import * as React from 'react';
import { PdfViewerComponent, Toolbar, Magnification, Navigation, LinkAnnotation,
BookmarkView, ThumbnailView, Print, TextSelection, TextSearch, Annotation,
FormFields, FormDesigner, PageOrganizer, Inject } from '@syncfusion/ej2-react-pdfviewer';
let pdfviewer;
function App() {
return (<div>
<div className='control-section'>
<PdfViewerComponent ref={(scope) => { pdfviewer = scope; }}
id="container"
documentPath="https://cdn.syncfusion.com/content/pdf/pdf-succinctly.pdf"
serviceUrl="https://services.syncfusion.com/react/production/api/pdfviewer"
pageOrganizerSettings = {{canDelete: true, canInsert: true, canRotate: true, canCopy: true, canRearrange: true, canImport: true}}
style={{ 'height': '640px' }}>
<Inject services={[ Toolbar, Annotation, Magnification, Navigation, LinkAnnotation, BookmarkView, ThumbnailView,
Print, TextSelection, TextSearch, FormFields, FormDesigner, PageOrganizer]} />
</PdfViewerComponent>
</div>
</div>);
}
const root = ReactDOM.createRoot(document.getElementById('sample'));
root.render(<App />);openPageOrganizer: This API opens the page organizer dialog within the PDF Viewer, providing access to manage PDF pages.
<button onClick={openPageOrganizer}>Open PageOrganizer Pane</button>
<script>
function openPageOrganizer() {
var viewer = document.getElementById('container').ej2_instances[0];
// Open PageOrganizer Pane
viewer.pageOrganizer.openPageOrganizer();
}
</script>closePageOrganizer: This API closes the currently open page organizer dialog within the PDF Viewer, if it is present. It allows users to dismiss the dialog when done with page organization tasks.
<button onClick={closePageOrganizer}>Close PageOrganizer Pane</button>
<script>
function closePageOrganizer() {
var viewer = document.getElementById('container').ej2_instances[0];
// Close Page Organizer Pane
viewer.pageOrganizer.closePageOrganizer();
}
</script>Keyboard shortcuts
The following keyboard shortcuts are available at the organize pages dialog.
- Ctrl+Z : Undo the last action performed.
- Ctrl+Y : Redo the action that was undone
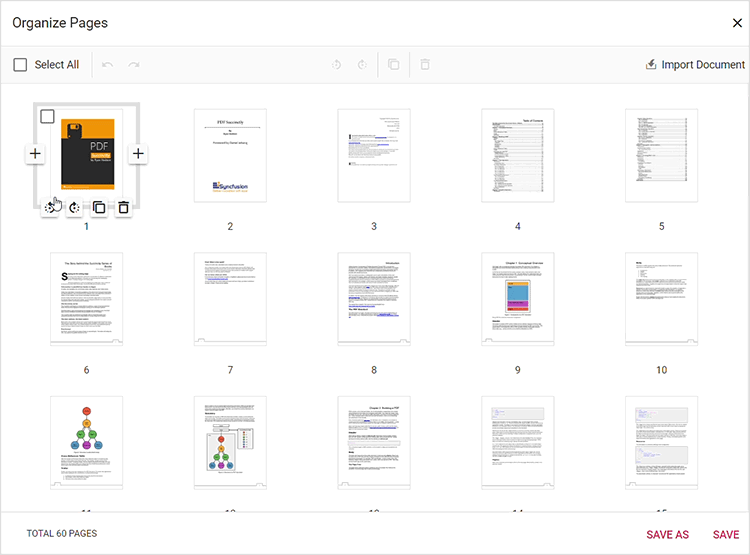
Conclusion
With the Organize Pages feature in the PDF Viewer, managing your PDF documents has never been easier. Whether you are adding new content, adjusting page orientation, moving the pages, duplicating the pages, or removing unnecessary pages, this feature provides the tools you need to streamline your document management workflow. Explore these capabilities today and take control of your PDF documents with ease!