Formulas in Angular Spreadsheet component
15 Dec 202424 minutes to read
Formulas are used for calculating the data in a worksheet. You can refer the cell reference from same sheet or from different sheets.
Usage
You can set formula for a cell in the following ways,
- Using the
formulaproperty fromcell, you can set the formula or expression to each cell at initial load. - Set the formula or expression through data binding.
- You can set formula for a cell by
editing. - Using the
updateCellmethod, you can set or update the cell formula.
Culture-Based Argument Separator
Previously, although you could import culture-based Excel files into the Spreadsheet component, the formulas wouldn’t calculate correctly. This was due to the absence of culture-based argument separators and support for culture-based formatted numeric values as arguments. However, starting from version 25.1.35, you can now import culture-based Excel files into the Spreadsheet component.
Before importing culture-based Excel files, ensure that the Spreadsheet component is rendered with the corresponding culture. Additionally, launch the import/export services with the same culture to ensure compatibility.
When loading spreadsheet data with culture-based formula argument separators using cell data binding, local/remote data, or JSON, ensure to set the listSeparator property value as the culture-based list separator from your end. Additionally, note that when importing an Excel file, the listSeparator property will be updated based on the culture of the launched import/export service.
In the example below, the Spreadsheet component is rendered with the German culture (de). Additionally, you can find references on how to set the culture-based argument separator and culture-based formatted numeric value as arguments to the formulas.
import { NgModule } from '@angular/core'
import { BrowserModule } from '@angular/platform-browser'
import { SpreadsheetAllModule } from '@syncfusion/ej2-angular-spreadsheet'
import { Component, ViewChild } from '@angular/core';
import { L10n, loadCldr, setCulture, setCurrencyCode } from '@syncfusion/ej2-base';
import { SpreadsheetComponent, getFormatFromType } from '@syncfusion/ej2-angular-spreadsheet';
import { data } from './datasource';
import deDELocalization from './locale.json';
import cagregorian from './ca-gregorian.json';
import currencies from './currencies.json';
import numbers from './numbers.json';
import timeZoneNames from './timeZoneNames.json';
import numberingSystems from './numberingSystems.json';
L10n.load(deDELocalization);
setCulture('de');
setCurrencyCode('EUR');
loadCldr(cagregorian, currencies, numbers, timeZoneNames, numberingSystems);
@Component({
imports: [
SpreadsheetAllModule
],
standalone: true,
selector: 'app-container',
template: `<ejs-spreadsheet #spreadsheet locale='de' listSeparator=';' [showRibbon]='false' [showSheetTabs]='false' (created)='created()'>
<e-sheets>
<e-sheet selectedRange='E14'>
<e-ranges>
<e-range [dataSource]='dataSource'></e-range>
</e-ranges>
<e-rows>
<e-row [index]=12>
<e-cells>
<e-cell [index]=3 value='Subtotal:'></e-cell>
<e-cell formula='=SUBTOTAL(9;E2:E12)'></e-cell>
</e-cells>
</e-row>
<e-row>
<e-cells>
<e-cell [index]=3 value='Discount (8,5%):'></e-cell>
<e-cell formula='=PRODUCT(8,5;E13)/100'></e-cell>
</e-cells>
</e-row>
<e-row>
<e-cells>
<e-cell [index]=3 value='Total Amount:'></e-cell>
<e-cell formula='=E13-E14'></e-cell>
</e-cells>
</e-row>
</e-rows>
<e-columns>
<e-column [width]=120></e-column>
<e-column [width]=180></e-column>
<e-column [width]=100></e-column>
<e-column [width]=120></e-column>
<e-column [width]=120></e-column>
</e-columns>
</e-sheet>
</e-sheets>
</ejs-spreadsheet>`
})
export class AppComponent {
@ViewChild('spreadsheet')
spreadsheetObj!: SpreadsheetComponent;
dataSource: Object[] = data;
created(): void {
this.spreadsheetObj.cellFormat({ textAlign: 'center', fontWeight: 'bold' }, 'A1:E1');
this.spreadsheetObj.numberFormat(getFormatFromType('Currency'), 'D2:E12');
this.spreadsheetObj.numberFormat(getFormatFromType('Currency'), 'E13:E15');
}
};import { bootstrapApplication } from '@angular/platform-browser';
import { AppComponent } from './app.component';
import 'zone.js';
bootstrapApplication(AppComponent).catch((err) => console.error(err));Create User Defined Functions / Custom Functions
The Spreadsheet includes a number of built-in formulas. For your convenience, a list of supported formulas can be found here.
You can define and use an unsupported formula, i.e. a user defined/custom formula, in the spreadsheet by using the addCustomFunction function. Meanwhile, remember that you should define a user defined/custom formula whose results should only return a single value. If a user-defined/custom formula returns an array, it will be time-consuming to update adjacent cell values.
The following code example shows an unsupported formula in the spreadsheet.
import { NgModule } from '@angular/core'
import { BrowserModule } from '@angular/platform-browser'
import { SpreadsheetAllModule } from '@syncfusion/ej2-angular-spreadsheet'
import { Component, ViewChild } from '@angular/core';
import { SpreadsheetComponent } from '@syncfusion/ej2-angular-spreadsheet';
import { enableRipple } from '@syncfusion/ej2-base';
import { dataSource } from './datasource';
enableRipple(true);
@Component({
imports: [
SpreadsheetAllModule
],
standalone: true,
selector: 'app-container',
template: `<ejs-spreadsheet #spreadsheet (created)="created()" [showRibbon]="false"
[showSheetTabs]="false">
<e-sheets>
<e-sheet>
<e-ranges>
<e-range [dataSource]="data" startCell="A2"></e-range>
</e-ranges>
<e-columns>
<e-column [width]=150></e-column>
<e-column [width]=120></e-column>
<e-column [width]=120></e-column>
<e-column [width]=120></e-column>
<e-column [width]=120></e-column>
<e-column [width]=120></e-column>
</e-columns>
<e-rows>
<e-row [height]=40 [customHeight]="true">
<e-cells>
<e-cell value="Monthly Expense" [colSpan]=5 [style]="{ textAlign: 'center', fontWeight: 'bold', verticalAlign: 'middle', fontStyle: 'italic', fontSize: '15pt' }"></e-cell>
<e-cell formula="=SUM(E2:E10)"></e-cell>
</e-cells>
</e-row>
<e-row [index]=11>
<e-cells>
<e-cell value="Totals" [style]="{ fontStyle: 'italic', fontWeight: 'bold' }"></e-cell>
<!-- Calculating total of each column data through cell binding. -->
<e-cell formula="=SUM(B3:B11)"></e-cell>
<e-cell formula="=SUM(C3:C11)"></e-cell>
<e-cell formula="=SUM(D3:D11)"></e-cell>
</e-cells>
</e-row>
<e-row>
<e-cells>
<e-cell [index]=1 value="Number of Categories" [colSpan]=2 [style]="{ fontWeight: 'bold', textAlign: 'right' }"></e-cell>
<e-cell [index]=3 formula="=COUNTA(A3:A11)"></e-cell>
</e-cells>
</e-row>
<e-row>
<e-cells>
<e-cell [index]=1 value="Average Spend" [colSpan]=2 [style]="{ fontWeight: 'bold', textAlign: 'right' }"></e-cell>
<e-cell [index]=3 formula="=AVERAGE(B3:B11)" format="$#,##0"></e-cell>
</e-cells>
</e-row>
<e-row>
<e-cells>
<e-cell [index]=1 value="Min Spend" [colSpan]=2 [style]="{ fontWeight: 'bold', textAlign: 'right' }"></e-cell>
<e-cell [index]=3 formula="=MIN(B3:B11)" format="$#,##0"></e-cell>
</e-cells>
</e-row>
<e-row>
<e-cells>
<e-cell [index]=1 value="Max Spend" [colSpan]=2 [style]="{ fontWeight: 'bold', textAlign: 'right' }"></e-cell>
<e-cell [index]=3 formula="=Max(B3:B11)" format="$#,##0"></e-cell>
</e-cells>
</e-row>
</e-rows>
</e-sheet>
</e-sheets>
</ejs-spreadsheet>`,
})
export class AppComponent {
@ViewChild('spreadsheet')
public spreadsheetObj!: SpreadsheetComponent;
data: object[] = dataSource;
// Custom function to calculate percentage between two cell values.
calculatePercentage(firstCell: string, secondCell: string): number {
return Number(firstCell) / Number(secondCell);
}
// Custom function to calculate round down for values.
roundDownHandler(value: number, digit: number): number {
let multiplier: number = Math.pow(10, digit);
return Math.floor(value * multiplier) / multiplier;
}
created() {
this.spreadsheetObj.cellFormat(
{ fontWeight: 'bold', textAlign: 'center' },
'A2:F2'
);
this.spreadsheetObj.numberFormat('$#,##0', 'B3:D12');
this.spreadsheetObj.numberFormat('0%', 'E3:E12');
// Adding custom function for calculating the percentage between two cells.
this.spreadsheetObj.addCustomFunction(
this.calculatePercentage,
'PERCENTAGE'
);
// Adding custom function for calculating round down for the value.
this.spreadsheetObj.addCustomFunction(this.roundDownHandler, 'ROUNDDOWN');
// Calculate percentage using custom added formula in E12 cell.
this.spreadsheetObj.updateCell({ formula: '=PERCENTAGE(C12,D12)' }, 'E12');
// Calculate round down for average values using custom added formula in F12 cell.
this.spreadsheetObj.updateCell({ formula: '=ROUNDDOWN(F11,1)' }, 'F12');
}
}import { bootstrapApplication } from '@angular/platform-browser';
import { AppComponent } from './app.component';
import 'zone.js';
bootstrapApplication(AppComponent).catch((err) => console.error(err));Second, if you want to directly compute any formula or expression, you can use the computeExpression method. This method will work for both built-in and used-defined/custom formula.
The following code example shows how to use computeExpression method in the spreadsheet.
import { NgModule } from '@angular/core'
import { BrowserModule } from '@angular/platform-browser'
import { SpreadsheetAllModule } from '@syncfusion/ej2-angular-spreadsheet'
import { Component, ViewChild } from '@angular/core';
import { SpreadsheetComponent } from '@syncfusion/ej2-angular-spreadsheet';
import { enableRipple } from '@syncfusion/ej2-base';
import { dataSource } from './datasource';
enableRipple(true);
@Component({
imports: [
SpreadsheetAllModule
],
standalone: true,
selector: 'app-container',
template: `<ejs-spreadsheet #spreadsheet (created)="created()" [showRibbon]="false"
[showSheetTabs]="false">
<e-sheets>
<e-sheet>
<e-ranges>
<e-range [dataSource]="data" startCell="A2"></e-range>
</e-ranges>
<e-columns>
<e-column [width]=150></e-column>
<e-column [width]=120></e-column>
<e-column [width]=120></e-column>
<e-column [width]=120></e-column>
<e-column [width]=120></e-column>
<e-column [width]=120></e-column>
</e-columns>
<e-rows>
<e-row [height]=40 [customHeight]="true">
<e-cells>
<e-cell value="Monthly Expense" [colSpan]=5 [style]="{ textAlign: 'center', fontWeight: 'bold', verticalAlign: 'middle', fontStyle: 'italic', fontSize: '15pt' }"></e-cell>
<e-cell formula="=SUM(E2:E10)"></e-cell>
</e-cells>
</e-row>
<e-row [index]=11>
<e-cells>
<e-cell value="Totals" [style]="{ fontStyle: 'italic', fontWeight: 'bold' }"></e-cell>
<!-- Calculating total of each column data through cell binding. -->
<e-cell formula="=SUM(B3:B11)"></e-cell>
<e-cell formula="=SUM(C3:C11)"></e-cell>
<e-cell formula="=SUM(D3:D11)"></e-cell>
</e-cells>
</e-row>
<e-row>
<e-cells>
<e-cell [index]=1 value="Number of Categories" [colSpan]=2 [style]="{ fontWeight: 'bold', textAlign: 'right' }"></e-cell>
<e-cell [index]=3 formula="=COUNTA(A3:A11)"></e-cell>
</e-cells>
</e-row>
<e-row>
<e-cells>
<e-cell [index]=1 value="Average Spend" [colSpan]=2 [style]="{ fontWeight: 'bold', textAlign: 'right' }"></e-cell>
<e-cell [index]=3 formula="=AVERAGE(B3:B11)" format="$#,##0"></e-cell>
</e-cells>
</e-row>
<e-row>
<e-cells>
<e-cell [index]=1 value="Min Spend" [colSpan]=2 [style]="{ fontWeight: 'bold', textAlign: 'right' }"></e-cell>
<e-cell [index]=3 formula="=MIN(B3:B11)" format="$#,##0"></e-cell>
</e-cells>
</e-row>
<e-row>
<e-cells>
<e-cell [index]=1 value="Max Spend" [colSpan]=2 [style]="{ fontWeight: 'bold', textAlign: 'right' }"></e-cell>
<e-cell [index]=3 formula="=Max(B3:B11)" format="$#,##0"></e-cell>
</e-cells>
</e-row>
</e-rows>
</e-sheet>
</e-sheets>
</ejs-spreadsheet>`,
})
export class AppComponent {
@ViewChild('spreadsheet')
spreadsheetObj!: SpreadsheetComponent;
data: object[] = dataSource;
// Custom function to calculate percentage between two cell values.
calculatePercentage(firstCell: string, secondCell: string): number {
return Number(firstCell) / Number(secondCell);
}
created() {
this.spreadsheetObj.cellFormat(
{ fontWeight: 'bold', textAlign: 'center' },
'A2:F2'
);
this.spreadsheetObj.numberFormat('$#,##0', 'B3:D12');
this.spreadsheetObj.numberFormat('0%', 'E3:E12');
// Adding custom function for calculating the percentage between two cells.
this.spreadsheetObj.addCustomFunction(
this.calculatePercentage,
'PERCENTAGE'
);
// Calculate percentage using custom added formula in E11 cell.
this.spreadsheetObj.updateCell({ formula: '=PERCENTAGE(C11,D11)' }, 'E11');
// Calculate expressions using computeExpression in E10 cell.
this.spreadsheetObj.updateCell(
{ value: this.spreadsheetObj.computeExpression('C10/D10') as string },
'E10'
);
// Calculate custom formula values using computeExpression in E12 cell.
this.spreadsheetObj.updateCell(
{
value: this.spreadsheetObj.computeExpression(
'=PERCENTAGE(C12,D12)'
) as string,
},
'E12'
);
// Calculate SUM (built-in) formula values using computeExpression in D12 cell.
this.spreadsheetObj.updateCell(
{
value: this.spreadsheetObj.computeExpression('=SUM(D3:D11)') as string,
},
'D12'
);
}
}import { bootstrapApplication } from '@angular/platform-browser';
import { AppComponent } from './app.component';
import 'zone.js';
bootstrapApplication(AppComponent).catch((err) => console.error(err));Formula bar
Formula bar is used to edit or enter cell data in much easier way. By default, the formula bar is enabled in the spreadsheet. Use the showFormulaBar property to enable or disable the formula bar.
Named Ranges
You can define a meaningful name for a cell range and use it in the formula for calculation. It makes your formula much easier to understand and maintain. You can add named ranges to the Spreadsheet in the following ways,
- Using the
definedNamescollection, you can add multiple named ranges at initial load. - Use the
addDefinedNamemethod to add a named range dynamically. - You can remove an added named range dynamically using the
removeDefinedNamemethod. - Select the range of cells, and then enter the name for the selected range in the name box.
The following code example shows the usage of named ranges support.
import { NgModule } from '@angular/core'
import { BrowserModule } from '@angular/platform-browser'
import { SpreadsheetAllModule } from '@syncfusion/ej2-angular-spreadsheet'
import { Component, ViewChild } from '@angular/core';
import { SpreadsheetComponent } from '@syncfusion/ej2-angular-spreadsheet';
import { enableRipple } from '@syncfusion/ej2-base';
import { dataSource } from './datasource';
enableRipple(true);
@Component({
imports: [
SpreadsheetAllModule
],
standalone: true,
selector: 'app-container',
template: `<ejs-spreadsheet #spreadsheet (created)="created()" (beforeDataBound)="beforeDataBound()" [showRibbon]="false" [showSheetTabs]="false">
<e-definednames>
<!-- Setting names for 'categories', 'monthly spendings' and 'annual spendings' ranges. -->
<e-definedname name="Categories" refersTo="=Budget Details!A3:A11"></e-definedname>
<e-definedname name="MonthlySpendings" refersTo="=Budget Details!B3:B11"></e-definedname>
<e-definedname name="AnnualSpendings" refersTo="=Budget Details!C3:C11"></e-definedname>
</e-definednames>
<e-sheets>
<e-sheet name="Budget Details">
<e-ranges>
<e-range [dataSource]="data" startCell="A2"></e-range>
</e-ranges>
<e-columns>
<e-column [width]=150></e-column>
<e-column [width]=120></e-column>
<e-column [width]=120></e-column>
<e-column [width]=120></e-column>
<e-column [width]=120></e-column>
</e-columns>
<e-rows>
<e-row [height]=40 [customHeight]="true">
<e-cells>
<e-cell value="Monthly Expense" [colSpan]=5 [style]="{ textAlign: 'center', fontWeight: 'bold', verticalAlign: 'middle', fontStyle: 'italic', fontSize: '15pt' }"></e-cell>
<e-cell formula="=SUM(E2:E10)"></e-cell>
</e-cells>
</e-row>
<e-row [index]=11>
<e-cells>
<e-cell value="Totals" [style]="{ fontStyle: 'italic', fontWeight: 'bold' }"></e-cell>
<!-- Initializing the formulas using defined names. -->
<e-cell formula="=SUM(MonthlySpendings)"></e-cell>
<e-cell formula="=SUM(AnnualSpendings)"></e-cell>
<e-cell formula="=SUM(LastYearSpendings)"></e-cell>
</e-cells>
</e-row>
<e-row>
<e-cells>
<e-cell [index]=1 value="Number of Categories" [colSpan]=2 [style]="{ fontWeight: 'bold', textAlign: 'right' }"></e-cell>
<e-cell [index]=3 formula="=COUNTA(Categories)"></e-cell>
</e-cells>
</e-row>
<e-row>
<e-cells>
<e-cell [index]=1 value="Average Spend" [colSpan]=2 [style]="{ fontWeight: 'bold', textAlign: 'right' }"></e-cell>
<e-cell [index]=3 formula="=AVERAGE(MonthlySpendings)" format="$#,##0"></e-cell>
</e-cells>
</e-row>
<e-row>
<e-cells>
<e-cell [index]=1 value="Min Spend" [colSpan]=2 [style]="{ fontWeight: 'bold', textAlign: 'right' }"></e-cell>
<e-cell [index]=3 formula="=MIN(MonthlySpendings)" format="$#,##0"></e-cell>
</e-cells>
</e-row>
<e-row>
<e-cells>
<e-cell [index]=1 value="Max Spend" [colSpan]=2 [style]="{ fontWeight: 'bold', textAlign: 'right' }"></e-cell>
<e-cell [index]=3 formula="=Max(MonthlySpendings)" format="$#,##0"></e-cell>
</e-cells>
</e-row>
</e-rows>
</e-sheet>
</e-sheets>
</ejs-spreadsheet>`
})
export class AppComponent {
@ViewChild('spreadsheet')
spreadsheetObj: SpreadsheetComponent | undefined;
data: object[] = dataSource;
beforeDataBound() {
// Adding name dynamically for `last year spending` and `percentage change` ranges.
this.spreadsheetObj!.addDefinedName({ name: 'LastYearSpendings', refersTo: '=D3:D11' });
this.spreadsheetObj!.addDefinedName({ name: 'PercentageChange', refersTo: '=E3:E11' });
}
created() {
// Removing the unwanted `PercentageChange` named range
this.spreadsheetObj!.removeDefinedName('PercentageChange', '');
this.spreadsheetObj!.cellFormat({ fontWeight: 'bold', textAlign: 'center' }, 'A2:E2');
this.spreadsheetObj!.numberFormat('$#,##0', 'B3:D12');
this.spreadsheetObj!.numberFormat('0%', 'E3:E12');
this.spreadsheetObj!.setRowHeight(30,1);
}
}import { bootstrapApplication } from '@angular/platform-browser';
import { AppComponent } from './app.component';
import 'zone.js';
bootstrapApplication(AppComponent).catch((err) => console.error(err));Calculation Mode
The Spreadsheet provides a Calculation Mode feature like the calculation options in online Excel. This feature allows you to control when and how formulas are recalculated in the spreadsheet. The available modes are:
-
Automatic: Formulas are recalculated instantly whenever a change occurs in the dependent cells. -
Manual: Formulas are recalculated only when triggered explicitly by the user using options likeCalculate SheetorCalculate Workbook.
You can configure the calculate mode using the calculationMode property of the Spreadsheet. These modes offer flexibility to balance real-time updates and performance optimization.
Automatic Mode
In Automatic Mode, formulas are recalculated instantly whenever a dependent cell is modified. This mode is perfect for scenarios where real-time updates are essential, ensuring that users see the latest results without additional actions.
For example, consider a spreadsheet where cell C1 contains the formula =A1+B1. When the value in A1 or B1 changes, C1 updates immediately without requiring any user intervention. You can enable this mode by setting the calculationMode property to Automatic.
The following code example demonstrates how to set the Automatic calculation mode in a Spreadsheet.
import { NgModule } from '@angular/core'
import { BrowserModule } from '@angular/platform-browser'
import { SpreadsheetAllModule } from '@syncfusion/ej2-angular-spreadsheet'
import { Component, ViewChild } from '@angular/core';
import { SpreadsheetComponent } from '@syncfusion/ej2-angular-spreadsheet';
import { enableRipple } from '@syncfusion/ej2-base';
import { dataSource } from './datasource';
enableRipple(true);
@Component({
imports: [
SpreadsheetAllModule
],
standalone: true,
selector: 'app-container',
template: `<ejs-spreadsheet #spreadsheet (created)="created()" calculationMode="Automatic">
<e-sheets>
<e-sheet name="Product Details">
<e-ranges>
<e-range [dataSource]="data" startCell="A1"></e-range>
</e-ranges>
<e-columns>
<e-column [width]=130></e-column>
<e-column [width]=92></e-column>
<e-column [width]=96></e-column>
</e-columns>
</e-sheet>
</e-sheets>
</ejs-spreadsheet>`
})
export class AppComponent {
@ViewChild('spreadsheet')
spreadsheetObj: SpreadsheetComponent | undefined;
data: object[] = dataSource;
created() {
this.spreadsheetObj!.cellFormat({ fontWeight: 'bold', textAlign: 'center' }, 'A1:H1');
}
}import { bootstrapApplication } from '@angular/platform-browser';
import { AppComponent } from './app.component';
import 'zone.js';
bootstrapApplication(AppComponent).catch((err) => console.error(err));Manual Mode
In Manual Mode, formulas are not recalculated automatically when cell values are modified. Instead, recalculations must be triggered explicitly. This mode is ideal for scenarios where performance optimization is a priority, such as working with large datasets or computationally intensive formulas.
For example, imagine a spreadsheet where cell C1 contains the formula =A1+B1. When the value in A1 or B1 changes, the value in C1 will not update automatically. Instead, the recalculation must be initiated manually using either the Calculate Sheet or Calculate Workbook option. To manually initiate recalculation, the Spreadsheet provides two options:
-
Calculate Sheet: Recalculates formulas for the active sheet only. -
Calculate Workbook: Recalculates formulas across all sheets in the workbook.
The following code example demonstrates how to set the Manual calculation mode in a Spreadsheet.
import { NgModule } from '@angular/core'
import { BrowserModule } from '@angular/platform-browser'
import { SpreadsheetAllModule } from '@syncfusion/ej2-angular-spreadsheet'
import { Component, ViewChild } from '@angular/core';
import { SpreadsheetComponent } from '@syncfusion/ej2-angular-spreadsheet';
import { enableRipple } from '@syncfusion/ej2-base';
import { dataSource } from './datasource';
enableRipple(true);
@Component({
imports: [
SpreadsheetAllModule
],
standalone: true,
selector: 'app-container',
template: `<ejs-spreadsheet #spreadsheet (created)="created()" calculationMode="Manual">
<e-sheets>
<e-sheet name="Product Details">
<e-ranges>
<e-range [dataSource]="data" startCell="A1"></e-range>
</e-ranges>
<e-columns>
<e-column [width]=130></e-column>
<e-column [width]=92></e-column>
<e-column [width]=96></e-column>
</e-columns>
</e-sheet>
</e-sheets>
</ejs-spreadsheet>`
})
export class AppComponent {
@ViewChild('spreadsheet')
spreadsheetObj: SpreadsheetComponent | undefined;
data: object[] = dataSource;
created() {
this.spreadsheetObj!.cellFormat({ fontWeight: 'bold', textAlign: 'center' }, 'A1:H1');
}
}import { bootstrapApplication } from '@angular/platform-browser';
import { AppComponent } from './app.component';
import 'zone.js';
bootstrapApplication(AppComponent).catch((err) => console.error(err));Supported Formulas
The list of supported formulas can be find in following link.
Formula Error Dialog
If you enter an invalid formula in a cell, an error dialog with an error message will appear. For instance, a formula with the incorrect number of arguments, a formula without parenthesis, etc.
| Error Message | Reason |
|---|---|
| We found that you typed a formula with an invalid arguments | Occurs when passing an argument even though it wasn’t needed. |
| We found that you typed a formula with an empty expression | Occurs when passing an empty expression in the argument. |
| We found that you typed a formula with one or more missing opening or closing parenthesis | Occurs when an open parenthesis or a close parenthesis is missing. |
| We found that you typed a formula which is improper | Occurs when passing a single reference but a range was needed. |
| We found that you typed a formula with a wrong number of arguments | Occurs when the required arguments were not passed. |
| We found that you typed a formula which requires 3 arguments | Occurs when the required 3 arguments were not passed. |
| We found that you typed a formula with a mismatched quotes | Occurs when passing an argument with mismatched quotes. |
| We found that you typed a formula with a circular reference | Occurs when passing a formula with circular cell reference. |
| We found that you typed a formula which is invalid | Except in the cases mentioned above, all other errors will fall into this broad category. |
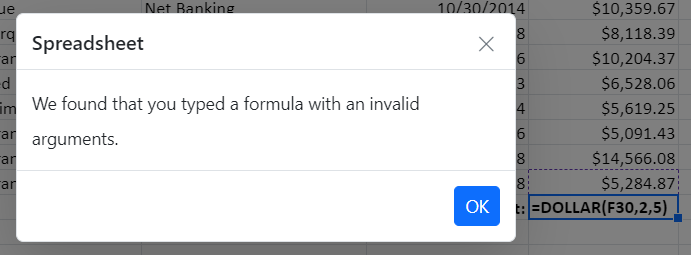
Note
You can refer to our Angular Spreadsheet feature tour page for its groundbreaking feature representations. You can also explore our Angular Spreadsheet example to knows how to present and manipulate data.