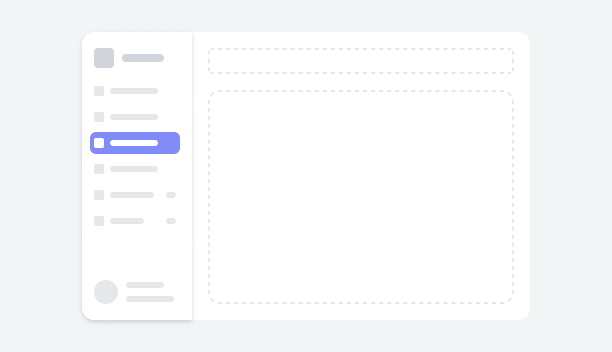Sidebar
In this section, we will explore the sidebar and nested sidebar components, which serve purposes such as displaying lists, accordion menus, notifications, and user profiles. They also facilitate seamless profile switching and quick access to application settings and other actions. The nested sidebar supports hierarchical navigation, making it ideal for applications with complex structures. In it, subcategories and options can be easily accessed without cluttering the interface.