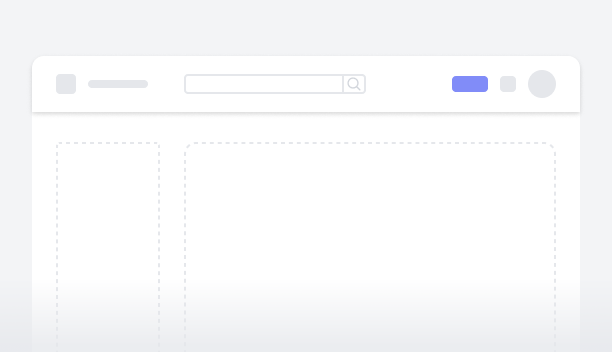In this demo, a three-tier navigation bar is exhibited. The top bar prominently displays the company logo and name, along with a search option, menu icons for easy navigation, and a user profile section. The middle bar includes breadcrumbs for quick navigation, along with dropdown options for additional selections. The bottom bar provides other navigation links. On tablet and mobile devices, the layout adjusts to fit the screen, ensuring an optimized viewing experience.
 Get Figma
Get Figma