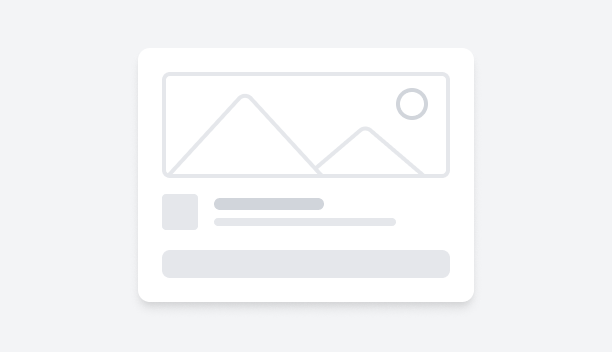Cards
The card is a flexible and compact UI element used to present content in a clear and organized way. Typically consisting of a container that holds a combination of text, images, icons, links, and other elements, cards are commonly used to display discrete pieces of content, such as articles, products, or user profiles. They are often interactive, allowing for actions like expanding, clicking, or navigating to other content. Widely used in dashboards, content galleries, and e-commerce sites, cards provide an intuitive and modular way to organize and present information.