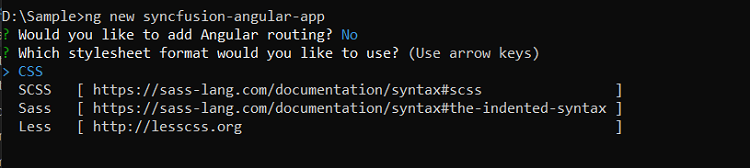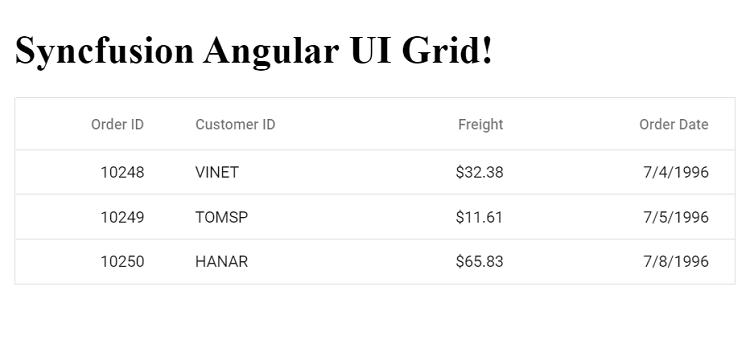Getting Started with Angular Standalone Component
19 Aug 20254 minutes to read
Standalone components are a modern approach in Angular that allow you to build applications without extensive NgModule configurations. They enable direct component imports, simplify dependency management, and provide easier integration of libraries like Syncfusion® components into your Angular applications.
This guide demonstrates how to create an Angular application using standalone components and integrate Syncfusion® UI components.
Create a New Application
First, ensure you have the Angular CLI installed. Create a new Angular project by executing the following command:
ng new syncfusion-angular-appDuring the setup process, the CLI will prompt you to select configuration options:
By default, the command creates a CSS-based application. To use SCSS instead, specify the style option:
ng new syncfusion-angular-app --style=scssAngular offers server-side rendering (SSR) and static-site generation (SSG) capabilities to enhance performance and SEO. Enable these features during project creation:
For SSR support, use:
ng new syncfusion-angular-app --ssrAfter setup completes, navigate to your project directory:
cd syncfusion-angular-appInstalling Syncfusion® Angular Packages
Syncfusion®’s Angular packages are available on npm under the @syncfusion scope. Obtain these packages by visiting npm.
To add the latest Syncfusion® Angular packages, which are Ivy-compatible and support Angular 12 and above, execute:
ng add @syncfusion/ej2-angular-grids@latestThis command performs the following configurations in your Angular application:
- Adds the
@syncfusion/ej2-angular-gridspackage and its dependencies topackage.json. - Imports
GridModuleinto your application’s default standalone componentapp.component.ts. - Registers Syncfusion®’s default Material theme in
angular.json.
Adding Syncfusion® Angular Components
In standalone components, you directly import the required modules in the component file rather than configuring them in an NgModule.
Modify your src/app/app.component.ts file to incorporate the Syncfusion® Grid component:
import { Component } from '@angular/core';
import { GridModule, PagerModule } from '@syncfusion/ej2-angular-grids';
@Component({
selector: 'app-root',
imports: [GridModule, PagerModule],
template: `
<h1>
Syncfusion Angular UI Grid!
</h1>
<ejs-grid [dataSource]='data'>
<e-columns>
<e-column field='OrderID' headerText='Order ID' textAlign='Right' width=90></e-column>
<e-column field='CustomerID' headerText='Customer ID' width=120></e-column>
<e-column field='Freight' headerText='Freight' textAlign='Right' format='C2' width=90></e-column>
<e-column field='OrderDate' headerText='Order Date' textAlign='Right' format='yMd' width=120></e-column>
</e-columns>
</ejs-grid>
`
styleUrl: './app.component.css'
})
export class AppComponent {
public data: Object[] = [
{
OrderID: 10248, CustomerID: 'VINET', EmployeeID: 5, OrderDate: new Date(8364186e5),
ShipName: 'Vins et alcools Chevalier', ShipCity: 'Reims', ShipAddress: '59 rue de l Abbaye',
ShipRegion: 'CJ', ShipPostalCode: '51100', ShipCountry: 'France', Freight: 32.38, Verified: !0
},
{
OrderID: 10249, CustomerID: 'TOMSP', EmployeeID: 6, OrderDate: new Date(836505e6),
ShipName: 'Toms Spezialitäten', ShipCity: 'Münster', ShipAddress: 'Luisenstr. 48',
ShipRegion: 'CJ', ShipPostalCode: '44087', ShipCountry: 'Germany', Freight: 11.61, Verified: !1
},
{
OrderID: 10250, CustomerID: 'HANAR', EmployeeID: 4, OrderDate: new Date(8367642e5),
ShipName: 'Hanari Carnes', ShipCity: 'Rio de Janeiro', ShipAddress: 'Rua do Paço, 67',
ShipRegion: 'RJ', ShipPostalCode: '05454-876', ShipCountry: 'Brazil', Freight: 65.83, Verified: !0
}
];
}Key points about the standalone component configuration:
- The
importsarray in the@Componentdecorator specifies the required Syncfusion® modules. - Each component you want to use must be explicitly imported and included in this array.
- For Grid features like paging, you need to import both the main
GridModuleand feature-specific modules likePagerModule.
Adding CSS References
The following CSS styles are available in the ../node_modules/@syncfusion folder. Reference them in src/styles.css as follows:
@import '../node_modules/@syncfusion/ej2-base/styles/material.css';
@import '../node_modules/@syncfusion/ej2-buttons/styles/material.css';
@import '../node_modules/@syncfusion/ej2-calendars/styles/material.css';
@import '../node_modules/@syncfusion/ej2-dropdowns/styles/material.css';
@import '../node_modules/@syncfusion/ej2-inputs/styles/material.css';
@import '../node_modules/@syncfusion/ej2-navigations/styles/material.css';
@import '../node_modules/@syncfusion/ej2-popups/styles/material.css';
@import '../node_modules/@syncfusion/ej2-splitbuttons/styles/material.css';
@import '../node_modules/@syncfusion/ej2-notifications/styles/material.css';
@import '../node_modules/@syncfusion/ej2-angular-grids/styles/material.css';Run the Application
Start your Angular application with:
ng serveOnce the compilation completes, open your browser and navigate to http://localhost:4200/ to see your application with the integrated Syncfusion® Grid component:
Note: If a license banner appears when running your application, you need to acquire and register a license key to use Syncfusion® components. Visit our Licensing Overview page for detailed instructions on obtaining and registering your license key.