Node Interaction in Angular Diagram control
31 Jan 202524 minutes to read
The diagram provides support for selecting, dragging, resizing, and rotating nodes interactively. A node can be selected by simply clicking on it, dragged by dragging it on diagram canvas, resized using the resize handle, and rotated using the rotate handle. Additionally, interactions can be performed using some public methods, which are explained below:
Select
You can simply click on the node to select it and click on diagram canvas to unselect it like below.

To select node programatically
A node can be selected at runtime by using the select method and the selection can be cleared in the diagram by using the clearSelection or unSelect method. The following code explains how to select and clear selection in the diagram.
import { DiagramModule, DiagramComponent, NodeModel, ShapeStyleModel } from '@syncfusion/ej2-angular-diagrams'
import { Component, ViewEncapsulation, ViewChild } from '@angular/core';
@Component({
imports: [
DiagramModule
],
providers: [ ],
standalone: true,
selector: "app-container",
template: `<button (click) = "select()">Select</button>
<button (click) = "unSelect()">UnSelect</button>
<ejs-diagram #diagram id="diagram" width="100%" height="580px" [getNodeDefaults] ='getNodeDefaults'>
<e-nodes>
<e-node id='node1' [offsetX]=350 [offsetY]=250 ></e-node>
</e-nodes>
</ejs-diagram>`,
encapsulation: ViewEncapsulation.None
})
export class AppComponent {
@ViewChild("diagram")
public diagram?: DiagramComponent;
public style?: ShapeStyleModel;
public getNodeDefaults(node: NodeModel): NodeModel {
node.height = 100;
node.width = 100;
return node;
}
select() {
(this.diagram as any).select([(this.diagram as any).nodes[0]]);
}
unSelect() {
(this.diagram as any).clearSelection()
}
}import { bootstrapApplication } from '@angular/platform-browser';
import { AppComponent } from './app.component';
import 'zone.js';
bootstrapApplication(AppComponent).catch((err) => console.error(err));| Method | Parameter | Description |
|---|---|---|
unSelect |
NodeModel/ConnectorModel | The object to remove from the selection. |
clearSelection |
- | Clears all the selection in the diagram. |
Drag
You can simply mousedown on a node and drag it anywhere on the diagram canvas like below.
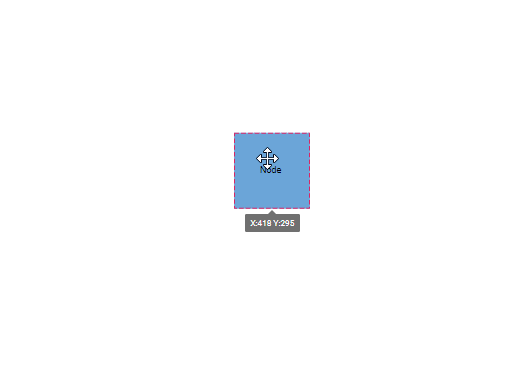
To drag node programatically
A node can be dragged at runtime by using the drag method. The following code explains how to drag the node by using the drag method.
import { DiagramModule, DiagramComponent, NodeModel, ShapeStyleModel } from '@syncfusion/ej2-angular-diagrams'
import { Component, ViewEncapsulation, ViewChild } from '@angular/core';
@Component({
imports: [
DiagramModule
],
providers: [ ],
standalone: true,
selector: "app-container",
template: `<button (click) = "drag()">Drag</button>
<ejs-diagram #diagram id="diagram" width="100%" height="580px" [getNodeDefaults] ='getNodeDefaults'>
<e-nodes>
<e-node id='node1' [offsetX]=350 [offsetY]=250 ></e-node>
</e-nodes>
</ejs-diagram>`,
encapsulation: ViewEncapsulation.None
})
export class AppComponent {
@ViewChild("diagram")
public diagram?: DiagramComponent;
public style?: ShapeStyleModel;
public getNodeDefaults(node: NodeModel): NodeModel {
node.height = 100;
node.width = 100;
return node;
}
drag() {
(this.diagram as any).drag((this.diagram as any).nodes[0], 50, 50);
}
}import { bootstrapApplication } from '@angular/platform-browser';
import { AppComponent } from './app.component';
import 'zone.js';
bootstrapApplication(AppComponent).catch((err) => console.error(err));Resize
When we select a node a resize handle will appear on all the sides of the node. We can resize the node by clicking and dragging the resize handle.

To resize node programatically
A node can be resized at runtime by using the scale method. The following code explains how to resize the node by using the scale method.
import {
DiagramModule, DiagramComponent,
NodeModel,
ShapeStyleModel,
} from '@syncfusion/ej2-angular-diagrams';
import { Component, ViewEncapsulation, ViewChild } from '@angular/core';
@Component({
imports: [DiagramModule],
providers: [],
standalone: true,
selector: 'app-container',
template: `<button (click) = "reSize()">Resize</button>
<ejs-diagram #diagram id="diagram" width="100%" height="580px" [getNodeDefaults] ='getNodeDefaults'>
<e-nodes>
<e-node id='node1' [offsetX]=350 [offsetY]=250 ></e-node>
</e-nodes>
</ejs-diagram>`,
encapsulation: ViewEncapsulation.None,
})
export class AppComponent {
@ViewChild('diagram')
public diagram?: DiagramComponent;
public style?: ShapeStyleModel;
public getNodeDefaults(node: NodeModel): NodeModel {
node.height = 100;
node.width = 100;
return node;
}
reSize() {
(this.diagram as any).scale((this.diagram as any).nodes[0], 0.5, 0.5, {
x: 0.5,
y: 0.5,
});
}
}import { bootstrapApplication } from '@angular/platform-browser';
import { AppComponent } from './app.component';
import 'zone.js';
bootstrapApplication(AppComponent).catch((err) => console.error(err));Rotate
A node can be rotated interactively by clicking and dragging the rotate handle of the node.
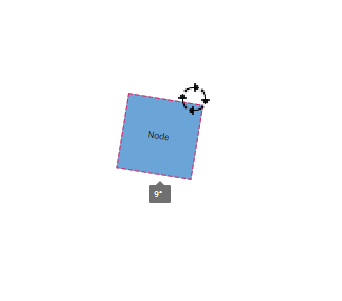
To rotate node programatically
A node can be rotated at runtime by using the rotate method. The following code explains how to rotate the node by using the rotate method.
import {
DiagramModule, DiagramComponent,
NodeModel,
ShapeStyleModel,
} from '@syncfusion/ej2-angular-diagrams';
import { Component, ViewEncapsulation, ViewChild } from '@angular/core';
@Component({
imports: [DiagramModule],
providers: [],
standalone: true,
selector: 'app-container',
template: `<button (click) = "rotate()">Rotate</button>
<ejs-diagram #diagram id="diagram" width="100%" height="580px" [getNodeDefaults] ='getNodeDefaults'>
<e-nodes>
<e-node id='node1' [offsetX]=350 [offsetY]=250 ></e-node>
</e-nodes>
</ejs-diagram>`,
encapsulation: ViewEncapsulation.None,
})
export class AppComponent {
@ViewChild('diagram')
public diagram?: DiagramComponent;
public style?: ShapeStyleModel;
public getNodeDefaults(node: NodeModel): NodeModel {
node.height = 100;
node.width = 100;
return node;
}
rotate() {
(this.diagram as any).rotate((this.diagram as any).nodes[0], (this.diagram as any).nodes[0].rotateAngle + 15);
}
}import { bootstrapApplication } from '@angular/platform-browser';
import { AppComponent } from './app.component';
import 'zone.js';
bootstrapApplication(AppComponent).catch((err) => console.error(err));Flip
The diagram Provides support to flip the node. flip is performed to give the mirrored image of the original element.
The flip types are as follows:
| Flip direction | Description |
|---|---|
| HorizontalFlip |
Horizontal is used to flip the node to be mirrored across the horizontal axis. |
| VerticalFlip |
Vertical is used to flip the node to be mirrored across the vertical axis. |
| Both |
Both is used to flip the node to be mirrored across the horizontal and vertical axes. |
| None | It is used to disable all the flip behavior. |
The following code illustrates how to provide the mirror image of the original element.
import {
DiagramModule,
DiagramComponent,
NodeModel,
FlipDirection
} from '@syncfusion/ej2-angular-diagrams';
import { Component, ViewEncapsulation, ViewChild } from '@angular/core';
@Component({
imports: [DiagramModule],
providers: [],
standalone: true,
selector: 'app-container',
template: `<ejs-diagram #diagram id="diagram" width="100%" height="580px" [getNodeDefaults] ='getNodeDefaults'>
<e-nodes>
<e-node id='node1' [offsetX]=350 [offsetY]=250 ></e-node>
</e-nodes>
</ejs-diagram>`,
encapsulation: ViewEncapsulation.None,
})
export class AppComponent {
@ViewChild('diagram')
public diagram?: DiagramComponent;
public getNodeDefaults(node: NodeModel): NodeModel {
node.shape = {
type: 'Basic',
shape: 'RightTriangle',
};
node.height = 100;
node.width = 100;
node.flip = FlipDirection.Horizontal;
return node;
}
}import { bootstrapApplication } from '@angular/platform-browser';
import { AppComponent } from './app.component';
import 'zone.js';
bootstrapApplication(AppComponent).catch((err) => console.error(err));Update flip at runtime
You can dynamically update the flip for a node at runtime using the ^ operator. This operator allows you to apply the same flip direction multiple times, toggling the node’s orientation effectively.
The following example demonstrates how to update the flip for a node dynamically:
import {
DiagramModule,
DiagramComponent,
NodeModel,
FlipDirection
} from '@syncfusion/ej2-angular-diagrams';
import { Component, ViewEncapsulation, ViewChild } from '@angular/core';
@Component({
imports: [DiagramModule],
providers: [],
standalone: true,
selector: 'app-container',
template: `
<button (click)="flipHorizontal()">flipHorizontal</button>
<button (click)="flipVertical()">flipVertical</button>
<button (click)="flipBoth()">flipBoth</button>
<button (click)="flipNone()">flipNone</button>
<ejs-diagram #diagram id="diagram" width="100%" height="580px" [getNodeDefaults] ='getNodeDefaults'>
<e-nodes>
<e-node id='node1' [offsetX]=350 [offsetY]=250 ></e-node>
</e-nodes>
</ejs-diagram>`,
encapsulation: ViewEncapsulation.None,
})
export class AppComponent {
@ViewChild('diagram')
public diagram?: DiagramComponent;
public flipHorizontal() {
this.diagram.nodes[0].flip ^= FlipDirection.Horizontal;
this.diagram.dataBind();
}
public flipVertical() {
this.diagram.nodes[0].flip ^= FlipDirection.Vertical;
this.diagram.dataBind();
}
public flipBoth() {
this.diagram.nodes[0].flip ^= FlipDirection.Both;
this.diagram.dataBind();
}
public flipNone() {
this.diagram.nodes[0].flip = FlipDirection.None;
this.diagram.dataBind();
}
public getNodeDefaults(node: NodeModel): NodeModel {
node.shape = {
type: 'Basic',
shape: 'RightTriangle',
};
node.height = 100;
node.width = 100;
node.flip = FlipDirection.Horizontal;
return node;
}
}import { bootstrapApplication } from '@angular/platform-browser';
import { AppComponent } from './app.component';
import 'zone.js';
bootstrapApplication(AppComponent).catch((err) => console.error(err));Flip modes
The flipMode is used to control the behavior of the flip object whether to flip the object along with the port and label.
| FlipMode | Description |
|---|---|
| Label | It flips the label along with the object while keeping the text readable. |
| Port | It flips the port along with the object. |
| All | It flips the port, label, and label text along with the object. |
| None | It flips only the object. |
| LabelText | It flips the object and inverts the label without changing its position. |
| PortAndLabel | It flips the port and label along with the object while keeping the text readable. |
| PortAndLabelText | It flips the port and label text along with the object. |
| LabelAndLabelText | It flips the label and label text along with the Object. |
Below are examples of a node undergoing various FlipModes in different flip directions.
| Flip Direction | Flip Mode | Default Node | Flipped Node |
|---|---|---|---|
| Horizontal | All |  |
 |
| Horizontal | Label |  |
 |
| Horizontal | LabelText |  |
 |
| Horizontal | Port |  |
 |
| Horizontal | None |  |
 |
| Horizontal | PortAndLabel |  |
 |
| Horizontal | PortAndLabelText |  |
 |
| Horizontal | LabelAndLabelText |  |
 |
| Vertical | All |  |
 |
| Vertical | Label |  |
 |
| Vertical | LabelText |  |
 |
| Vertical | Port |  |
 |
| Vertical | None |  |
 |
| Vertical | PortAndLabel |  |
 |
| Vertical | PortAndLabelText |  |
 |
| Vertical | LabelAndLabelText |  |
 |
| Both | All |  |
 |
| Both | Label |  |
 |
| Both | LabelText |  |
 |
| Both | Port |  |
 |
| Both | None |  |
 |
| Both | PortAndLabel |  |
 |
| Both | PortAndLabelText |  |
 |
| Both | LabelAndLabelText |  |
 |
import {
DiagramModule,
PointPortModel,
PortVisibility,
DiagramComponent,
NodeModel,
FlipDirection,
} from '@syncfusion/ej2-angular-diagrams';
import { Component, ViewEncapsulation, ViewChild } from '@angular/core';
@Component({
imports: [DiagramModule],
providers: [],
standalone: true,
selector: 'app-container',
template: `<ejs-diagram #diagram id="diagram" width="100%" height="580px" [getNodeDefaults] ='getNodeDefaults'>
<e-nodes>
<e-node id='label' [offsetX]=150 [offsetY]=250 [ports]='ports'>
<e-node-annotations>
<e-node-annotation content="FlipMode as Label" [offset]="annotationOffset">
</e-node-annotation>
</e-node-annotations>
</e-node>
<e-node id='port' [offsetX]=450 [offsetY]=250 [ports]='ports'>
<e-node-annotations>
<e-node-annotation content="FlipMode as Port" [offset]="annotationOffset">
</e-node-annotation>
</e-node-annotations>
</e-node>
<e-node id='all' [offsetX]=150 [offsetY]=450 [ports]='ports'>
<e-node-annotations>
<e-node-annotation content="FlipMode as All" [offset]="annotationOffset">
</e-node-annotation>
</e-node-annotations>
</e-node>
<e-node id='none' [offsetX]=450 [offsetY]=450 [ports]='ports'>
<e-node-annotations>
<e-node-annotation content="FlipMode as None" [offset]="annotationOffset">
</e-node-annotation>
</e-node-annotations>
</e-node>
</e-nodes>
</ejs-diagram>`,
encapsulation: ViewEncapsulation.None,
})
export class AppComponent {
@ViewChild('diagram')
public diagram?: DiagramComponent;
public annotationOffset = { x: 0, y: 0.8 };
public ports: PointPortModel[] = [
{
// Sets the position for the port
offset: {
x: 0,
y: 0.5,
},
visibility: PortVisibility.Visible,
},
];
public getNodeDefaults(node: NodeModel): NodeModel {
node.shape = {
type: 'Basic',
shape: 'RightTriangle',
};
node.height = 100;
node.width = 100;
node.flip = FlipDirection.Horizontal;
if (node.id === 'port') {
(node as any).flipMode = 'Port';
} else if (node.id === 'label') {
(node as any).flipMode = 'Label';
} else if (node.id === 'all') {
(node as any).flipMode = 'All';
} else {
(node as any).flipMode = 'None';
}
return node;
}
}import { bootstrapApplication } from '@angular/platform-browser';
import { AppComponent } from './app.component';
import 'zone.js';
bootstrapApplication(AppComponent).catch((err) => console.error(err));