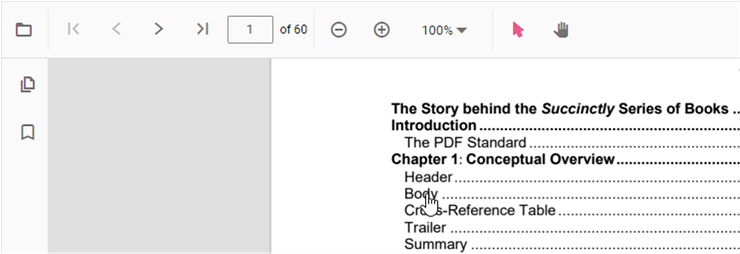- Toolbar page navigation option
- Bookmark navigation
- Thumbnail navigation
- Hyperlink navigation
- Table of content navigation
- See also
Contact Support
Navigation in Vue Pdfviewer component
11 Jun 202424 minutes to read
The PDF Viewer supports different internal and external navigations.
Toolbar page navigation option
The default toolbar of PDF Viewer contains the following navigation options
- Go to page:- Navigates to the specific page of a PDF document.
- Show next page:- Navigates to the next page of PDF a document.
- Show previous page:- Navigates to the previous page of a PDF document.
- Show first page:- Navigates to the first page of a PDF document.
- Show last page:- Navigates to the last page of a PDF document.
You can enable/disable page navigation option in PDF Viewer using the EnableNavigation property and use the following code snippet,
<template>
<div id="app">
<ejs-pdfviewer id="pdfViewer" :documentPath="documentPath" :resourceUrl="resourceUrl" :enableNavigation="true">
</ejs-pdfviewer>
</div>
</template>
<script setup>
import {
PdfViewerComponent as EjsPdfviewer, Toolbar, Magnification, Navigation,
LinkAnnotation, BookmarkView, Annotation, ThumbnailView,
Print, TextSelection, TextSearch
} from '@syncfusion/ej2-vue-pdfviewer';
import { provide } from 'vue';
const documentPath = "https://cdn.syncfusion.com/content/pdf/pdf-succinctly.pdf";
const resourceUrl = "https://cdn.syncfusion.com/ej2/24.1.41/dist/ej2-pdfviewer-lib";
provide('PdfViewer', [Toolbar, Magnification, Navigation, LinkAnnotation, BookmarkView,
Annotation, ThumbnailView, Print, TextSelection, TextSearch])
</script><template>
<div id="app">
<ejs-pdfviewer id="pdfViewer" :documentPath="documentPath" :resourceUrl="resourceUrl" :enableNavigation="true">
</ejs-pdfviewer>
</div>
</template>
<script>
import {
PdfViewerComponent, Toolbar, Magnification, Navigation,
LinkAnnotation, BookmarkView, Annotation, ThumbnailView,
Print, TextSelection, TextSearch
} from '@syncfusion/ej2-vue-pdfviewer';
export default {
name: "App",
components: {
"ejs-pdfviewer": PdfViewerComponent
},
data() {
return {
documentPath: "https://cdn.syncfusion.com/content/pdf/pdf-succinctly.pdf",
resourceUrl: "https://cdn.syncfusion.com/ej2/24.1.41/dist/ej2-pdfviewer-lib"
};
},
provide: {
PdfViewer: [Toolbar, Magnification, Navigation, LinkAnnotation, BookmarkView,
Annotation, ThumbnailView, Print, TextSelection, TextSearch]
}
}
</script><template>
<div id="app">
<ejs-pdfviewer id="pdfViewer" :serviceUrl="serviceUrl" :documentPath="documentPath" :enableNavigation="true">
</ejs-pdfviewer>
</div>
</template>
<script setup>
import {
PdfViewerComponent as EjsPdfviewer, Toolbar, Magnification, Navigation,
LinkAnnotation, BookmarkView, Annotation, ThumbnailView,
Print, TextSelection, TextSearch
} from '@syncfusion/ej2-vue-pdfviewer';
import { provide } from 'vue';
const serviceUrl = "https://services.syncfusion.com/vue/production/api/pdfviewer";
const documentPath = "https://cdn.syncfusion.com/content/pdf/pdf-succinctly.pdf";
provide('PdfViewer', [Toolbar, Magnification, Navigation, LinkAnnotation, BookmarkView,
Annotation, ThumbnailView, Print, TextSelection, TextSearch])
</script><template>
<div id="app">
<ejs-pdfviewer id="pdfViewer" :serviceUrl="serviceUrl" :documentPath="documentPath" :enableNavigation="true">
</ejs-pdfviewer>
</div>
</template>
<script>
import {
PdfViewerComponent, Toolbar, Magnification, Navigation,
LinkAnnotation, BookmarkView, Annotation, ThumbnailView,
Print, TextSelection, TextSearch
} from '@syncfusion/ej2-vue-pdfviewer';
export default {
name: "App",
components: {
"ejs-pdfviewer": PdfViewerComponent
},
data() {
return {
serviceUrl: "https://services.syncfusion.com/vue/production/api/pdfviewer",
documentPath: "https://cdn.syncfusion.com/content/pdf/pdf-succinctly.pdf"
};
},
provide: {
PdfViewer: [Toolbar, Magnification, Navigation, LinkAnnotation, BookmarkView,
Annotation, ThumbnailView, Print, TextSelection, TextSearch]
}
}
</script>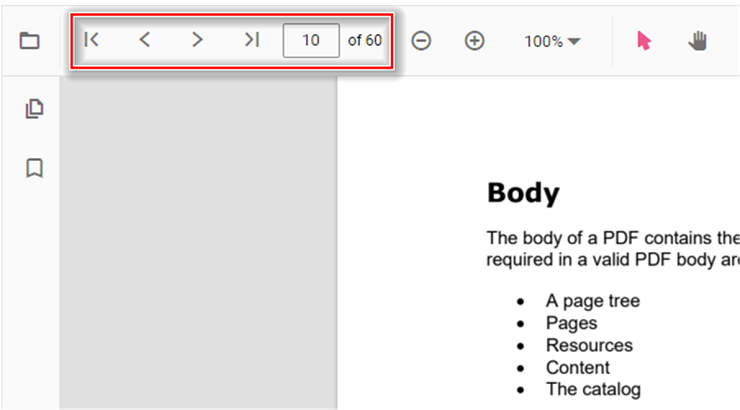
Also, you can programmatically perform page navigation options as follows.
<template>
<div>
<button v-on:click="goToFirstPage">Go To First Page</button>
<button v-on:click="goToLastPage">Go To last Page</button>
<button v-on:click="goToNextPage">Go To Next Page</button>
<button v-on:click="goToPage">Go To Page</button>
<button v-on:click="goToPreviousPage">Go To Previous Page</button>
<ejs-pdfviewer id="pdfViewer" ref="pdfviewer" :documentPath="documentPath" :resourceUrl="resourceUrl">
</ejs-pdfviewer>
</div>
</template>
<script setup>
import {
PdfViewerComponent as EjsPdfviewer, Toolbar, Magnification, Navigation, LinkAnnotation,
BookmarkView, ThumbnailView, Print, TextSelection, TextSearch,
Annotation, FormDesigner, FormFields
} from '@syncfusion/ej2-vue-pdfviewer';
import { provide, ref } from 'vue';
const pdfviewer = ref(null);
const documentPath = "https://cdn.syncfusion.com/content/pdf/pdf-succinctly.pdf";
const resourceUrl = "https://cdn.syncfusion.com/ej2/24.1.41/dist/ej2-pdfviewer-lib";
provide('PdfViewer', [Toolbar, Magnification, Navigation, LinkAnnotation, BookmarkView, ThumbnailView,
Print, TextSelection, TextSearch, Annotation, FormDesigner, FormFields])
//Go To First Page
const goToFirstPage = function () {
pdfviewer.value.ej2Instances.navigation.goToFirstPage();
}
//Go To Last Page
const goToLastPage = function () {
pdfviewer.value.ej2Instances.navigation.goToLastPage();
}
//Go To Next Page
const goToNextPage = function () {
pdfviewer.value.ej2Instances.navigation.goToNextPage();
}
//Go To Page
const goToPage = function () {
pdfviewer.value.ej2Instances.navigation.goToPage(4);
}
//Go To Previous Page
const goToPreviousPage = function () {
pdfviewer.value.ej2Instances.navigation.goToPreviousPage();
}
</script><template>
<div>
<button v-on:click="goToFirstPage">Go To First Page</button>
<button v-on:click="goToLastPage">Go To last Page</button>
<button v-on:click="goToNextPage">Go To Next Page</button>
<button v-on:click="goToPage">Go To Page</button>
<button v-on:click="goToPreviousPage">Go To Previous Page</button>
<ejs-pdfviewer id="pdfViewer" ref="pdfviewer":documentPath="documentPath" :resourceUrl="resourceUrl" >
</ejs-pdfviewer>
</div>
</template>
<script>
import {
PdfViewerComponent, Toolbar, Magnification, Navigation, LinkAnnotation,
BookmarkView, ThumbnailView, Print, TextSelection, TextSearch,
Annotation, FormDesigner, FormFields
} from '@syncfusion/ej2-vue-pdfviewer';
export default {
name: "App",
components: {
"ejs-pdfviewer": PdfViewerComponent
},
data() {
return {
documentPath: "https://cdn.syncfusion.com/content/pdf/pdf-succinctly.pdf",
resourceUrl: "https://cdn.syncfusion.com/ej2/24.1.41/dist/ej2-pdfviewer-lib"
};
},
provide: {
PdfViewer: [Toolbar, Magnification, Navigation, LinkAnnotation, BookmarkView, ThumbnailView,
Print, TextSelection, TextSearch, Annotation, FormDesigner, FormFields]
},
methods: {
//Go To First Page
goToFirstPage: function () {
this.$refs.pdfviewer.ej2Instances.navigation.goToFirstPage();
},
//Go To Last Page
goToLastPage: function () {
this.$refs.pdfviewer.ej2Instances.navigation.goToLastPage();
},
//Go To Next Page
goToNextPage: function () {
this.$refs.pdfviewer.ej2Instances.navigation.goToNextPage();
},
//Go To Page
goToPage: function () {
this.$refs.pdfviewer.ej2Instances.navigation.goToPage(4);
},
//Go To Previous Page
goToPreviousPage: function () {
this.$refs.pdfviewer.ej2Instances.navigation.goToPreviousPage();
}
}
}
</script><template>
<div>
<button v-on:click="goToFirstPage">Go To First Page</button>
<button v-on:click="goToLastPage">Go To last Page</button>
<button v-on:click="goToNextPage">Go To Next Page</button>
<button v-on:click="goToPage">Go To Page</button>
<button v-on:click="goToPreviousPage">Go To Previous Page</button>
<ejs-pdfviewer id="pdfViewer" ref="pdfviewer" :serviceUrl="serviceUrl" :documentPath="documentPath">
</ejs-pdfviewer>
</div>
</template>
<script setup>
import {
PdfViewerComponent as EjsPdfviewer, Toolbar, Magnification, Navigation, LinkAnnotation,
BookmarkView, ThumbnailView, Print, TextSelection, TextSearch,
Annotation, FormDesigner, FormFields
} from '@syncfusion/ej2-vue-pdfviewer';
import { provide, ref } from 'vue';
const pdfviewer = ref(null);
const serviceUrl = "https://services.syncfusion.com/vue/production/api/pdfviewer";
const documentPath = "https://cdn.syncfusion.com/content/pdf/pdf-succinctly.pdf";
provide('PdfViewer', [Toolbar, Magnification, Navigation, LinkAnnotation, BookmarkView, ThumbnailView,
Print, TextSelection, TextSearch, Annotation, FormDesigner, FormFields])
//Go To First Page
const goToFirstPage = function () {
pdfviewer.value.ej2Instances.navigation.goToFirstPage();
}
//Go To Last Page
const goToLastPage = function () {
pdfviewer.value.ej2Instances.navigation.goToLastPage();
}
//Go To Next Page
const goToNextPage = function () {
pdfviewer.value.ej2Instances.navigation.goToNextPage();
}
//Go To Page
const goToPage = function () {
pdfviewer.value.ej2Instances.navigation.goToPage(4);
}
//Go To Previous Page
const goToPreviousPage = function () {
pdfviewer.value.ej2Instances.navigation.goToPreviousPage();
}
</script><template>
<div>
<button v-on:click="goToFirstPage">Go To First Page</button>
<button v-on:click="goToLastPage">Go To last Page</button>
<button v-on:click="goToNextPage">Go To Next Page</button>
<button v-on:click="goToPage">Go To Page</button>
<button v-on:click="goToPreviousPage">Go To Previous Page</button>
<ejs-pdfviewer id="pdfViewer" ref="pdfviewer" :serviceUrl="serviceUrl" :documentPath="documentPath">
</ejs-pdfviewer>
</div>
</template>
<script>
import {
PdfViewerComponent, Toolbar, Magnification, Navigation, LinkAnnotation,
BookmarkView, ThumbnailView, Print, TextSelection, TextSearch,
Annotation, FormDesigner, FormFields
} from '@syncfusion/ej2-vue-pdfviewer';
export default {
name: "App",
components: {
"ejs-pdfviewer": PdfViewerComponent
},
data() {
return {
serviceUrl: "https://services.syncfusion.com/vue/production/api/pdfviewer",
documentPath: "https://cdn.syncfusion.com/content/pdf/pdf-succinctly.pdf"
};
},
provide: {
PdfViewer: [Toolbar, Magnification, Navigation, LinkAnnotation, BookmarkView, ThumbnailView,
Print, TextSelection, TextSearch, Annotation, FormDesigner, FormFields]
},
methods: {
//Go To First Page
goToFirstPage: function () {
this.$refs.pdfviewer.ej2Instances.navigation.goToFirstPage();
},
//Go To Last Page
goToLastPage: function () {
this.$refs.pdfviewer.ej2Instances.navigation.goToLastPage();
},
//Go To Next Page
goToNextPage: function () {
this.$refs.pdfviewer.ej2Instances.navigation.goToNextPage();
},
//Go To Page
goToPage: function () {
this.$refs.pdfviewer.ej2Instances.navigation.goToPage(4);
},
//Go To Previous Page
goToPreviousPage: function () {
this.$refs.pdfviewer.ej2Instances.navigation.goToPreviousPage();
}
}
}
</script>Find the here to perform the page navigation options programmatically.
Bookmark navigation
The Bookmarks saved in PDF files are loaded and made ready for easy navigation. You can enable/disable bookmark navigation by using the following code snippet.
<template>
<div id="app">
<ejs-pdfviewer id="pdfViewer" :documentPath="documentPath" :resourceUrl="resourceUrl" :enableBookmark="false">
</ejs-pdfviewer>
</div>
</template>
<script setup>
import {
PdfViewerComponent as EjsPdfviewer, Toolbar, Magnification, Navigation,
LinkAnnotation, BookmarkView, Annotation, ThumbnailView,
Print, TextSelection, TextSearch
} from '@syncfusion/ej2-vue-pdfviewer';
import { provide } from 'vue';
const documentPath = "https://cdn.syncfusion.com/content/pdf/pdf-succinctly.pdf";
const resourceUrl = "https://cdn.syncfusion.com/ej2/24.1.41/dist/ej2-pdfviewer-lib";
provide('PdfViewer', [Toolbar, Magnification, Navigation, LinkAnnotation, BookmarkView,
Annotation, ThumbnailView, Print, TextSelection, TextSearch])
</script><template>
<div id="app">
<ejs-pdfviewer id="pdfViewer" :documentPath="documentPath" :resourceUrl="resourceUrl" :enableBookmark="false">
</ejs-pdfviewer>
</div>
</template>
<script>
import {
PdfViewerComponent, Toolbar, Magnification, Navigation,
LinkAnnotation, BookmarkView, Annotation, ThumbnailView,
Print, TextSelection, TextSearch
} from '@syncfusion/ej2-vue-pdfviewer';
export default {
name: "App",
components: {
"ejs-pdfviewer": PdfViewerComponent
},
data() {
return {
documentPath: "https://cdn.syncfusion.com/content/pdf/pdf-succinctly.pdf",
resourceUrl: "https://cdn.syncfusion.com/ej2/24.1.41/dist/ej2-pdfviewer-lib"
};
},
provide: {
PdfViewer: [Toolbar, Magnification, Navigation, LinkAnnotation, BookmarkView,
Annotation, ThumbnailView, Print, TextSelection, TextSearch]
}
}
</script><template>
<div id="app">
<ejs-pdfviewer id="pdfViewer" :serviceUrl="serviceUrl" :documentPath="documentPath" :enableBookmark="false">
</ejs-pdfviewer>
</div>
</template>
<script setup>
import {
PdfViewerComponent as EjsPdfviewer, Toolbar, Magnification, Navigation,
LinkAnnotation, BookmarkView, Annotation, ThumbnailView,
Print, TextSelection, TextSearch
} from '@syncfusion/ej2-vue-pdfviewer';
import { provide } from 'vue';
const serviceUrl = "https://services.syncfusion.com/vue/production/api/pdfviewer";
const documentPath = "https://cdn.syncfusion.com/content/pdf/pdf-succinctly.pdf";
provide('PdfViewer', [Toolbar, Magnification, Navigation, LinkAnnotation, BookmarkView,
Annotation, ThumbnailView, Print, TextSelection, TextSearch])
</script><template>
<div id="app">
<ejs-pdfviewer id="pdfViewer" :serviceUrl="serviceUrl" :documentPath="documentPath" :enableBookmark="false">
</ejs-pdfviewer>
</div>
</template>
<script>
import {
PdfViewerComponent, Toolbar, Magnification, Navigation,
LinkAnnotation, BookmarkView, Annotation, ThumbnailView,
Print, TextSelection, TextSearch
} from '@syncfusion/ej2-vue-pdfviewer';
export default {
name: "App",
components: {
"ejs-pdfviewer": PdfViewerComponent
},
data() {
return {
serviceUrl: "https://services.syncfusion.com/vue/production/api/pdfviewer",
documentPath: "https://cdn.syncfusion.com/content/pdf/pdf-succinctly.pdf"
};
},
provide: {
PdfViewer: [Toolbar, Magnification, Navigation, LinkAnnotation, BookmarkView,
Annotation, ThumbnailView, Print, TextSelection, TextSearch]
}
}
</script>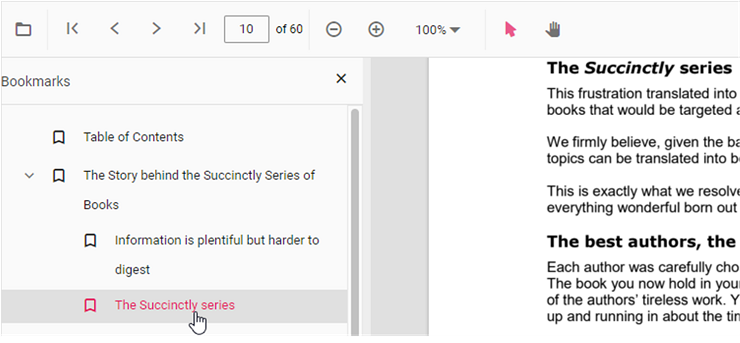
Thumbnail navigation
Thumbnails is the miniature representation of actual pages in PDF files. This feature displays thumbnails of the pages and allows navigation. You can enable/disable thumbnail navigation by using the following code snippet.
<template>
<div id="app">
<ejs-pdfviewer id="pdfViewer" :serviceUrl="serviceUrl" :documentPath="documentPath" :enableTextSearch="true">
</ejs-pdfviewer>
</div>
</template>
<script setup>
import {
PdfViewerComponent as EjsPdfviewer, Toolbar, Magnification, Navigation,
LinkAnnotation, BookmarkView, Annotation, ThumbnailView,
Print, TextSelection, TextSearch
} from '@syncfusion/ej2-vue-pdfviewer';
import { provide } from 'vue';
const serviceUrl = "https://services.syncfusion.com/vue/production/api/pdfviewer";
const documentPath = "https://cdn.syncfusion.com/content/pdf/pdf-succinctly.pdf";
provide('PdfViewer', [Toolbar, Magnification, Navigation, LinkAnnotation, BookmarkView,
Annotation, ThumbnailView, Print, TextSelection, TextSearch])
</script><template>
<div id="app">
<ejs-pdfviewer id="pdfViewer" :serviceUrl="serviceUrl" :documentPath="documentPath" :enableTextSearch="true">
</ejs-pdfviewer>
</div>
</template>
<script>
import {
PdfViewerComponent, Toolbar, Magnification, Navigation,
LinkAnnotation, BookmarkView, Annotation, ThumbnailView,
Print, TextSelection, TextSearch
} from '@syncfusion/ej2-vue-pdfviewer';
export default {
name: "App",
components: {
"ejs-pdfviewer": PdfViewerComponent
},
data() {
return {
serviceUrl: "https://services.syncfusion.com/vue/production/api/pdfviewer",
documentPath: "https://cdn.syncfusion.com/content/pdf/pdf-succinctly.pdf"
};
},
provide: {
PdfViewer: [Toolbar, Magnification, Navigation, LinkAnnotation, BookmarkView,
Annotation, ThumbnailView, Print, TextSelection, TextSearch]
}
}
</script><template>
<div id="app">
<ejs-pdfviewer id="pdfViewer" :serviceUrl="serviceUrl" :documentPath="documentPath" :enableTextSearch="true">
</ejs-pdfviewer>
</div>
</template>
<script setup>
import {
PdfViewerComponent as EjsPdfviewer, Toolbar, Magnification, Navigation,
LinkAnnotation, BookmarkView, Annotation, ThumbnailView,
Print, TextSelection, TextSearch
} from '@syncfusion/ej2-vue-pdfviewer';
import { provide } from 'vue';
const serviceUrl = "https://services.syncfusion.com/vue/production/api/pdfviewer";
const documentPath = "https://cdn.syncfusion.com/content/pdf/pdf-succinctly.pdf";
provide('PdfViewer', [Toolbar, Magnification, Navigation, LinkAnnotation, BookmarkView,
Annotation, ThumbnailView, Print, TextSelection, TextSearch])
</script><template>
<div id="app">
<ejs-pdfviewer id="pdfViewer" :serviceUrl="serviceUrl" :documentPath="documentPath" :enableTextSearch="true">
</ejs-pdfviewer>
</div>
</template>
<script>
import {
PdfViewerComponent, Toolbar, Magnification, Navigation,
LinkAnnotation, BookmarkView, Annotation, ThumbnailView,
Print, TextSelection, TextSearch
} from '@syncfusion/ej2-vue-pdfviewer';
export default {
name: "App",
components: {
"ejs-pdfviewer": PdfViewerComponent
},
data() {
return {
serviceUrl: "https://services.syncfusion.com/vue/production/api/pdfviewer",
documentPath: "https://cdn.syncfusion.com/content/pdf/pdf-succinctly.pdf"
};
},
provide: {
PdfViewer: [Toolbar, Magnification, Navigation, LinkAnnotation, BookmarkView,
Annotation, ThumbnailView, Print, TextSelection, TextSearch]
}
}
</script><template>
<div id="app">
<ejs-pdfviewer id="pdfViewer" :documentPath="documentPath" :resourceUrl="resourceUrl" :enableThumbnail="true">
</ejs-pdfviewer>
</div>
</template>
<script setup>
import {
PdfViewerComponent as EjsPdfviewer, Toolbar, Magnification, Navigation,
LinkAnnotation, BookmarkView, Annotation, ThumbnailView,
Print, TextSelection, TextSearch
} from '@syncfusion/ej2-vue-pdfviewer';
import { provide } from 'vue';
const documentPath = "https://cdn.syncfusion.com/content/pdf/pdf-succinctly.pdf";
const resourceUrl = "https://cdn.syncfusion.com/ej2/24.1.41/dist/ej2-pdfviewer-lib";
provide('PdfViewer', [Toolbar, Magnification, Navigation, LinkAnnotation, BookmarkView,
Annotation, ThumbnailView, Print, TextSelection, TextSearch])
</script><template>
<div id="app">
<ejs-pdfviewer id="pdfViewer" :documentPath="documentPath" :resourceUrl="resourceUrl" :enableThumbnail="true">
</ejs-pdfviewer>
</div>
</template>
<script>
import {
PdfViewerComponent, Toolbar, Magnification, Navigation,
LinkAnnotation, BookmarkView, Annotation, ThumbnailView,
Print, TextSelection, TextSearch
} from '@syncfusion/ej2-vue-pdfviewer';
export default {
name: "App",
components: {
"ejs-pdfviewer": PdfViewerComponent
},
data() {
return {
documentPath: "https://cdn.syncfusion.com/content/pdf/pdf-succinctly.pdf",
resourceUrl: "https://cdn.syncfusion.com/ej2/24.1.41/dist/ej2-pdfviewer-lib"
};
},
provide: {
PdfViewer: [Toolbar, Magnification, Navigation, LinkAnnotation, BookmarkView,
Annotation, ThumbnailView, Print, TextSelection, TextSearch]
}
}
</script><template>
<div id="app">
<ejs-pdfviewer id="pdfViewer" :documentPath="documentPath" :serviceUrl="serviceUrl" :enableThumbnail="true">
</ejs-pdfviewer>
</div>
</template>
<script setup>
import {
PdfViewerComponent as EjsPdfviewer, Toolbar, Magnification, Navigation,
LinkAnnotation, BookmarkView, Annotation, ThumbnailView,
Print, TextSelection, TextSearch
} from '@syncfusion/ej2-vue-pdfviewer';
import { provide } from 'vue';
const serviceUrl = "https://services.syncfusion.com/vue/production/api/pdfviewer";
const documentPath = "https://cdn.syncfusion.com/content/pdf/pdf-succinctly.pdf";
provide('PdfViewer', [Toolbar, Magnification, Navigation, LinkAnnotation, BookmarkView,
Annotation, ThumbnailView, Print, TextSelection, TextSearch])
</script><template>
<div id="app">
<ejs-pdfviewer id="pdfViewer" :documentPath="documentPath" :serviceUrl="serviceUrl" :enableThumbnail="true">
</ejs-pdfviewer>
</div>
</template>
<script>
import {
PdfViewerComponent, Toolbar, Magnification, Navigation,
LinkAnnotation, BookmarkView, Annotation, ThumbnailView,
Print, TextSelection, TextSearch
} from '@syncfusion/ej2-vue-pdfviewer';
export default {
name: "App",
components: {
"ejs-pdfviewer": PdfViewerComponent
},
data() {
return {
serviceUrl: "https://services.syncfusion.com/vue/production/api/pdfviewer",
documentPath: "https://cdn.syncfusion.com/content/pdf/pdf-succinctly.pdf"
};
},
provide: {
PdfViewer: [Toolbar, Magnification, Navigation, LinkAnnotation, BookmarkView,
Annotation, ThumbnailView, Print, TextSelection, TextSearch]
}
}
</script>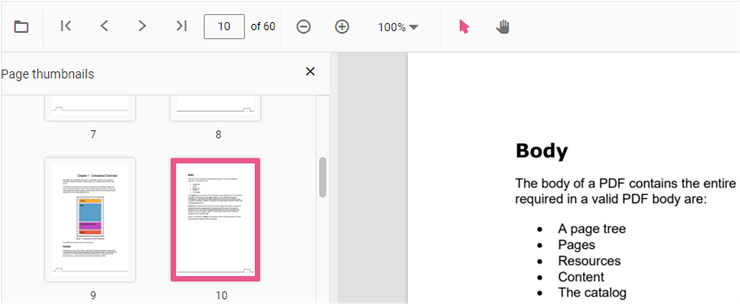
Hyperlink navigation
Hyperlink navigation features enables navigation to the URLs (website links) in a PDF file.
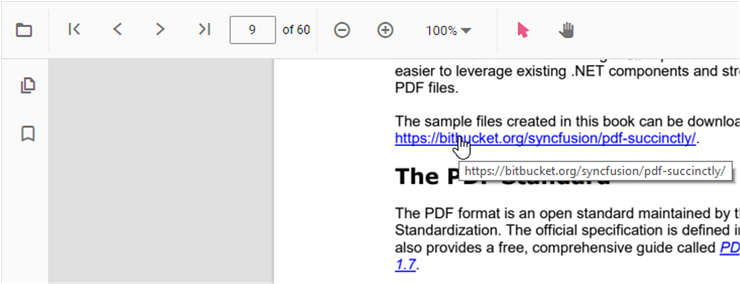
Table of content navigation
Table of contents navigation allows users to navigate to different parts of a PDF file that are listed in the table of contents section.
You can enable/disable link navigation by using the following code snippet.
<template>
<div id="app">
<ejs-pdfviewer id="pdfViewer" :documentPath="documentPath" :resourceUrl="resourceUrl" :enableHyperlink="true">
</ejs-pdfviewer>
</div>
</template>
<script setup>
import {
PdfViewerComponent as EjsPdfviewer, Toolbar, Magnification, Navigation,
LinkAnnotation, BookmarkView, Annotation, ThumbnailView,
Print, TextSelection, TextSearch
} from '@syncfusion/ej2-vue-pdfviewer';
import { provide } from 'vue';
const documentPath = "https://cdn.syncfusion.com/content/pdf/pdf-succinctly.pdf";
const resourceUrl = "https://cdn.syncfusion.com/ej2/24.1.41/dist/ej2-pdfviewer-lib";
provide('PdfViewer', [Toolbar, Magnification, Navigation, LinkAnnotation, BookmarkView,
Annotation, ThumbnailView, Print, TextSelection, TextSearch])
</script><template>
<div id="app">
<ejs-pdfviewer id="pdfViewer" :documentPath="documentPath" :resourceUrl="resourceUrl" :enableHyperlink="true">
</ejs-pdfviewer>
</div>
</template>
<script>
import {
PdfViewerComponent, Toolbar, Magnification, Navigation,
LinkAnnotation, BookmarkView, Annotation, ThumbnailView,
Print, TextSelection, TextSearch
} from '@syncfusion/ej2-vue-pdfviewer';
export default {
name: "App",
components: {
"ejs-pdfviewer": PdfViewerComponent
},
data() {
return {
documentPath: "https://cdn.syncfusion.com/content/pdf/pdf-succinctly.pdf",
resourceUrl: "https://cdn.syncfusion.com/ej2/24.1.41/dist/ej2-pdfviewer-lib"
};
},
provide: {
PdfViewer: [Toolbar, Magnification, Navigation, LinkAnnotation, BookmarkView,
Annotation, ThumbnailView, Print, TextSelection, TextSearch]
}
}
</script><template>
<div id="app">
<ejs-pdfviewer id="pdfViewer" :documentPath="documentPath" :serviceUrl="serviceUrl" :enableHyperlink="true">
</ejs-pdfviewer>
</div>
</template>
<script setup>
import {
PdfViewerComponent as EjsPdfviewer, Toolbar, Magnification, Navigation,
LinkAnnotation, BookmarkView, Annotation, ThumbnailView,
Print, TextSelection, TextSearch
} from '@syncfusion/ej2-vue-pdfviewer';
import { provide } from 'vue';
const serviceUrl = "https://services.syncfusion.com/vue/production/api/pdfviewer";
const documentPath = "https://cdn.syncfusion.com/content/pdf/pdf-succinctly.pdf";
provide('PdfViewer', [Toolbar, Magnification, Navigation, LinkAnnotation, BookmarkView,
Annotation, ThumbnailView, Print, TextSelection, TextSearch])
</script><template>
<div id="app">
<ejs-pdfviewer id="pdfViewer" :documentPath="documentPath" :serviceUrl="serviceUrl" :enableHyperlink="true">
</ejs-pdfviewer>
</div>
</template>
<script>
import {
PdfViewerComponent, Toolbar, Magnification, Navigation,
LinkAnnotation, BookmarkView, Annotation, ThumbnailView,
Print, TextSelection, TextSearch
} from '@syncfusion/ej2-vue-pdfviewer';
export default {
name: "App",
components: {
"ejs-pdfviewer": PdfViewerComponent
},
data() {
return {
serviceUrl: "https://services.syncfusion.com/vue/production/api/pdfviewer",
documentPath: "https://cdn.syncfusion.com/content/pdf/pdf-succinctly.pdf"
};
},
provide: {
PdfViewer: [Toolbar, Magnification, Navigation, LinkAnnotation, BookmarkView,
Annotation, ThumbnailView, Print, TextSelection, TextSearch]
}
}
</script>You can change the open state of the hyperlink in the PDF Viewer by using the following code snippet.
<template>
<div id="app">
<ejs-pdfviewer id="pdfViewer" :documentPath="documentPath" :resourceUrl="resourceUrl" :enableHyperlink="true"
:hyperlinkOpenState="hyperlinkOpenState">
</ejs-pdfviewer>
</div>
</template>
<script setup>
import {
PdfViewerComponent as EjsPdfviewer, Toolbar, Magnification, Navigation,
LinkAnnotation, BookmarkView, Annotation, ThumbnailView,
Print, TextSelection, TextSearch
} from '@syncfusion/ej2-vue-pdfviewer';
import { provide } from 'vue';
const documentPath = "https://cdn.syncfusion.com/content/pdf/pdf-succinctly.pdf";
const resourceUrl = "https://cdn.syncfusion.com/ej2/24.1.41/dist/ej2-pdfviewer-lib";
const hyperlinkOpenState = "NewTab";
provide('PdfViewer', [Toolbar, Magnification, Navigation, LinkAnnotation, BookmarkView,
Annotation, ThumbnailView, Print, TextSelection, TextSearch])
</script><template>
<div id="app">
<ejs-pdfviewer id="pdfViewer" :documentPath="documentPath" :resourceUrl="resourceUrl" :enableHyperlink="true"
:hyperlinkOpenState="hyperlinkOpenState">
</ejs-pdfviewer>
</div>
</template>
<script>
import {
PdfViewerComponent, Toolbar, Magnification, Navigation,
LinkAnnotation, BookmarkView, Annotation, ThumbnailView,
Print, TextSelection, TextSearch
} from '@syncfusion/ej2-vue-pdfviewer';
export default {
name: "App",
components: {
"ejs-pdfviewer": PdfViewerComponent
},
data() {
return {
documentPath: "https://cdn.syncfusion.com/content/pdf/pdf-succinctly.pdf",
resourceUrl: "https://cdn.syncfusion.com/ej2/24.1.41/dist/ej2-pdfviewer-lib",
hyperlinkOpenState: "NewTab"
};
},
provide: {
PdfViewer: [Toolbar, Magnification, Navigation, LinkAnnotation, BookmarkView,
Annotation, ThumbnailView, Print, TextSelection, TextSearch]
}
}
</script><template>
<div id="app">
<ejs-pdfviewer id="pdfViewer" :serviceUrl="serviceUrl" :documentPath="documentPath" :enableHyperlink="true"
:hyperlinkOpenState="hyperlinkOpenState">
</ejs-pdfviewer>
</div>
</template>
<script setup>
import {
PdfViewerComponent as EjsPdfviewer, Toolbar, Magnification, Navigation,
LinkAnnotation, BookmarkView, Annotation, ThumbnailView,
Print, TextSelection, TextSearch
} from '@syncfusion/ej2-vue-pdfviewer';
const serviceUrl = "https://services.syncfusion.com/vue/production/api/pdfviewer";
const documentPath = "https://cdn.syncfusion.com/content/pdf/pdf-succinctly.pdf";
const hyperlinkOpenState = "NewTab";
provide('PdfViewer', [Toolbar, Magnification, Navigation, LinkAnnotation, BookmarkView,
Annotation, ThumbnailView, Print, TextSelection, TextSearch])
</script><template>
<div id="app">
<ejs-pdfviewer id="pdfViewer" :serviceUrl="serviceUrl" :documentPath="documentPath" :enableHyperlink="true"
:hyperlinkOpenState="hyperlinkOpenState">
</ejs-pdfviewer>
</div>
</template>
<script>
import {
PdfViewerComponent, Toolbar, Magnification, Navigation,
LinkAnnotation, BookmarkView, Annotation, ThumbnailView,
Print, TextSelection, TextSearch
} from '@syncfusion/ej2-vue-pdfviewer';
export default {
name: "App",
components: {
"ejs-pdfviewer": PdfViewerComponent
},
data() {
return {
serviceUrl: "https://services.syncfusion.com/vue/production/api/pdfviewer",
documentPath: "https://cdn.syncfusion.com/content/pdf/pdf-succinctly.pdf",
hyperlinkOpenState: "NewTab"
};
},
provide: {
PdfViewer: [Toolbar, Magnification, Navigation, LinkAnnotation, BookmarkView,
Annotation, ThumbnailView, Print, TextSelection, TextSearch]
}
}
</script>