- Cell editing
- Dialog editing
- Task dependencies
- Update task values using method
Contact Support
Editing tasks in Vue Gantt component
11 Jun 202424 minutes to read
The editing feature can be enabled in the Gantt component by enabling the editSettings.allowEditing and editSettings.allowTaskbarEditing properties.
The following editing options are available to update the tasks in Gantt,
- Cell
- Dialog
- Taskbar
- Connector line
To get start quickly with Gantt Chart Editing Options, you can check on this video:
Cell editing
By setting the edit mode to auto using the mode property, the tasks can be edited through TreeGrid cells by double-clicking.
Note: If the Edit module is not injected, you cannot edit the tasks through the TreeGrid cells.
The following code example demonstrates how to enable cell editing in the Gantt component.
<template>
<div>
<ejs-gantt ref='gantt' id="GanttContainer" :dataSource="data" :taskFields = "taskFields" :height = "height" :columns = "columns" :editSettings= "editSettings"></ejs-gantt>
</div>
</template>
<script setup>
import { provide } from "vue";
import { GanttComponent as EjsGantt, Edit } from "@syncfusion/ej2-vue-gantt";
const data = [
{
TaskID: 1,
TaskName: 'Project Initiation',
StartDate: new Date('04/02/2019'),
EndDate: new Date('04/21/2019'),
subtasks: [
{ TaskID: 2, TaskName: 'Identify Site location', StartDate: new Date('04/02/2019'), Duration: 4, Progress: 50 },
{ TaskID: 3, TaskName: 'Perform Soil test', StartDate: new Date('04/02/2019'), Duration: 4, Progress: 50 },
{ TaskID: 4, TaskName: 'Soil test approval', StartDate: new Date('04/02/2019'), Duration: 4, Progress: 50 },
]
},
{
TaskID: 5,
TaskName: 'Project Estimation',
StartDate: new Date('04/02/2019'),
EndDate: new Date('04/21/2019'),
subtasks: [
{ TaskID: 6, TaskName: 'Develop floor plan for estimation', StartDate: new Date('04/04/2019'), Duration: 3, Progress: 50 },
{ TaskID: 7, TaskName: 'List materials', StartDate: new Date('04/04/2019'), Duration: 3, Progress: 50 },
{ TaskID: 8, TaskName: 'Estimation approval', StartDate: new Date('04/04/2019'), Duration: 3, Progress: 50 }
]
},
];
const height = '450px';
const taskFields = {
id: 'TaskID',
name: 'TaskName',
startDate: 'StartDate',
duration: 'Duration',
progress: 'Progress',
child: 'subtasks'
};
const columns = [
{ field: 'TaskID', headerText: 'Task ID', textAlign: 'Left', width: '100' },
{ field: 'TaskName', headerText: 'Task Name', width: '250' },
{ field: 'StartDate', headerText: 'Start Date', width: '150' },
{ field: 'Duration', headerText: 'Duration', width: '150' },
{ field: 'Progress', headerText: 'Progress', width: '150' },
];
const editSettings = {
allowEditing: true,
mode:"Auto"
};
provide('gantt', [ Edit ]);
</script><template>
<div>
<ejs-gantt ref='gantt' id="GanttContainer" :dataSource="data" :taskFields = "taskFields" :height = "height" :columns = "columns" :editSettings= "editSettings"></ejs-gantt>
</div>
</template>
<script>
import { GanttComponent, Edit } from "@syncfusion/ej2-vue-gantt";
export default {
name: "App",
components: {
"ejs-gantt":GanttComponent
},
data: function() {
return{
data: [
{
TaskID: 1,
TaskName: 'Project Initiation',
StartDate: new Date('04/02/2019'),
EndDate: new Date('04/21/2019'),
subtasks: [
{ TaskID: 2, TaskName: 'Identify Site location', StartDate: new Date('04/02/2019'), Duration: 4, Progress: 50 },
{ TaskID: 3, TaskName: 'Perform Soil test', StartDate: new Date('04/02/2019'), Duration: 4, Progress: 50 },
{ TaskID: 4, TaskName: 'Soil test approval', StartDate: new Date('04/02/2019'), Duration: 4, Progress: 50 },
]
},
{
TaskID: 5,
TaskName: 'Project Estimation',
StartDate: new Date('04/02/2019'),
EndDate: new Date('04/21/2019'),
subtasks: [
{ TaskID: 6, TaskName: 'Develop floor plan for estimation', StartDate: new Date('04/04/2019'), Duration: 3, Progress: 50 },
{ TaskID: 7, TaskName: 'List materials', StartDate: new Date('04/04/2019'), Duration: 3, Progress: 50 },
{ TaskID: 8, TaskName: 'Estimation approval', StartDate: new Date('04/04/2019'), Duration: 3, Progress: 50 }
]
},
],
height: '450px',
taskFields: {
id: 'TaskID',
name: 'TaskName',
startDate: 'StartDate',
endDate: 'EndDate',
duration: 'Duration',
progress: 'Progress',
child: 'subtasks'
},
columns: [
{ field: 'TaskID', headerText: 'Task ID', textAlign: 'Left', width: '100' },
{ field: 'TaskName', headerText: 'Task Name', width: '250' },
{ field: 'StartDate', headerText: 'Start Date', width: '150' },
{ field: 'Duration', headerText: 'Duration', width: '150' },
{ field: 'Progress', headerText: 'Progress', width: '150' },
],
editSettings: {
allowEditing: true,
mode:"Auto"
},
};
},
provide: {
gantt: [ Edit ]
}
};
</script>Note: When the edit mode is set to Auto, on performing double-click action on TreeGrid side, the cells will be changed to editable mode and on performing double-click action on chart side, the edit dialog will appear for editing the task details.
Dialog editing
Modify the task details through the edit dialog by setting the edit mode property as Dialog.
<template>
<div>
<ejs-gantt ref='gantt' id="GanttContainer" :dataSource="data" :taskFields = "taskFields" :height = "height" :columns = "columns" :editSettings= "editSettings"></ejs-gantt>
</div>
</template>
<script setup>
import { provide } from "vue";
import { GanttComponent as EjsGantt, Edit } from "@syncfusion/ej2-vue-gantt";
const data = [
{
TaskID: 1,
TaskName: 'Project Initiation',
StartDate: new Date('04/02/2019'),
EndDate: new Date('04/21/2019'),
subtasks: [
{ TaskID: 2, TaskName: 'Identify Site location', StartDate: new Date('04/02/2019'), Duration: 4, Progress: 50 },
{ TaskID: 3, TaskName: 'Perform Soil test', StartDate: new Date('04/02/2019'), Duration: 4, Progress: 50 },
{ TaskID: 4, TaskName: 'Soil test approval', StartDate: new Date('04/02/2019'), Duration: 4, Progress: 50 },
]
},
{
TaskID: 5,
TaskName: 'Project Estimation',
StartDate: new Date('04/02/2019'),
EndDate: new Date('04/21/2019'),
subtasks: [
{ TaskID: 6, TaskName: 'Develop floor plan for estimation', StartDate: new Date('04/04/2019'), Duration: 3, Progress: 50 },
{ TaskID: 7, TaskName: 'List materials', StartDate: new Date('04/04/2019'), Duration: 3, Progress: 50 },
{ TaskID: 8, TaskName: 'Estimation approval', StartDate: new Date('04/04/2019'), Duration: 3, Progress: 50 }
]
},
];
const height = '450px';
const taskFields = {
id: 'TaskID',
name: 'TaskName',
startDate: 'StartDate',
duration: 'Duration',
progress: 'Progress',
child: 'subtasks'
};
const columns = [
{ field: 'TaskID', headerText: 'Task ID', textAlign: 'Left', width: '100' },
{ field: 'TaskName', headerText: 'Task Name', width: '250' },
{ field: 'StartDate', headerText: 'Start Date', width: '150' },
{ field: 'Duration', headerText: 'Duration', width: '150' },
{ field: 'Progress', headerText: 'Progress', width: '150' },
];
const editSettings = {
allowEditing: true,
mode:"Dialog"
};
provide('gantt', [ Edit ]);
</script><template>
<div>
<ejs-gantt ref='gantt' id="GanttContainer" :dataSource="data" :taskFields = "taskFields" :height = "height" :columns = "columns" :editSettings= "editSettings"></ejs-gantt>
</div>
</template>
<script>
import { GanttComponent, Edit } from "@syncfusion/ej2-vue-gantt";
export default {
name: "App",
components: {
"ejs-gantt":GanttComponent
},
data: function() {
return{
data: [
{
TaskID: 1,
TaskName: 'Project Initiation',
StartDate: new Date('04/02/2019'),
EndDate: new Date('04/21/2019'),
subtasks: [
{ TaskID: 2, TaskName: 'Identify Site location', StartDate: new Date('04/02/2019'), Duration: 4, Progress: 50 },
{ TaskID: 3, TaskName: 'Perform Soil test', StartDate: new Date('04/02/2019'), Duration: 4, Progress: 50 },
{ TaskID: 4, TaskName: 'Soil test approval', StartDate: new Date('04/02/2019'), Duration: 4, Progress: 50 },
]
},
{
TaskID: 5,
TaskName: 'Project Estimation',
StartDate: new Date('04/02/2019'),
EndDate: new Date('04/21/2019'),
subtasks: [
{ TaskID: 6, TaskName: 'Develop floor plan for estimation', StartDate: new Date('04/04/2019'), Duration: 3, Progress: 50 },
{ TaskID: 7, TaskName: 'List materials', StartDate: new Date('04/04/2019'), Duration: 3, Progress: 50 },
{ TaskID: 8, TaskName: 'Estimation approval', StartDate: new Date('04/04/2019'), Duration: 3, Progress: 50 }
]
},
],
height: '450px',
taskFields: {
id: 'TaskID',
name: 'TaskName',
startDate: 'StartDate',
endDate: 'EndDate',
duration: 'Duration',
progress: 'Progress',
child: 'subtasks'
},
columns: [
{ field: 'TaskID', headerText: 'Task ID', textAlign: 'Left', width: '100' },
{ field: 'TaskName', headerText: 'Task Name', width: '250' },
{ field: 'StartDate', headerText: 'Start Date', width: '150' },
{ field: 'Duration', headerText: 'Duration', width: '150' },
{ field: 'Progress', headerText: 'Progress', width: '150' },
],
editSettings: {
allowEditing: true,
mode:"Dialog"
},
};
},
provide: {
gantt: [ Edit ]
}
};
</script>Note: In dialog editing mode, the edit dialog appears when performing double-click action on both TreeGrid or Gantt chart sides.
Sections or tabs in dialog
In the Gantt dialog, you can define the required tabs or editing sections using the addDialogFields and editDialogFields properties. Every tab is defined using the type property.
<template>
<div>
<ejs-gantt ref='gantt' id="GanttContainer" :dataSource="data" :taskFields= "taskFields" :height= "height" :editDialogFields="editDialogFields" :addDialogFields="addDialogFields" :editSettings="editSettings" :toolbar="toolbar" :resourceFields= "resourceFields" :resources= "resources" :labelSettings="labelSettings"></ejs-gantt>
</div>
</template>
<script setup>
import { provide } from "vue";
import { GanttComponent as EjsGantt, Edit, Toolbar } from "@syncfusion/ej2-vue-gantt";
import { editingResources } from './data-source.js';
const data = [
{
TaskID: 1,
TaskName: 'Project initiation',
StartDate: new Date('04/02/2019'),
EndDate: new Date('04/21/2019'),
subtasks: [
{TaskID: 2, TaskName: 'Identify site location', StartDate: new Date('04/02/2019'), Duration: 0,Progress: 50, resources: [1]},
{TaskID: 3, TaskName: 'Perform soil test', StartDate: new Date('04/02/2019'), Duration: 4, Predecessor: '2',Progress: 50, resources: [2, 3, 5]},
{TaskID: 4, TaskName: 'Soil test approval', StartDate: new Date('04/02/2019'), Duration: 0, Predecessor: '3', Progress: 50 },
]
},
{
TaskID: 5,
TaskName: 'Project estimation',
StartDate: new Date('04/02/2019'),
EndDate: new Date('04/21/2019'),
subtasks: [
{TaskID: 6, TaskName: 'Develop floor plan for estimation', StartDate: new Date('04/04/2019'),Duration: 3, Predecessor: '4', Progress: 50, resources: [4]},
{TaskID: 7, TaskName: 'List materials', StartDate: new Date('04/04/2019'),Duration: 3, Predecessor: '6', resources: [4, 8],Progress: 50},
{TaskID: 8, TaskName: 'Estimation approval', StartDate: new Date('04/04/2019'),Duration: 0, Predecessor: '7', resources: [12, 5]}
]
}
];
const taskFields = {
id: 'TaskID',
name: 'TaskName',
startDate: 'StartDate',
endDate: 'EndDate',
duration: 'Duration',
progress: 'Progress',
dependency: 'Predecessor',
child: 'subtasks',
notes: 'info',
resourceInfo: 'resources'
};
const editDialogFields = [
{ type: 'General', headerText: 'General' },
{ type: 'Dependency' },
{ type: 'Resources' },
{ type: 'Notes' }
];
const addDialogFields = [
{ type: 'General', headerText: 'General' },
{ type: 'Dependency' }
];
const height = '450px';
const resourceFields = {
id: 'resourceId',
name: 'resourceName',
};
const resources = editingResources;
const editSettings = {
allowAdding: true,
allowEditing: true,
mode: 'Dialog',
allowTaskbarEditing: true
};
const toolbar = ['Add'];
const labelSettings = {
leftLabel: 'TaskName',
rightLabel: 'resources'
};
provide('gantt', [ Edit, Toolbar ]);
</script><template>
<div>
<ejs-gantt ref='gantt' id="GanttContainer" :dataSource="data" :taskFields= "taskFields" :height= "height" :editDialogFields="editDialogFields" :addDialogFields="addDialogFields" :editSettings="editSettings" :toolbar="toolbar" :resourceFields= "resourceFields" :resources= "resources" :labelSettings="labelSettings"></ejs-gantt>
</div>
</template>
<script>
import { GanttComponent, Edit, Toolbar } from "@syncfusion/ej2-vue-gantt";
import { editingResources } from './data-source.js';
export default {
name: "App",
components: {
"ejs-gantt":GanttComponent
},
data: function() {
return{
data: [
{
TaskID: 1,
TaskName: 'Project initiation',
StartDate: new Date('04/02/2019'),
EndDate: new Date('04/21/2019'),
subtasks: [
{TaskID: 2, TaskName: 'Identify site location', StartDate: new Date('04/02/2019'), Duration: 0,Progress: 50, resources: [1]},
{TaskID: 3, TaskName: 'Perform soil test', StartDate: new Date('04/02/2019'), Duration: 4, Predecessor: '2',Progress: 50, resources: [2, 3, 5]},
{TaskID: 4, TaskName: 'Soil test approval', StartDate: new Date('04/02/2019'), Duration: 0, Predecessor: '3', Progress: 50 },
]
},
{
TaskID: 5,
TaskName: 'Project estimation',
StartDate: new Date('04/02/2019'),
EndDate: new Date('04/21/2019'),
subtasks: [
{TaskID: 6, TaskName: 'Develop floor plan for estimation', StartDate: new Date('04/04/2019'),Duration: 3, Predecessor: '4', Progress: 50, resources: [4]},
{TaskID: 7, TaskName: 'List materials', StartDate: new Date('04/04/2019'),Duration: 3, Predecessor: '6', resources: [4, 8],Progress: 50},
{TaskID: 8, TaskName: 'Estimation approval', StartDate: new Date('04/04/2019'),Duration: 0, Predecessor: '7', resources: [12, 5]}
]
}
],
taskFields: {
id: 'TaskID',
name: 'TaskName',
startDate: 'StartDate',
endDate: 'EndDate',
duration: 'Duration',
progress: 'Progress',
dependency: 'Predecessor',
child: 'subtasks',
notes: 'info',
resourceInfo: 'resources'
},
editDialogFields: [
{ type: 'General', headerText: 'General' },
{ type: 'Dependency' },
{ type: 'Resources' },
{ type: 'Notes' }
],
addDialogFields : [
{ type: 'General', headerText: 'General' },
{ type: 'Dependency' }
],
height: '450px',
resourceFields: {
id: 'resourceId',
name: 'resourceName',
},
resources: editingResources,
editSettings: {
allowAdding: true,
allowEditing: true,
mode: 'Dialog',
allowTaskbarEditing: true
},
toolbar: ['Add'],
labelSettings: {
leftLabel: 'TaskName',
rightLabel: 'resources'
},
};
},
provide: {
gantt: [ Edit, Toolbar ]
}
};
</script>Limiting data fields in general tab
In the Gantt dialog, you can make only specific data source fields visible for editing by using the addDialogFields and editDialogFields properties. The data fields are defined with type and fields properties.
<template>
<div>
<ejs-gantt ref='gantt' id="GanttContainer" :dataSource="data" :taskFields= "taskFields" :height= "height" :editDialogFields="editDialogFields" :editSettings="editSettings" :toolbar="toolbar" :resourceFields= "resourceFields" :resources= "resources" :labelSettings="labelSettings"></ejs-gantt>
</div>
</template>
<script setup>
import { provide } from "vue";
import { GanttComponent as EjsGantt, Edit, Toolbar } from "@syncfusion/ej2-vue-gantt";
import { editingResources } from './data-source.js';
const data = [
{
TaskID: 1,
TaskName: 'Project initiation',
StartDate: new Date('04/02/2019'),
EndDate: new Date('04/21/2019'),
subtasks: [
{TaskID: 2, TaskName: 'Identify site location', StartDate: new Date('04/02/2019'), Duration: 0,Progress: 50, resources: [1]},
{TaskID: 3, TaskName: 'Perform soil test', StartDate: new Date('04/02/2019'), Duration: 4, Predecessor: '2',Progress: 50, resources: [2, 3, 5]},
{TaskID: 4, TaskName: 'Soil test approval', StartDate: new Date('04/02/2019'), Duration: 0, Predecessor: '3', Progress: 50 },
]
},
{
TaskID: 5,
TaskName: 'Project estimation',
StartDate: new Date('04/02/2019'),
EndDate: new Date('04/21/2019'),
subtasks: [
{TaskID: 6, TaskName: 'Develop floor plan for estimation', StartDate: new Date('04/04/2019'),Duration: 3, Predecessor: '4', Progress: 50, resources: [4]},
{TaskID: 7, TaskName: 'List materials', StartDate: new Date('04/04/2019'),Duration: 3, Predecessor: '6', resources: [4, 8],Progress: 50},
{TaskID: 8, TaskName: 'Estimation approval', StartDate: new Date('04/04/2019'),Duration: 0, Predecessor: '7', resources: [12, 5]}
]
}
];
const taskFields = {
id: 'TaskID',
name: 'TaskName',
startDate: 'StartDate',
endDate: 'EndDate',
duration: 'Duration',
progress: 'Progress',
dependency: 'Predecessor',
child: 'subtasks',
notes: 'info',
resourceInfo: 'resources'
};
const editDialogFields = [
{ type: 'General', headerText: 'General' },
{ type: 'Dependency' },
{ type: 'Resources' },
{ type: 'Notes' }
];
const height = '450px';
const resourceFields = {
id: 'resourceId',
name: 'resourceName',
};
const resources = editingResources;
const editSettings = {
allowAdding: true,
allowEditing: true,
mode: 'Dialog',
allowTaskbarEditing: true
};
const toolbar = ['Add'];
const labelSettings = {
leftLabel: 'TaskName',
rightLabel: 'resources'
};
provide('gantt', [ Edit, Toolbar ]);
</script><template>
<div>
<ejs-gantt ref='gantt' id="GanttContainer" :dataSource="data" :taskFields= "taskFields" :height= "height" :editDialogFields="editDialogFields" :editSettings="editSettings" :toolbar="toolbar" :resourceFields= "resourceFields" :resources= "resources" :labelSettings="labelSettings"></ejs-gantt>
</div>
</template>
<script>
import { GanttComponent, Edit, Toolbar } from "@syncfusion/ej2-vue-gantt";
import { editingResources } from './data-source.js';
export default {
name: "App",
components: {
"ejs-gantt":GanttComponent
},
data: function() {
return{
data: [
{
TaskID: 1,
TaskName: 'Project initiation',
StartDate: new Date('04/02/2019'),
EndDate: new Date('04/21/2019'),
subtasks: [
{TaskID: 2, TaskName: 'Identify site location', StartDate: new Date('04/02/2019'), Duration: 0,Progress: 50, resources: [1]},
{TaskID: 3, TaskName: 'Perform soil test', StartDate: new Date('04/02/2019'), Duration: 4, Predecessor: '2',Progress: 50, resources: [2, 3, 5]},
{TaskID: 4, TaskName: 'Soil test approval', StartDate: new Date('04/02/2019'), Duration: 0, Predecessor: '3', Progress: 50 },
]
},
{
TaskID: 5,
TaskName: 'Project estimation',
StartDate: new Date('04/02/2019'),
EndDate: new Date('04/21/2019'),
subtasks: [
{TaskID: 6, TaskName: 'Develop floor plan for estimation', StartDate: new Date('04/04/2019'),Duration: 3, Predecessor: '4', Progress: 50, resources: [4]},
{TaskID: 7, TaskName: 'List materials', StartDate: new Date('04/04/2019'),Duration: 3, Predecessor: '6', resources: [4, 8],Progress: 50},
{TaskID: 8, TaskName: 'Estimation approval', StartDate: new Date('04/04/2019'),Duration: 0, Predecessor: '7', resources: [12, 5]}
]
}
],
taskFields: {
id: 'TaskID',
name: 'TaskName',
startDate: 'StartDate',
endDate: 'EndDate',
duration: 'Duration',
progress: 'Progress',
dependency: 'Predecessor',
child: 'subtasks',
notes: 'info',
resourceInfo: 'resources'
},
editDialogFields: [
{ type: 'General', headerText: 'General', fields: ['TaskID', 'TaskName', 'isParent'] },
{ type: 'Dependency' },
{ type: 'Resources' }
],
height: '450px',
resourceFields: {
id: 'resourceId',
name: 'resourceName',
},
resources: editingResources,
editSettings: {
allowAdding: true,
allowEditing: true,
mode: 'Dialog',
allowTaskbarEditing: true
},
toolbar: ['Add'],
labelSettings: {
leftLabel: 'TaskName',
rightLabel: 'resources'
},
};
},
provide: {
gantt: [ Edit, Toolbar ]
}
};
</script>Note: You can also define the custom fields in the add/edit dialog General tab using the fieldsproperty.
Task dependencies
In the Gantt component, you can update the dependencies between the tasks and link the tasks interactively. The task dependencies can be mapped from the data source using the dependency property.
You can update the task dependencies using the following ways:
- Mouse interactions: Using connector points in the taskbar, you can perform drag and drop action to create task dependency links.
- Edit dialog: Create or remove the task dependencies using the
Dependencytab in the edit dialog. - Cell editing: Create or remove the task links using cell editing.
The following code example demonstrates how to enable task dependency editing in the Gantt chart using the editSettings property.
<template>
<div>
<ejs-gantt ref='gantt' id="GanttContainer" :dataSource="data" :taskFields = "taskFields" :height = "height" :columns = "columns" :editSettings= "editSettings"></ejs-gantt>
</div>
</template>
<script setup>
import { provide } from "vue";
import { GanttComponent as EjsGantt, Edit } from "@syncfusion/ej2-vue-gantt";
const data = [
{
TaskID: 1,
TaskName: 'Project Initiation',
StartDate: new Date('04/02/2019'),
EndDate: new Date('04/21/2019'),
isParent: true,
subtasks: [
{ TaskID: 2, TaskName: 'Identify Site location', StartDate: new Date('04/02/2019'), Duration: 0, Progress: 50 },
{ TaskID: 3, TaskName: 'Perform Soil test', StartDate: new Date('04/02/2019'), Duration: 4, Progress: 50 },
{ TaskID: 4, TaskName: 'Soil test approval', StartDate: new Date('04/02/2019'), Duration: 4, Predecessor: "2FS", Progress: 50 },
]
},
{
TaskID: 5,
TaskName: 'Project Estimation',
StartDate: new Date('04/02/2019'),
EndDate: new Date('04/21/2019'),
isParent: true,
subtasks: [
{ TaskID: 6, TaskName: 'Develop floor plan for estimation', StartDate: new Date('04/04/2019'), Duration: 3, Progress: 50 },
{ TaskID: 7, TaskName: 'List materials', StartDate: new Date('04/04/2019'), Duration: 3, Progress: 50 },
{ TaskID: 8, TaskName: 'Estimation approval', StartDate: new Date('04/04/2019'), Duration: 0, Predecessor: "6SS", Progress: 50 }
]
},
];
const height = '450px';
const taskFields = {
id: 'TaskID',
name: 'TaskName',
startDate: 'StartDate',
endDate: 'EndDate',
duration: 'Duration',
progress: 'Progress',
dependency: 'Predecessor',
child: 'subtasks'
};
const columns = [
{ field: 'TaskID', headerText: 'Task ID', textAlign: 'Left', width: '100' },
{ field: 'TaskName', headerText: 'Task Name', width: '250' },
{ field: 'StartDate', headerText: 'Start Date', width: '150' },
{ field: 'Duration', headerText: 'Duration', width: '150' },
{ field: 'Progress', headerText: 'Progress', width: '150' },
];
const editSettings = {
allowTaskbarEditing: true
};
provide('gantt', [ Edit ]);
</script><template>
<div>
<ejs-gantt ref='gantt' id="GanttContainer" :dataSource="data" :taskFields = "taskFields" :height = "height" :columns = "columns" :editSettings= "editSettings"></ejs-gantt>
</div>
</template>
<script>
import { GanttComponent, Edit } from "@syncfusion/ej2-vue-gantt";
export default {
name: "App",
components: {
"ejs-gantt":GanttComponent
},
data: function() {
return{
data: [
{
TaskID: 1,
TaskName: 'Project Initiation',
StartDate: new Date('04/02/2019'),
EndDate: new Date('04/21/2019'),
isParent: true,
subtasks: [
{ TaskID: 2, TaskName: 'Identify Site location', StartDate: new Date('04/02/2019'), Duration: 0, Progress: 50 },
{ TaskID: 3, TaskName: 'Perform Soil test', StartDate: new Date('04/02/2019'), Duration: 4, Progress: 50 },
{ TaskID: 4, TaskName: 'Soil test approval', StartDate: new Date('04/02/2019'), Duration: 4, Predecessor: "2FS", Progress: 50 },
]
},
{
TaskID: 5,
TaskName: 'Project Estimation',
StartDate: new Date('04/02/2019'),
EndDate: new Date('04/21/2019'),
isParent: true,
subtasks: [
{ TaskID: 6, TaskName: 'Develop floor plan for estimation', StartDate: new Date('04/04/2019'), Duration: 3, Progress: 50 },
{ TaskID: 7, TaskName: 'List materials', StartDate: new Date('04/04/2019'), Duration: 3, Progress: 50 },
{ TaskID: 8, TaskName: 'Estimation approval', StartDate: new Date('04/04/2019'), Duration: 0, Predecessor: "6SS", Progress: 50 }
]
},
],
height: '450px',
taskFields: {
id: 'TaskID',
name: 'TaskName',
startDate: 'StartDate',
endDate: 'EndDate',
duration: 'Duration',
progress: 'Progress',
dependency: 'Predecessor',
child: 'subtasks'
},
columns: [
{ field: 'TaskID', headerText: 'Task ID', textAlign: 'Left', width: '100' },
{ field: 'TaskName', headerText: 'Task Name', width: '250' },
{ field: 'StartDate', headerText: 'Start Date', width: '150' },
{ field: 'Duration', headerText: 'Duration', width: '150' },
{ field: 'Progress', headerText: 'Progress', width: '150' },
],
editSettings: {
allowTaskbarEditing: true,
allowEditing: true,
mode: 'Dialog'
},
};
},
provide: {
gantt: [ Edit ]
}
};
</script>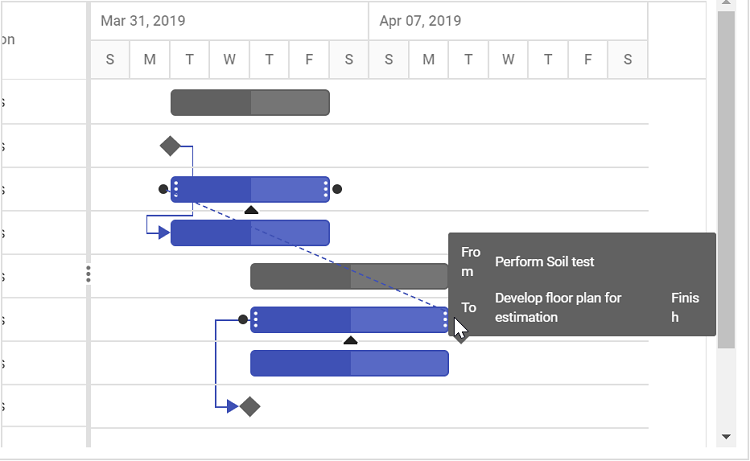
Updating with mouse interaction action

Updating with cell Edit
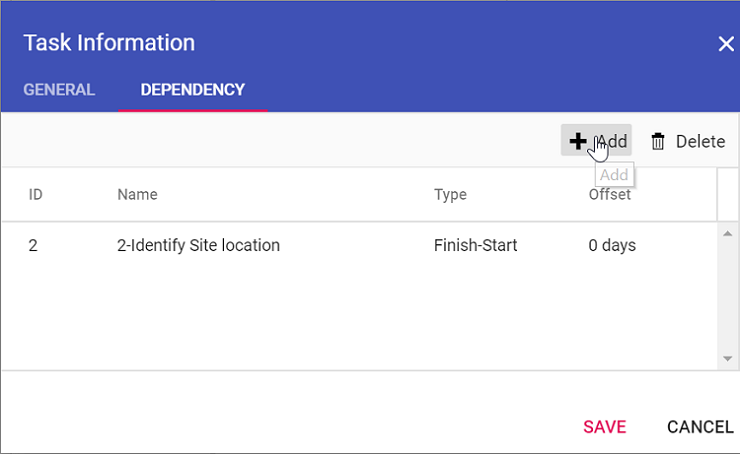
Updating with Dialog
Note: When the edit mode is set to Auto, on performing double-click action on TreeGrid side, the cells will be changed to editable mode and on performing double-click action on chart side, the edit dialog will appear for editing the task details.
Update task values using method
The tasks value can be dynamically updated by using the updateRecordById method. You can call this method on any custom action. The following code example shows how to use this method to update a task.
<template>
<div>
<ejs-button id="updateRecord" cssClass="e-info" v-on:click="update">update</ejs-button>
<br><br><br>
<ejs-gantt ref='gantt' id="GanttContainer" :dataSource="data" :taskFields = "taskFields" :height = "height" :editSettings= "editSettings"></ejs-gantt>
</div>
</template>
<script setup>
import { provide, ref } from "vue";
import { GanttComponent as EjsGantt, Edit } from "@syncfusion/ej2-vue-gantt";
import { ButtonComponent as EjsButton } from "@syncfusion/ej2-vue-buttons";
const gantt = ref(null);
const data = [
{
TaskID: 1,
TaskName: 'Project Initiation',
StartDate: new Date('04/02/2019'),
EndDate: new Date('04/21/2019'),
subtasks: [
{ TaskID: 2, TaskName: 'Identify Site location', StartDate: new Date('04/02/2019'), Duration: 4, Progress: 50 },
{ TaskID: 3, TaskName: 'Perform Soil test', StartDate: new Date('04/02/2019'), Duration: 4, Progress: 50 },
{ TaskID: 4, TaskName: 'Soil test approval', StartDate: new Date('04/02/2019'), Duration: 4, Progress: 50 },
]
},
{
TaskID: 5,
TaskName: 'Project Estimation',
StartDate: new Date('04/02/2019'),
EndDate: new Date('04/21/2019'),
subtasks: [
{ TaskID: 6, TaskName: 'Develop floor plan for estimation', StartDate: new Date('04/04/2019'), Duration: 3, Progress: 50 },
{ TaskID: 7, TaskName: 'List materials', StartDate: new Date('04/04/2019'), Duration: 3, Progress: 50 },
{ TaskID: 8, TaskName: 'Estimation approval', StartDate: new Date('04/04/2019'), Duration: 3, Progress: 50 }
]
},
];
const height = '450px';
const taskFields = {
id: 'TaskID',
name: 'TaskName',
startDate: 'StartDate',
duration: 'Duration',
progress: 'Progress',
child: 'subtasks'
};
const editSettings = {
allowEditing: true
};
const update = function(e){
var ganttObj = gantt.value.ej2Instances;
var data = {
TaskID: 3,
TaskName: 'Updated by index value',
StartDate: new Date('04/03/2019'),
Duration: 4,
Progress: 50,
};
ganttObj.updateRecordByID(data);
};
provide('gantt', [ Edit ]);
</script><template>
<div>
<ejs-button id="updateRecord" cssClass="e-info" v-on:click="update">update</ejs-button>
<br><br><br>
<ejs-gantt ref='gantt' id="GanttContainer" :dataSource="data" :taskFields = "taskFields" :height = "height" :editSettings= "editSettings"></ejs-gantt>
</div>
</template>
<script>
import { GanttComponent, Edit } from "@syncfusion/ej2-vue-gantt";
import { ButtonComponent } from "@syncfusion/ej2-vue-buttons";
export default {
name: "App",
components: {
"ejs-button":ButtonComponent,
"ejs-gantt":GanttComponent
},
data: function() {
return{
data: [
{
TaskID: 1,
TaskName: 'Project Initiation',
StartDate: new Date('04/02/2019'),
EndDate: new Date('04/21/2019'),
subtasks: [
{ TaskID: 2, TaskName: 'Identify Site location', StartDate: new Date('04/02/2019'), Duration: 4, Progress: 50 },
{ TaskID: 3, TaskName: 'Perform Soil test', StartDate: new Date('04/02/2019'), Duration: 4, Progress: 50 },
{ TaskID: 4, TaskName: 'Soil test approval', StartDate: new Date('04/02/2019'), Duration: 4, Progress: 50 },
]
},
{
TaskID: 5,
TaskName: 'Project Estimation',
StartDate: new Date('04/02/2019'),
EndDate: new Date('04/21/2019'),
subtasks: [
{ TaskID: 6, TaskName: 'Develop floor plan for estimation', StartDate: new Date('04/04/2019'), Duration: 3, Progress: 50 },
{ TaskID: 7, TaskName: 'List materials', StartDate: new Date('04/04/2019'), Duration: 3, Progress: 50 },
{ TaskID: 8, TaskName: 'Estimation approval', StartDate: new Date('04/04/2019'), Duration: 3, Progress: 50 }
]
},
],
height: '450px',
taskFields: {
id: 'TaskID',
name: 'TaskName',
startDate: 'StartDate',
endDate: 'EndDate',
duration: 'Duration',
progress: 'Progress',
dependency: 'Predecessor',
child: 'subtasks'
},
editSettings: {
allowEditing: true
},
};
},
provide: {
gantt: [ Edit ]
},
methods: {
update: function(e){
var ganttObj = document.getElementById('GanttContainer').ej2_instances[0];
var data = {
TaskID: 3,
TaskName: 'Updated by index value',
StartDate: new Date('04/03/2019'),
Duration: 4,
Progress: 50,
};
ganttObj.updateRecordByID(data);
},
}
};
</script>NOTE: Using the
updateRecordByIdmethod, you cannot update the task ID value.