Getting Started ASP .NET Core with Angular using Project Template
This document helps you to create a simple ASP .NET Core application with Angular Framework and Syncfusion Angular UI components.
Prerequisites
Before getting started with Syncfusion Angular Components in ASP.NET Core with Angular project, check whether the following are installed in the developer machine.
- Angular Versions supported - 4+
- Typescript Versions supported - 2.6+
- .NET CLI 2.0+
Create an Application
Create a new project with project template.
- Choose File > New > Project in the visual studio menu bar.
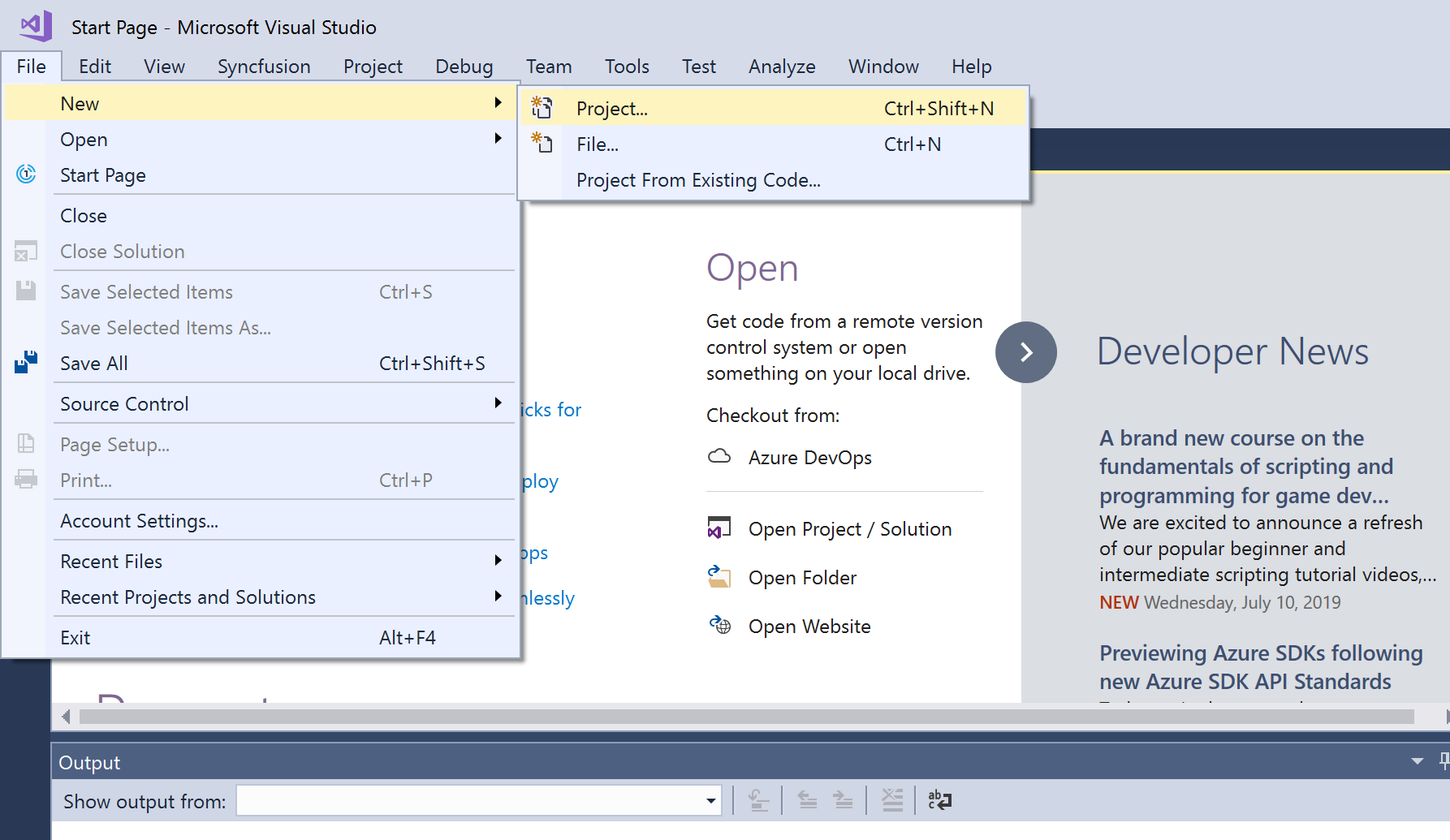
- Select Installed > Visual C# > .NET Core and choose the required .NET Framework in the drop-down.
- Select ASP.NET Core Web Application and change the application name, and then click OK.

- Select Angular and then click OK. The application is created.
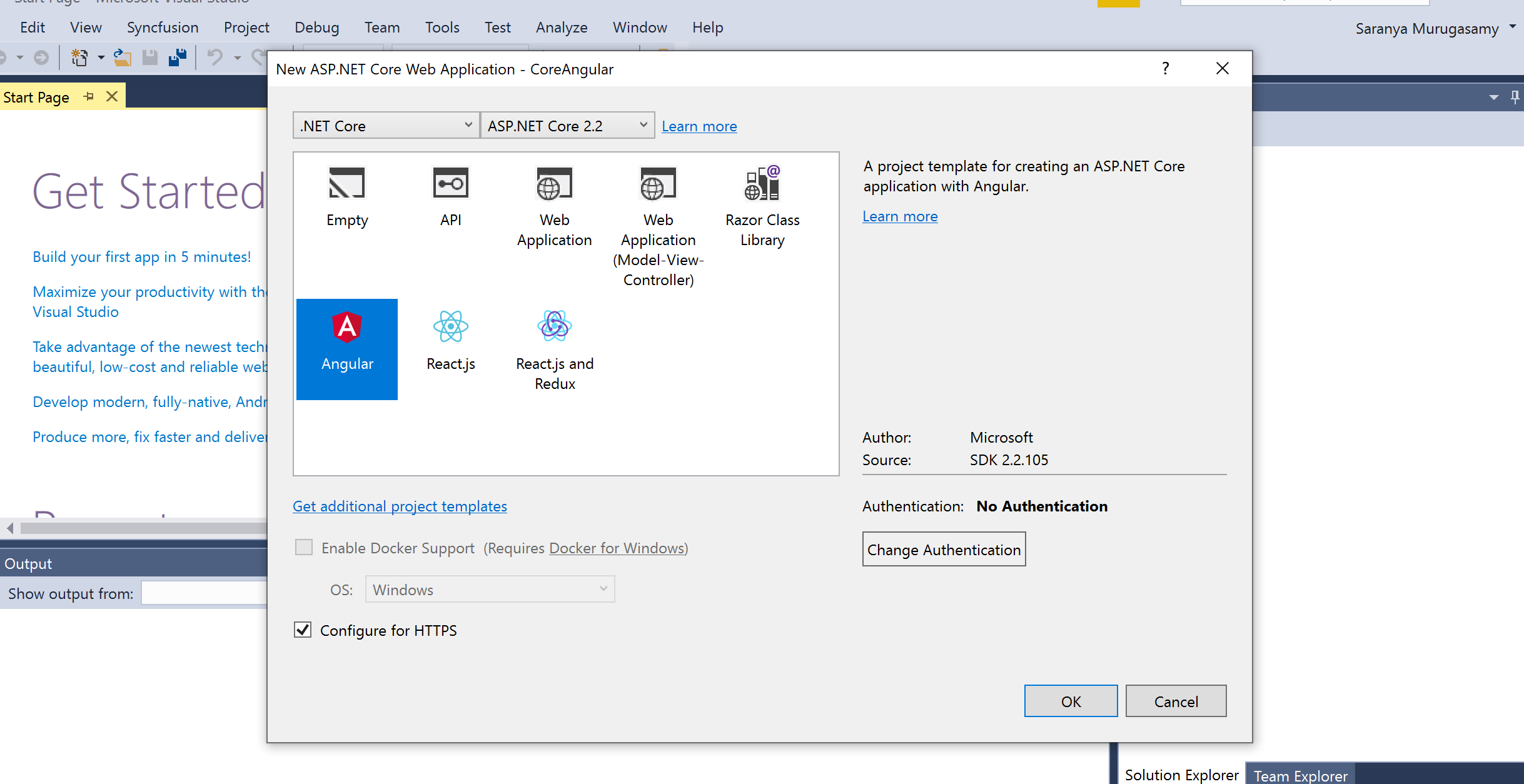
Installing Syncfusion Button Package
Move to the Client-App folder to install the Syncfusion package.
cd ClientApp
npm installSyncfusion packages are distributed in npm as @syncfusion scoped packages. You can get all the angular Syncfusion packages from the npm link.
Add the syncfusion angular packages to the application which needs to be run. For example we have add the syncfusion angular grid packages to the application.
npm install @syncfusion/ej2-angular-grids --save
(or)
npm I @syncfusion/ej2-angular-grids --saveAdding Grid Module
After installing the package, the component modules are available to configure into your application from Syncfusion installed package. Syncfusion Angular package provides two different types of ng-Modules.
Refer to Ng Module to learn about ngModules.
Refer to the following code snippet to import the button module in app.module.ts from the @syncfusion/ej2-angular-grids.
import { BrowserModule } from '@angular/platform-browser';
import { NgModule } from '@angular/core';
import { FormsModule } from '@angular/forms';
import { HttpModule } from '@angular/http';
import { AppComponent } from './app.component';
// Imported Syncfusion grid module from grids package
import { GridModule } from '@syncfusion/ej2-angular-grids';
@NgModule({
declarations: [
AppComponent
],
imports: [
BrowserModule,
FormsModule,
HttpModule,
//Registering EJ2 grid module
GridModule
],
providers: [],
bootstrap: [AppComponent]
})
export class AppModule { }Adding Syncfusion Component
Add the grid component snippet in app.component.ts as follows.
import { Component, OnInit } from '@angular/core';
import { data } from './datasource';
@component({
selector: 'app-root',
template: `<ejs-grid [dataSource]='data'>
<e-columns>
<e-column field='OrderID' headerText='Order ID' textAlign='Right' width=90></e-column>
<e-column field='CustomerID' headerText='Customer ID' width=120></e-column>
<e-column field='Freight' headerText='Freight' textAlign='Right' format='C2' width=90></e-column>
<e-column field='OrderDate' headerText='Order Date' textAlign='Right' format='yMd' width=120></e-column>
</e-columns>
</ejs-grid>`,
})
export class AppComponent implements OnInit {
public data: object[];
ngOnInit(): void {
this.data = data;
}
}Adding CSS Reference
Add Grid component styles as given in the styles.css file.
@import '../node_modules/@syncfusion/ej2-base/styles/material.css';
@import '../node_modules/@syncfusion/ej2-buttons/styles/material.css';
@import '../node_modules/@syncfusion/ej2-calendars/styles/material.css';
@import '../node_modules/@syncfusion/ej2-dropdowns/styles/material.css';
@import '../node_modules/@syncfusion/ej2-inputs/styles/material.css';
@import '../node_modules/@syncfusion/ej2-navigations/styles/material.css';
@import '../node_modules/@syncfusion/ej2-popups/styles/material.css';
@import '../node_modules/@syncfusion/ej2-splitbuttons/styles/material.css';
@import '../node_modules/@syncfusion/ej2-angular-grids/styles/material.css';Run the Application
After adding the syncfusion component, run this application. The component will be render.
Note: For your convenience, we have prepared an ASP .NET Core and Angular Sample
