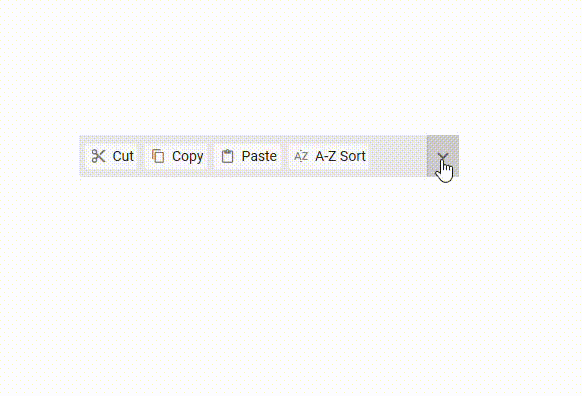Responsive mode in EJ2 JavaScript Toolbar control
4 Jan 202524 minutes to read
This section explains the supported display modes of the Toolbar when the content exceeds the viewing area. Possible modes are:
- Scrollable
- Popup
Scrollable
The default overflow mode of the Toolbar is Scrollable. Scrollable display mode supports display of commands in a single line with horizontal scrolling enabled when commands overflow to available space.
- The right and left navigation arrows are added to the start and end of the Toolbar to navigate to hidden commands.
- You can also see the hidden commands using touch swipe action.
- By default, if navigation icon in the
leftside is disabled, you can see the hidden commands by moving to theright. - By clicking the arrow or by holding the arrow continuously, hidden commands will become visible.
- If device navigation icons are not available, you can touch swipe to see the hidden commands of the Toolbar.

- Once the Toolbar reaches the last or first command, the corresponding navigation icon will be disabled and you can move to the opposite direction.
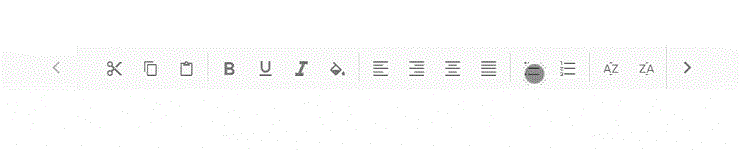
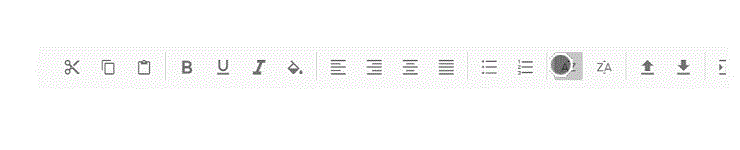
- You can continuously scroll the Toolbar content by holding the navigation icon.
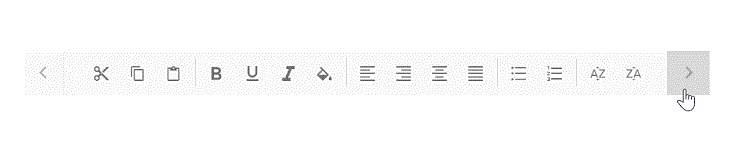
ej.base.enableRipple(true);
//Initialize Toolbar component
var toolbar = new ej.navigations.Toolbar({
width:600,
items: [
{ type: 'Button', prefixIcon: 'e-cut-icon', text:'Cut' },
{ type: 'Button', prefixIcon: 'e-copy-icon', text:'Copy' },
{ type: 'Button', prefixIcon: 'e-paste-icon', text:'Paste' },
{ type: 'Separator'},
{ type: 'Button', prefixIcon: 'e-bold-icon', text:'Bold' },
{ type: 'Button', prefixIcon: 'e-underline-icon', text:'Underline' },
{ type: 'Button', prefixIcon: 'e-italic-icon', text:'Italic' },
{ type: 'Button', prefixIcon: 'e-color-icon', text:'Color-Picker' },
{ type: 'Separator'},
{ type: 'Button', prefixIcon: 'e-ascending-icon', text:'A-Z Sort' },
{ type: 'Button', prefixIcon: 'e-descending-icon', text:'Z-A Sort' },
{ type: 'Button', prefixIcon: 'e-clear-icon', text:'Clear' }
]
});
//Render initialized Toolbar component
toolbar.appendTo('#element');<!DOCTYPE html><html lang="en"><head>
<title>Essential JS 2 Toolbar</title>
<meta charset="utf-8">
<meta name="viewport" content="width=device-width, initial-scale=1.0">
<meta name="description" content="Typescript Toolbar Controls">
<meta name="author" content="Syncfusion">
<link href="index.css" rel="stylesheet">
<link href="https://cdn.syncfusion.com/ej2/31.1.17/material.css" rel="stylesheet">
<link href="https://ej2.syncfusion.com/angular/demos/src/toolbar/toolbar.component.css" rel="stylesheet">
<script src="https://cdn.syncfusion.com/ej2/31.1.17/dist/ej2.min.js" type="text/javascript"></script>
<style>
@font-face {
font-family: "Material_toolbar";
src: url(data:application/x-font-ttf;charset=utf-8;base64,AAEAAAAKAIAAAwAgT1MvMj1tShMAAAEoAAAAVmNtYXDoMOjqAAACDAAAAHhnbHlmIuy19QAAAswAACNMaGVhZA6okZMAAADQAAAANmhoZWEIUQQkAAAArAAAACRobXR4jAAAAAAAAYAAAACMbG9jYYc0kUIAAAKEAAAASG1heHABOwG8AAABCAAAACBuYW1lx/RZbQAAJhgAAAKRcG9zdJZeEVUAACisAAACGAABAAAEAAAAAFwEAAAAAAAD9AABAAAAAAAAAAAAAAAAAAAAIwABAAAAAQAAAQsu/F8PPPUACwQAAAAAANXLJlEAAAAA1csmUQAAAAAD9AP0AAAACAACAAAAAAAAAAEAAAAjAbAADgAAAAAAAgAAAAoACgAAAP8AAAAAAAAAAQQAAZAABQAAAokCzAAAAI8CiQLMAAAB6wAyAQgAAAIABQMAAAAAAAAAAAAAAAAAAAAAAAAAAAAAUGZFZABA5wDnIQQAAAAAXAQAAAAAAAABAAAAAAAABAAAAAQAAAAEAAAABAAAAAQAAAAEAAAABAAAAAQAAAAEAAAABAAAAAQAAAAEAAAABAAAAAQAAAAEAAAABAAAAAQAAAAEAAAABAAAAAQAAAAEAAAABAAAAAQAAAAEAAAABAAAAAQAAAAEAAAABAAAAAQAAAAEAAAABAAAAAQAAAAEAAAABAAAAAQAAAAAAAACAAAAAwAAABQAAwABAAAAFAAEAGQAAAAEAAQAAQAA5yH//wAA5wD//wAAAAEABAAAAAEAAgADAAQABQAGAAcACAAJAAoACwAMAA0ADgAPABAAEQASABMAFAAVABYAFwAYABkAGgAbABwAHQAeAB8AIAAhACIAAAAAADIAjgFwAfgCIAKYAxIDSAO2BRYFMAVcBnIGugb2ByoHQgguCNYJRgn6CiQKiAquCsgMFgzADOYNzg7WDvAQyBEyEaYABwAAAAAD9APzAAMABwAKAA4AEgAVABkAADchNSElITUhJTkBBSE1ITUhNSEFFxEnITUhDAPo/BgBtgIy/c7+SgG2AjL9zgIy/c7+Svr6A+j8GAxefV67Pl19Xvr6AfScXgAAAAIAAAAAA/QD9AAEAEgAACUhNxc3AREfDyE/DxEvDyEPDgOF/PbDisP9gQEBAwQEBgYICAgJCgoLCwsDCgsLCwoKCQgICAYGBAQDAQEBAQMEBAYGCAgICQoKCwsL/PYLCwsKCgkICAgGBgQEAwGz+qf6AYX89gsLCwoKCQgICAYGBAQDAQEBAQMEBAYGCAgICQoKCwsLAwoLCwsKCgkICAgGBgQEAwEBAQEDBAQGBggICAkKCgsLAAACAAAAAAPzA/QAQAC/AAABFQ8PLw8/Dx8OAQ8ELwErAQ8FFR8FBxcPAxUfBzsBNx8LOwI/Cx8BOwE/Bj0BLwQ/Aic/BC8HKwEHLwsrAg8FArIBAgUGBwkKDAwODxAQERITEhIREQ8PDgwMCgkHBgUCAQECBQYHCQoMDA4PDxEREhITEhEQEA8ODAwKCQcGBQL+zxUWFhUWfwUFBAUDBANqAgEBAgIDbgMDbwMCAQEBAmkDBAQEBQSEFBYWFxQCAgIDBAQEBcwFBAQEAwICAhQXFRYVgAQFBQQEAwNoAgEBAgIDcAEBAQNvAgIBAQEBA2gDBAQFBAWDFBYWFxIBAgMDAwQFBcwFBAQDBAICAgAJCRIQEBAODgwLCgkHBgQDAQEDBAYHCQoLDA4OEBAQEhISEhAQEA4ODAsKCQcGBAMBAQMEBgcJCgsMDg4QEBASAc6ECwwNDjIBAQICA7QEBQQFBAMEUjIyVgMEBAQFBAWwAwICATMODQwLhAQEBAMCAgECAgIDBAMEhAsMDQ4yAQECAgOwBAQFBAUEAwRSDAwaMlYDBAQEBQQFsAMCAgEzDg0MC4QEAwQDAgICAgICAwQDAAAAAAMAAAAAA/MD2AAyADUAaQAAJRUfDTsBPw41LwgPBwMhAScXAQ8GHQEfBQEfBjsBPwYBPwYvBwEDFgIDBAQGBgcICQkKCgsLCwsLCwoKCQgICAYGBAQDAQEDBAcMCQoLFCMtFQoJCQcFBHv96gEL04X+4gYFBAQCAgICAgIEBAUBNwcHBwgHCAcIBwgHCAgHBwYBOAUEAwMCAQEBAQIDAwQFBv4PlwsLCwoKCQkIBwYGBAQDAgIDBAQGBgcICQkKCgsLCwcPEBAYEBAPHCk3HRAQEBAQEAEIAQrThf7iBgcIBwgHCAgICAgHBwcH/skGBQQEAwIBAQIDBAQFBgE3BwcHBwgICAgHCAgHCAcGAfEABQAAAAAD9APzAAMABwALAA8AEwAANyE1ITchNSEnITUhNyE1ISchNSEMA+j8GN4CLP3U3gPo/BjeAiz91N4D6PwYDF6AW5xefVqAXgAAAAAEAAAAAAP0A/QACQATABcAWwAAAQcVMzcXMzUjLwEjFTMbATM1IwElESERBxEfDyE/DxEvDyEPDgFro8ObnnROxOp0nZvqTij+8AGW/NReAQEDBAQGBggICAkKCgsLCwMKCwsLCgoJCAgIBgYEBAMBAQEBAwQEBgYICAgJCgoLCwv89gsLCwoKCQgICAYGBAQDAQENAyOWliO4BSUBK/7VJQFSffzUAywR/PYLCwsKCgkICAgGBgQEAwEBAQEDBAQGBggICAkKCgsLCwMKCwsLCgoJCAgIBgYEBAMBAQEBAwQEBgYICAgJCgoLCwAAAAACAAAAAAOWA/QAAwBpAAA3ITUhExUfHTsBPx01ESMRDw8vDxEjagMs/NRKAgIDAwUFBgcHCAkJCgsLCwwNDQ0ODw4PEA8QERAREREREBEQDxAPDg8ODQ0NDAsLCwoJCQgHBwYFBQMDAgKLAQMFBggKCwwODxARERMTFBQTExEREA8ODAsFCQcGBAKLDH0BsBEREREQEA8QDg8ODg0MDQsLCwoJCQgHBwYFBQQDAgEBAgMEBQUGBggICQkKCgsMDAwNDg4ODw8PEBAQERERAb7+RRQTEhIREA8NDQsKCAYFAwEBAwUGCAoLDQ0PCBASEhMTAcUABQAAAAAD9APXAAIABQANABcAGgAAJTcjASM3ATM3MxczAyMFIQEVITUhATUhJTMnAgJx4wG/vl/+/Fot+i1a3FD9RgEg/t4Bov7UAST+aAF/6XQobQET//47eHgCM07+XD5NAaQ/UHMAAAAAAQAAAAAD9ALoAF8AABMhJz8PHxo3Lx8PDycMAbWyDQ0ODg8PDxAQEBERERIREhAQEBAQDw8PDw4ODg0NDQwMFxYTEhAHBgYGBXUHBwgJCQoLCwwNDQ0PDg8QEBERERITEhMUExQVFBUVFRgYFxcXFhYVFhQUFBMTEhGwARi6CwsJCggICAYGBgQEAwIBAQEBAgIDBAQFBQYHBwgICQkKFRYYGhsODg8PDygUFBMTEhISERARDw8PDg0NDAsLCgoICAgGBgQEAwMBAQECAwQFBgcJCQoLDA0ODg+6AAYAAAAAA/MD9AA/AGsAqwDrAO8BMwAAARUfDTsBPw09AS8ODw4lHwk7AT8IPQEvByMnByMPByUfDz8PLw8PDiUfDz8OPQEvDSsBDw0lESERBxEfDyE/DxEvDyEPDgHhAgMFBQYHCAkKCgsLDA0NDA0MCwsKCgkIBwYFBQMCAgMFBQYHCAkKCgsLDA0MDQ0MCwsKCgkIBwYFBQMC/scBAQEFBwgKCwYGBwYGBgwKCAcFAQEBAQUHCAoMBgYGBwYGCwoIBwUBAQHzAQECBAQEBgYGCAcICQkJCgoJCQgJBwgGBgYEBAMDAQEBAQMDBAQGBgYIBwkICQkKCgkJCQgHCAYGBgQEBAIB/qgBAQMEBAYGBwgICQoKCgsLCwsLCgkJCQcHBwUFAwMCAgMDBQUHBwcJCQkKCwsLCwsKCgoJCAgHBgYEBAMBAlD81F4BAQMDBAUGBgcHCAkJCQkKAyYKCQkJCQgHBwYGBQQEAgEBAQECBAQFBgYHBwgJCQkJCvzaCgkJCQkIBwcGBgUEAwMBAWQNDAwMCwoKCQgHBgUFAwICAwUFBgcICQoKCwwMDA0NDAwLCwsJCQgHBwUEAwIBAQIDBAUHBwgJCQsLCwwMMQYGBgsKCQcEAgEBAgQHCQoLBgYGBwYGCwoJBgUCAQECBQYJCgsGBvMJCgkICAgHBwYFBQQDAwEBAQEDAwQFBQYHBwgICAkKCQoJCQkICAcGBwUFBAMCAQEBAQIDBAUFBwYHCAgJCQkGCwsKCgoJCAgHBgYEBAMBAQEBAwQEBgYHCAgJCgoKCwsLCwsKCQkJBwcHBQUDAwICAwMFBQcHBwkJCQoLC9/81AMsA/zaCgkJCQkIBwcGBgUEBAIBAQEBAgQEBQUHBwcICQkJCQoDJgoJCQkJCAcHBwUFBAQCAQEBAQIEBAUFBwcHCAkJCQkAAAAAAgAAAAADtQP0AAMACgAANyE1IQEjCQEjESFKA2z8lAEG7AGcAZzs/qAMfQIK/mQBnAFhAAYAAAAAA/QD8wADAAcACwAPABIAFgAANyE1ISUhNSE1ITUhNSE1KQERNwMhNSEMA+j8GAG2AjL9zgIy/c4CMv3O/kr6+gPo/BgMXn1efV19Xv4M+gGWXgAFAAAAAAPzA/MAJQBpAKgArADwAAABFT8bIw8GBR8PNSMvDT8CJw8OHw8TByMPDBc/AzsBHwUzHwYzLxcjJREhEQcRHw8hPw8RLw8hDw4CKg8QDw8ODg4NDQwMDAwKCwoKCQgJDw0KCQQDAgLxBAUGBggJC/7WDQ0NDg4PDw8PEA8QEBAQEAoKCQkJCQgIBgQEBAUDAQEDBKsKCQgIBwYGBQUDAwMBAQEBAQEDAwQEBQYHBwgICgoL9g4OHA4ODQ4NDg0NDQwNDKkLDA8HCAkJCAgICA4DEAUFBQMEAu4EBwkKDQ8REwoKCwsMDAwNDQ4ODg4PDy8KAZP81F4BAQMDBAUGBgcHCAkJCQkKAyYKCQkJCQgHBwYGBQQEAgEBAQECBAQFBgYHBwgJCQkJCvzaCgkJCQkIBwcGBgUEAwMBAZz0AgMDBAQFBQYHBwgICQkJCgsLCwsYGhsbDw4PDwoKCQgIBwaUDAsLCgkIBwcGBQQEAgIBAfEBAwMEBQYIBQcGBw8PEA8ODa0NDQ0ODg4ODw8PDw8PEA8PEA8PEA8ODw8ODg0ODQ0MAj8BBAMDBAQFBgcHBwkJCqoGBQQBAQICBAMJEAcHCAgJCh0dHRsaGRcXCgoKCQgICAcGBgYEBQMDBj781AMsA/zaCgkJCQkIBwcGBgUEAwMBAQEBAgQEBQYGBwcICQkJCQoDJgoJCQkJCAcHBgYFBAQCAQEBAQIEBAUFBwcHCAkJCQkAAgAAAAAD8wPrAB8AMwAAEw8HHww/BBUhNSEBNwkBPwcvCDYKCAcGBQMCAQECAwUGBwgKrwgJCgoKCgkINQKQ/Xv+20EBPAGOCgkHBgUDAgEBAgMFBgcJCtMBoQsMDQ0NDg4ODg0ODQ0NDAuvBgUDAQECBAY0I14BJEH+xAGRCwwMDQ0ODg4ODg4NDQwMC9QABgAAAAAD9AP0AAMADwATAB0AIQAnAAAlITUhIzMVIxUzFSMVMzUjNyE1ISMzBxUzNSM3NSM3ITUhJzMVMzUjAQYC7v0S+n0/P328vPoC7v0S+nh4vHh4vPoC7v0S+j4/fWpeID4gPvrbXXw/P3w/u14gvPoAAAAABQAAAAAD9APbAAIABQANABcAGgAAJTcjAyM3ATM3MxczAyMFIQEVITUhATUhJzMnAgJx4x6+Xv76Wi39LF3fTwFlAST+3AGk/tIBJP5mw+l0JXMBGP/+N3h4AjRQ/lo+TQGpPk5zAAABAAAAAAOsA/QACwAAATMDIxUhNSMTMzUhAXGd88gCPJ3zyP3EAx79xNbWAjzWAAAGAAAAAAP0A9QAAwBDAEcAhwCLAMsAACUhNSEHFR8OPw49AS8ODw4TITUhBxUfDTsBPw09AS8ODw4TITUhBxUfDj8OPQEvDg8OAQYC7v0S+gIBAwMEBQUFBgcGCAcICAgICAcHBgYGBQQEAwMCAQECAwMEBAUGBgYHBwgICAgIBwgGBwYFBQUEAwMBAvoC7v0S+gIBAwMEBQUFBgcGCAcICAgICAcHBgYGBQQEAwMCAQECAwMEBAUGBgYHBwgICAgIBwgGBwYFBQUEAwMBAvoC7v0S+gIBAwMEBQUFBgcGCAcICAgICAcHBgYGBQQEAwMCAQECAwMEBAUGBgYHBwgICAgIBwgGBwYFBQUEAwMBAkpeLwgIBwcHBwYFBQUDBAICAQEBAQICBAMFBQUGBwcHBwgICAgIBwcGBgYFBAQDAwIBAQEBAgMDBAQFBgYGBwcICAFgXS4ICAgHBwYGBgUEBAMDAgEBAgMDBAQFBgYGBwcICAgICAcHBwcGBQUFAwQCAgEBAQECAgQDBQUFBgcHBwcIAUBdLggICAcHBgYGBQQEAwMCAQEBAQIDAwQEBQYGBgcHCAgICAgHBwcHBgUFBQMEAgIBAQEBAgIEAwUFBQYHBwcHCAAAAwAAAAADmQP0AAcAKACNAAABFSE1MxEhESUHFQ8GLwc/Bx8GJysBDw0VERUfDTMhMz8NNRE1Lw0rAS8OKwEPDQEdAcZb/YQBbAEDBAYHBwkJCQkHBwYEAwEBAwQGBwcJCQkJBwcGBAOsvwkJCQgICAcGBgYEBAMCAgICAwQEBgYGBwgICAkJCQJ8CQkJCAgIBwYGBgQEAwICAgIDBAQGBgYHCAgICQkJvwMFBQYGBwgICQkJCgoKCwsLCwoKCgkJCQgIBwYGBQUDPoiI/SkC1y4FBQgIBwUEAwEBAwQFBwgICgkICAcFBQIBAQIFBQcICCQCAgMEBAYGBgcICAgJCQn9KQkJCQgICAcGBgUFBAMCAgICAwQFBQYGBwgICAkJCQLXCQkJCAgIBwYGBgQEAwICCgkJCAgIBwYGBQQEAwICAgIDBAQFBgYHCAgICQkAAQAAAAAD9ALoAGAAAAExLw8PHxc/Gh8PByERA0QREhMTFBQUFRYWFhcXFxgYFRUVFBUUExQTEhMSEREREBAPDg8NDQ0MCwsKCQkIBwd1BQYGBgcQEhMWFwwMDQ0NDg4ODw8PDxAQEBAQEhESEREQERAQDw8PDg4NDbIBtQIuDw4ODQwLCgkJBwYFBAMCAQEBAwMEBAYGCAgICgoLCwwNDQ4PDw8REBESEhITExQUKA8PDw4OGxoYFhUKCQkICAcHBgUFBAQDAgIBAQEBAgMEBAYGBggICAoJCwu6AdAAAAAOAAAAAAP0A/MAAgAFAAgACwAQABQAFwAbAB4AIQApAC0AMQB1AAABETclFzUXNyMFNyETFQUhEQEhJRMlMycFMSEnBzcnBxcRBRMDBSUDEy0BEQMlIwUDEQcRHw8hPw8RLw8hDw4CGcj+ZaG3MJb+wM7+4jQBCv6EAy7+ggEKdP1S3JkBCwEjWemWlvrIATJ0dP7n/up3dwEWAZhy/vQ0/vZyXgEBAwQEBgYICAgJCgoLCwsDCgsLCwoKCQgICAYGBAQDAQEBAQMEBAYGCAgICQoKCwsL/PYLCwsKCgkICAgGBgQEAwEBxv7fWSQ730Bky8v+9QNxAYH+f28BHx2ZmcukmTgJywEeP/7n/ud3dwEZARl3Bv5xAR1ycv7yAYAR/PYLCwsKCgkICAcHBQUEAwEBAQEDBAUFBwcICAkKCgsLCwMKCwsLCgoJCAgHBwUFBAMBAQEBAwQEBgYIBwkJCgoLCwAAAAAFAAAAAAP0A/MAAwAHAAsADwATAAA3ITUhJSE1ISUhNSElITUhJSE1IQwD6PwYAVgCkP1w/qgD6PwYAVgCkP1w/qgD6PwYDF6AW5xefV19XgAAAAAKAAAAAAP0A/MAAwAHAAsADwATABcAGwAfACMARwAAARUjNSMVIzUjFSM1ARUjNSMVIzUjFSM1JRUjNSMVIzUjFSM1JxEfByE/BxEvByEPBgOW+j7bP9oDLPo+2z/aAyz6Pts/2l4BAwUGAwgJCgOJCgkJBwYDBAIBAwUGAwgJCvx3CgkJBwYFAwElvb27u7u7ARrb29vb29v6vLy8vLy8hvyCCwoJBwQGBAIBAwUHBwUJCgOECwoJBwQGBAIBAwUGCAkKAAAAAAUAAAAAA/QD8wADAAcACwAPABMAADchNSE1ITUhNSE1ITUhNSE1ITUhDAPo/BgCkP1wA+j8GAKQ/XAD6PwYDF6BV59efVqAXgAAAAADAAAAAAP0A00AAwAHAAsAADchNSE1ITUhNSE1IQwD6PwYA+j8GAPo/Bizb6Zwpm8AAAAABQAAAAAD9AP0AD8AXwCfAKQBIgAAJQ8PLw8/Dx8OExUPBSsBLwU9AT8FOwEfBQMPDy8PPw8fEAE1IwUVHw8zPwMXBy8FDw8fDz8PNS8DNwEzNQE/BS8PDw4BOAEBAwMEBQYGBwgICQkKCgoKCgoJCQgIBwYGBQQDAwEBAQEDAwQFBgYHCAgJCQoKCgoKCgkJCAgHBgYFBAMDAeICAgMDBQUFBQUFAwMCAgICAwMFBQUFBQUDAwIC4QEBAwMEBQYGBwgICQkKCgoKCgoJCQgIBwYGBQQDAwEBAQEDAwQFBgYHCAgJCQoKCgoKCgkJCAgHBgYFBAMDAftkAV6W/K4BAwUHCAoMDQ4PERETExQUCwsVFBN2dgkKCgoVFhQUExMREQ8ODQwKCAcFAwEBAwUHCAoMDQ4PERETExQUFBQTExERDw4NDAoIBwUDAQEEBgd2AV6W/ZYFBAMCAwEBAwUHCAoMDQ4PERETExQUFBQTExERDw4NDAoIBwUD1AoKCgkJCAgHBgYFBAMDAQEBAQMDBAUGBgcICAkJCgoKCgoKCQkICAcGBgUEAwMBAQEBAwMEBQYGBwgICQkKCgEiBQUFAwMCAgICAwMFBQUFBQUDAwICAgIDAwUFAScKCgoJCQgIBwYGBQQDAwEBAQEDAwQFBgYHCAgJCQoKCgoKCgkJCAgHBgYFBAMDAQEBAQMDBAUGBgcICAkJCgqgZAFeMpYKChQTExERDw4NDAoIBwUDAQEEBgd2dgUEAwIDAQEDBQcICgwNDg8RERMTFBQUFBMTEREPDg0MCggHBQMBAQMFBwgKDA0ODxERExMUFAsLFRQTdv6iMgJqCQoKChUWFBQTExERDw4NDAoIBwUDAQEDBQcICgwNDg8RERMTFAADAAAAAANXA7UAIgBFAJMAAAEzHw4PDisBNRMzHw4PDisBNQMhPxEvDz8PLxghAkgKCgkJCAgHBwYGBAQEAgEBAQEDAwQFBgYHBwgJCAkKCeDACgoJCQgIBwcGBgQEBAIBAQEBAgQEBAYGBwcICAkJCgrAwAHDDQwMDBcWFRMSEQ8NDAoHBgQBAQIDBAYHBwkKCgsNDA4ODwsLCgoKCAgIBgYFBQMDAQEBAQECAwQEBAUGDA8QEhQVFgwMDA0NDQ0N/nABogICAwQEBgYGBwgICQkKCQoKCQgJBwgGBgUFBAMCArsBdwICAwQEBgYGCAcICQkKCQoKCQkIBwgGBgYEBAMCArv9MQEBAQIGCAoMDg8REhQUFhcYGBERERAQEA4ODgwMDAoJCQcICQkKCgoLDAsMDAwMDQwNDQwNDQwMCwwLCxQUERAODQoFAwQDAgEBAQAABQAAAAAD9APzAAMABwALAA8AEwAANyE1ITUhNSE1ITUhNSE1ITUhNSEMA+j8GAPo/BgD6PwYA+j8GAPo/BgMXn1enF59XX1eAAAAAAEAAAAAA9QD1ADUAAATHx8/DxcRIRcPDy8fPx8fDzMvHw8eKwECAwQFBggICQoMDA0ODhAQERISExQUFRUWFhcXGBgYGBgXFxcWFhUVFBQTEhIREIr+ZrsMDA0ODg4PEBAQEBESERISEhIREhEQEQ8QDw8ODg0NDAwLCgoJCQgHBgYEBAQCAQEBAQIEBAQGBgcICQkKCgsMDA0NDg4PDxAPERAREhESEhwcGxoaGBgWFRQSEQ8OCwp7BQYHCAgJCQoLCwwNDQ4ODg8QEBERERISEhMTFBMUFRQYGBgXFxYWFRUUFBMSEhEQEA4ODQwMCgkICAYFBAMCAgAYGBcXFxYWFRUUFBMSEhEQEA4ODQ0LCgoICAYFBAMCAQECAwQFBggICgoLDQ0ODhCKAZq7DAsLCgkJCAcHBQUEAwMBAQEBAgQEBAYGBwgICgkLCwwMDQ0ODg8PDxAREBESERISEhIREhEQERAPDw8ODg0NDAwLCwkKCAgHBgYEBAQCAQECAwUICQsNDxASExUWFxgaExITERIREBAQDw8ODg0NDAsLCgoJCAcHBgYEBAMCAQEBAgMEBQYICAoKCw0NDg4QEBESEhMUFBUVFhYXFxcYAAAAAgAAAAAD8gP0AGcA7gAAARUPGC8YPQE/FzsBHxcFHx8/DxcVATcBIyc/Dj0BLx0rAQ8dAoABAgIDAwQFBQUNDxATExYLCwwMDAwNDQ0NDQ0NDQwNDAsMCxUUEhAPDQUFBQQDAwMBAQEBAwMDBAUFBQ0PEBIUFQsMCwwNDA0NDQ0NDQ0NDAwMDAsLFhMTEA8NBQUFBAMDAgIB/Y0BAQMDBAUGBggICQkLCwsNDA4ODg8QEBARERISEhMTExEREBEQEBAQDw8ODg4ODA0OAR1W/uMuDgoKCQkIBwYGBgQEAwMCAQICAwQFBgcHCAkKCgsMDA0NDg8PDxAREREREhMSExMTExMSEhIRERAQEA8ODg4MDQsLCwkJCAgGBgUEAwMBAoIODQ0MDQwMDAsLFRQSEQ4NBgUEBAQDAgEBAQEBAQIDBAQEBQYNDhESFBULCwwMDA0MDQ0ODQ0NDQwMDAwLCxUUEhEODQYFBQQDAwICAQECAgMDBAUFBg0OERIUFQsLDAwMDA0NDQ0UEhMSEhIRERAQEA8ODg4NDAsLCwkJCAgGBgUEBAIBAQEBAgIEBAUFBgcHCAgJCgoSLf7jVgEfDg0NDQ4ODg8PDxAQEBERERITExISEhIRERAQEA8ODg4NDAwLCgoICQcHBQUEBAICAgIEBAUFBwcJCAoKCwwMDQ4ODg8QEBARERISEhITAAAAAgAAAAADtQP0AAMACgAANyE1IRMzESERMwFKA2z8lA/zAWjz/lkMfQHN/p0BYwGeAAAAAAUAAAAAA/QD9AA/AH8AvwD/Aa8AAAEPDisBLw4/Dx8OBQ8OKwEvDj8PHw4lFQ8OLw49AT8OHw4FFQ8OLw49AT8OHw4BHx8zPw09AS8MPQE/DjsBPx01Lx8PHgOFAQECAgQEBQUGBgcHCAgJCAkJCAcIBgcGBQUEAwMCAQEBAQIDAwQFBQYHBggHCAkJCAkIBwgHBgYFBQQEAgIB/Z4BAQIDAwQFBQYGBwgHCAkJCAkIBwgHBgYFBQQDAwIBAQEBAgMDBAUFBgYHCAcICQgJCQgHCAcGBgUFBAMDAgEBvQECAwQEBAYGBgcHCAgICQkICAgHBwcFBgQFAwMCAQECAwMFBAYFBwcHCAgICQkICAgHBwYGBgQEBAMCAf7qAQIDAwUEBgUHBwcICAgJCQgICAcHBgYGBAQEAwIBAQIDBAQEBgYGBwcICAgJCQgICAcHBwUGBAUDAwIB/kQBAgMEBgcHCQsLDA0ODw8RERITFBQVFhYXFxcZGBkZGgkICAgHBwYGBgQEBAMCAQECAwMEBAoEBAMDAgECAgIEBAUFBgYHBwgICAlkDg8NDg0ODA0MDAwLCwsKCQoICQcIBgYGBQQEAwMCAQECAwQGBwcJCwsMDQ4PDxEREhMUFBUWFhcXFxkYGRkaGhkZGBkXFxcWFhUUFBMSEREPDw4NDAsLCQcHBgQDAgJTCAkICAcHBgYFBQQEAgICAgICBAQFBQYGBwcICAkICQgJBwgGBwYFBQQDAwIBAQEBAgMDBAUFBgcGCAcJCAkICQgIBwcGBgUFBAQCAgICAgIEBAUFBgYHBwgICQgJCAkHCAYHBgUFBAMDAgEBAQECAwMEBQUGBwYIBwkI1gkJCAcIBgcGBQUEAwMCAQEBAQIDAwQFBQYHBggHCAkJCAkICAcHBgYFBQQEAgIBAQEBAgIEBAUFBgYHBwgICQgJCQgHCAYHBgUFBAMDAgEBAQECAwMEBQUGBwYIBwgJCQgJCAgHBwYGBQUEBAICAQEBAQICBAQFBQYGBwcICAn+xhoZGRgZFxcXFhYVFBQTEhERDw8ODQwLCwkHBwYEAwIBAgICBAQFBQYGBwcICAkICAgIBwcGBgsGBwYIBwgICQkIBwgGBwYFBQQDAwIBAQECAgMEBQUFBgcHCAgJCQoKCwoMCwwNDA0NDg0ODg4XFxYWFRUVFBQTExIRERAPDw4NDQsLCgkIBwYFBAMBAQECAwQGBwcJCwsMDQ4PDxEREhMUFBUWFhcXFxkYGRkAAgAAAAAD9AO1AAgAVAAAARchFSEHFzcnJREVHw4hPw49ASMVIREhFTM9AS8OIQ8OAtV1/k0BsHI/4OD8+AICAwQFBQYHBwcICQkJCQHPCQkJCQgHBwcGBQUEAwICXP4xAc9cAgIDBAUFBgcHBwgJCQkJ/jEJCQkJCAcHBwYFBQQDAgICoHRYdD7e3oD9RAkJCAgIBwcGBgUEBAMCAQEBAQIDBAQFBgYHBwgICAkJzMwCvMzMCQkICAgHBwYGBQQEAwIBAQEBAgMEBAUGBgcHCAgICQADAAAAAAOvA/QAAwBHAF0AAAERIREHERUfDTMhMz8OES8OIyEjDw0nETMRITUhIw8NA1X+DFsCAgMEBQUGBgcICAgJCQkB9AkJCQgICAcGBgUFBAMCAQEBAQIDBAUFBgYHCAgICQkJ/gwJCQkICAgHBgYFBQQDAgK2WQIT/e0JCQkIBwgHBgYFBAQDAgEC4/2EAnwF/YgJCQgJCAcHBgYGBAQDAgICAgMEBAYGBgcHCAkICQkCeAkJCQgICAcGBgUFAwMDAQEDAwMFBQYGBwgICAkJsv2EAnxbAgIDBAUFBgYHCAgICQkAAAASAN4AAQAAAAAAAAABAAAAAQAAAAAAAQAQAAEAAQAAAAAAAgAHABEAAQAAAAAAAwAQABgAAQAAAAAABAAQACgAAQAAAAAABQALADgAAQAAAAAABgAQAEMAAQAAAAAACgAsAFMAAQAAAAAACwASAH8AAwABBAkAAAACAJEAAwABBAkAAQAgAJMAAwABBAkAAgAOALMAAwABBAkAAwAgAMEAAwABBAkABAAgAOEAAwABBAkABQAWAQEAAwABBAkABgAgARcAAwABBAkACgBYATcAAwABBAkACwAkAY8gdG9vbGJhci1tYXRlcmlhbFJlZ3VsYXJ0b29sYmFyLW1hdGVyaWFsdG9vbGJhci1tYXRlcmlhbFZlcnNpb24gMS4wdG9vbGJhci1tYXRlcmlhbEZvbnQgZ2VuZXJhdGVkIHVzaW5nIFN5bmNmdXNpb24gTWV0cm8gU3R1ZGlvd3d3LnN5bmNmdXNpb24uY29tACAAdABvAG8AbABiAGEAcgAtAG0AYQB0AGUAcgBpAGEAbABSAGUAZwB1AGwAYQByAHQAbwBvAGwAYgBhAHIALQBtAGEAdABlAHIAaQBhAGwAdABvAG8AbABiAGEAcgAtAG0AYQB0AGUAcgBpAGEAbABWAGUAcgBzAGkAbwBuACAAMQAuADAAdABvAG8AbABiAGEAcgAtAG0AYQB0AGUAcgBpAGEAbABGAG8AbgB0ACAAZwBlAG4AZQByAGEAdABlAGQAIAB1AHMAaQBuAGcAIABTAHkAbgBjAGYAdQBzAGkAbwBuACAATQBlAHQAcgBvACAAUwB0AHUAZABpAG8AdwB3AHcALgBzAHkAbgBjAGYAdQBzAGkAbwBuAC4AYwBvAG0AAAAAAgAAAAAAAAAKAAAAAAAAAAAAAAAAAAAAAAAAAAAAAAAjAQIBAwEEAQUBBgEHAQgBCQEKAQsBDAENAQ4BDwEQAREBEgETARQBFQEWARcBGAEZARoBGwEcAR0BHgEfASABIQEiASMBJAAQVGV4dF9PdXRkZW50XzAwMQtQaWN0dXJlXzAwMQxTZXR0aW5nc18wMDEQQ29sb3JfcGlja2VyXzAwMhBBbGlnbl9DZW50ZXJfMDA2CExpbmVfMDAxDVVuZGVybGluZV8wMDEMU29ydF9aLUFfMDAxCFVuZG9fMDAxEENoYXJ0X2J1YmJsZV8wMDELRG93bmxvYWRfMDAPVGV4dF9pbmRlbnRfMDAxEkNoYXJ0X0RvdWdobnV0XzAwMQlDbGVhcl8wMDINTnVtYmVyaW5nXzAwMQxTb3J0X0EtWl8wMDEKSXRhbGljXzAwMQtCdWxsZXRzXzAwMQlQYXN0ZV8wMDEIUmVkb18wMDEPQ2hhcnRfcmFkYXJfMDAxD0FsaWduX1JpZ2h0XzAwMQlUYWJsZV8wMDEOQWxpZ25fTGVmdF8wMDEITWVudV8wMDEHQ3V0XzAwMghCb2xkXzAwMRFBbGlnbl9KdXN0aWZ5XzAwMQpSZWxvYWRfMDAxClNlYXJjaF8wMDEKVXBsb2FkXzAwMQpEZXNpZ25fMDA1CkV4cG9ydF8wMDEIQ29weV8wMDIAAA==) format("truetype");
font-weight: normal;
font-style: normal;
}
.e-bigger .e-tbar-btn .tb-icons {
font-size: 18px;
}
.e-tbar-btn .tb-icons {
font-family: "Material_toolbar";
speak: none;
font-size: 16px;
font-style: normal;
font-weight: normal;
font-variant: normal;
text-transform: none;
}
.e-cut-icon:before {
content: "\e719";
}
.e-copy-icon:before {
content: "\e721";
}
.e-paste-icon:before {
content: "\e712";
}
.e-color-icon:before {
content: "\e703";
}
.e-bold-icon:before {
content: "\e71a";
}
.e-underline-icon:before {
content: "\e706";
}
.e-clear-icon:before {
content: "\e70d";
}
.e-italic-icon:before {
content: "\e710";
}
.e-ascending-icon:before {
content: "\e70f";
}
.e-descending-icon:before {
content: "\e707";
}
</style>
<script src="https://cdn.syncfusion.com/ej2/syncfusion-helper.js" type ="text/javascript"></script>
</head>
<body>
<div id="container">
<div id="element"></div>
<br><br>
<div id="result"></div>
</div>
<script>
var ele = document.getElementById('container');
if(ele) {
ele.style.visibility = "visible";
}
</script>
<script src="index.js" type="text/javascript"></script>
</body></html>Popup
Popup is another type of overflowMode in which the Toolbar container holds the commands that can be placed in the available space. The rest of the overflowing commands that do not fit within the viewing area moves to the overflow popup container.
The commands placed in the popup can be viewed by opening the popup using the drop down icon given at the end of the Toolbar.

If the popup content overflows the height of the page, then the rest of the commands will be hidden.
Priority of commands
Default popup priority is set as none, and when the commands of the Toolbar overflow, the ones listed last will be moved to the popup.
You can customize the priority of commands to be displayed on the Toolbar and popup by using the overflow property.
| Property | Description |
|---|---|
| show | Always shows items on the Toolbar with primary priority. |
| hide | Always shows items in the popup with secondary priority. |
| none | No priority display, and as per the normal order commands are moved to popup when content exceeds viewing area. |
If primary priority commands also exceed available space, they are moved to the popup container at top order position and placed before the secondary priority commands.
You can maintain toolbar item on popup always by using the
showAlwaysInPopupproperty, and this behavior is not applicable for toolbar items withoverflowproperty as ‘show’.
ej.base.enableRipple(true);
//Initialize Toolbar component
var toolbar = new ej.navigations.Toolbar({
width: 380,
overflowMode: 'Popup',
items: [
{ type: 'Button', prefixIcon: 'e-cut-icon', text:'Cut', overflow: 'Show' },
{ type: 'Button', prefixIcon: 'e-copy-icon', text:'Copy', overflow: 'Show' },
{ type: 'Button', prefixIcon: 'e-paste-icon',text:'Paste', overflow: 'Show' },
{ type: 'Separator' },
{ type: 'Button', prefixIcon: 'e-bold-icon', text:'Bold'},
{ type: 'Button', prefixIcon: 'e-italic-icon', text:'Italic'},
{ type: 'Button', prefixIcon: 'e-underline-icon', text:'Underline' },
{ type: 'Separator'},
{ type: 'Button', prefixIcon: 'e-ascending-icon', text:'A-Z Sort', overflow: 'Show'},
{ type: 'Button', prefixIcon: 'e-descending-icon', text:'Z-A Sort', overflow: 'Show'},
]
});
//Render initialized Toolbar component
toolbar.appendTo('#element');<!DOCTYPE html><html lang="en"><head>
<title>Essential JS 2 Toolbar</title>
<meta charset="utf-8">
<meta name="viewport" content="width=device-width, initial-scale=1.0">
<meta name="description" content="Typescript Toolbar Controls">
<meta name="author" content="Syncfusion">
<link href="index.css" rel="stylesheet">
<link href="https://cdn.syncfusion.com/ej2/31.1.17/material.css" rel="stylesheet">
<link href="https://ej2.syncfusion.com/angular/demos/src/toolbar/toolbar.component.css" rel="stylesheet">
<script src="https://cdn.syncfusion.com/ej2/31.1.17/dist/ej2.min.js" type="text/javascript"></script>
<style>
@font-face {
font-family: "Material_toolbar";
src: url(data:application/x-font-ttf;charset=utf-8;base64,AAEAAAAKAIAAAwAgT1MvMj1tShMAAAEoAAAAVmNtYXDoMOjqAAACDAAAAHhnbHlmIuy19QAAAswAACNMaGVhZA6okZMAAADQAAAANmhoZWEIUQQkAAAArAAAACRobXR4jAAAAAAAAYAAAACMbG9jYYc0kUIAAAKEAAAASG1heHABOwG8AAABCAAAACBuYW1lx/RZbQAAJhgAAAKRcG9zdJZeEVUAACisAAACGAABAAAEAAAAAFwEAAAAAAAD9AABAAAAAAAAAAAAAAAAAAAAIwABAAAAAQAAAQsu/F8PPPUACwQAAAAAANXLJlEAAAAA1csmUQAAAAAD9AP0AAAACAACAAAAAAAAAAEAAAAjAbAADgAAAAAAAgAAAAoACgAAAP8AAAAAAAAAAQQAAZAABQAAAokCzAAAAI8CiQLMAAAB6wAyAQgAAAIABQMAAAAAAAAAAAAAAAAAAAAAAAAAAAAAUGZFZABA5wDnIQQAAAAAXAQAAAAAAAABAAAAAAAABAAAAAQAAAAEAAAABAAAAAQAAAAEAAAABAAAAAQAAAAEAAAABAAAAAQAAAAEAAAABAAAAAQAAAAEAAAABAAAAAQAAAAEAAAABAAAAAQAAAAEAAAABAAAAAQAAAAEAAAABAAAAAQAAAAEAAAABAAAAAQAAAAEAAAABAAAAAQAAAAEAAAABAAAAAQAAAAAAAACAAAAAwAAABQAAwABAAAAFAAEAGQAAAAEAAQAAQAA5yH//wAA5wD//wAAAAEABAAAAAEAAgADAAQABQAGAAcACAAJAAoACwAMAA0ADgAPABAAEQASABMAFAAVABYAFwAYABkAGgAbABwAHQAeAB8AIAAhACIAAAAAADIAjgFwAfgCIAKYAxIDSAO2BRYFMAVcBnIGugb2ByoHQgguCNYJRgn6CiQKiAquCsgMFgzADOYNzg7WDvAQyBEyEaYABwAAAAAD9APzAAMABwAKAA4AEgAVABkAADchNSElITUhJTkBBSE1ITUhNSEFFxEnITUhDAPo/BgBtgIy/c7+SgG2AjL9zgIy/c7+Svr6A+j8GAxefV67Pl19Xvr6AfScXgAAAAIAAAAAA/QD9AAEAEgAACUhNxc3AREfDyE/DxEvDyEPDgOF/PbDisP9gQEBAwQEBgYICAgJCgoLCwsDCgsLCwoKCQgICAYGBAQDAQEBAQMEBAYGCAgICQoKCwsL/PYLCwsKCgkICAgGBgQEAwGz+qf6AYX89gsLCwoKCQgICAYGBAQDAQEBAQMEBAYGCAgICQoKCwsLAwoLCwsKCgkICAgGBgQEAwEBAQEDBAQGBggICAkKCgsLAAACAAAAAAPzA/QAQAC/AAABFQ8PLw8/Dx8OAQ8ELwErAQ8FFR8FBxcPAxUfBzsBNx8LOwI/Cx8BOwE/Bj0BLwQ/Aic/BC8HKwEHLwsrAg8FArIBAgUGBwkKDAwODxAQERITEhIREQ8PDgwMCgkHBgUCAQECBQYHCQoMDA4PDxEREhITEhEQEA8ODAwKCQcGBQL+zxUWFhUWfwUFBAUDBANqAgEBAgIDbgMDbwMCAQEBAmkDBAQEBQSEFBYWFxQCAgIDBAQEBcwFBAQEAwICAhQXFRYVgAQFBQQEAwNoAgEBAgIDcAEBAQNvAgIBAQEBA2gDBAQFBAWDFBYWFxIBAgMDAwQFBcwFBAQDBAICAgAJCRIQEBAODgwLCgkHBgQDAQEDBAYHCQoLDA4OEBAQEhISEhAQEA4ODAsKCQcGBAMBAQMEBgcJCgsMDg4QEBASAc6ECwwNDjIBAQICA7QEBQQFBAMEUjIyVgMEBAQFBAWwAwICATMODQwLhAQEBAMCAgECAgIDBAMEhAsMDQ4yAQECAgOwBAQFBAUEAwRSDAwaMlYDBAQEBQQFsAMCAgEzDg0MC4QEAwQDAgICAgICAwQDAAAAAAMAAAAAA/MD2AAyADUAaQAAJRUfDTsBPw41LwgPBwMhAScXAQ8GHQEfBQEfBjsBPwYBPwYvBwEDFgIDBAQGBgcICQkKCgsLCwsLCwoKCQgICAYGBAQDAQEDBAcMCQoLFCMtFQoJCQcFBHv96gEL04X+4gYFBAQCAgICAgIEBAUBNwcHBwgHCAcIBwgHCAgHBwYBOAUEAwMCAQEBAQIDAwQFBv4PlwsLCwoKCQkIBwYGBAQDAgIDBAQGBgcICQkKCgsLCwcPEBAYEBAPHCk3HRAQEBAQEAEIAQrThf7iBgcIBwgHCAgICAgHBwcH/skGBQQEAwIBAQIDBAQFBgE3BwcHBwgICAgHCAgHCAcGAfEABQAAAAAD9APzAAMABwALAA8AEwAANyE1ITchNSEnITUhNyE1ISchNSEMA+j8GN4CLP3U3gPo/BjeAiz91N4D6PwYDF6AW5xefVqAXgAAAAAEAAAAAAP0A/QACQATABcAWwAAAQcVMzcXMzUjLwEjFTMbATM1IwElESERBxEfDyE/DxEvDyEPDgFro8ObnnROxOp0nZvqTij+8AGW/NReAQEDBAQGBggICAkKCgsLCwMKCwsLCgoJCAgIBgYEBAMBAQEBAwQEBgYICAgJCgoLCwv89gsLCwoKCQgICAYGBAQDAQENAyOWliO4BSUBK/7VJQFSffzUAywR/PYLCwsKCgkICAgGBgQEAwEBAQEDBAQGBggICAkKCgsLCwMKCwsLCgoJCAgIBgYEBAMBAQEBAwQEBgYICAgJCgoLCwAAAAACAAAAAAOWA/QAAwBpAAA3ITUhExUfHTsBPx01ESMRDw8vDxEjagMs/NRKAgIDAwUFBgcHCAkJCgsLCwwNDQ0ODw4PEA8QERAREREREBEQDxAPDg8ODQ0NDAsLCwoJCQgHBwYFBQMDAgKLAQMFBggKCwwODxARERMTFBQTExEREA8ODAsFCQcGBAKLDH0BsBEREREQEA8QDg8ODg0MDQsLCwoJCQgHBwYFBQQDAgEBAgMEBQUGBggICQkKCgsMDAwNDg4ODw8PEBAQERERAb7+RRQTEhIREA8NDQsKCAYFAwEBAwUGCAoLDQ0PCBASEhMTAcUABQAAAAAD9APXAAIABQANABcAGgAAJTcjASM3ATM3MxczAyMFIQEVITUhATUhJTMnAgJx4wG/vl/+/Fot+i1a3FD9RgEg/t4Bov7UAST+aAF/6XQobQET//47eHgCM07+XD5NAaQ/UHMAAAAAAQAAAAAD9ALoAF8AABMhJz8PHxo3Lx8PDycMAbWyDQ0ODg8PDxAQEBERERIREhAQEBAQDw8PDw4ODg0NDQwMFxYTEhAHBgYGBXUHBwgJCQoLCwwNDQ0PDg8QEBERERITEhMUExQVFBUVFRgYFxcXFhYVFhQUFBMTEhGwARi6CwsJCggICAYGBgQEAwIBAQEBAgIDBAQFBQYHBwgICQkKFRYYGhsODg8PDygUFBMTEhISERARDw8PDg0NDAsLCgoICAgGBgQEAwMBAQECAwQFBgcJCQoLDA0ODg+6AAYAAAAAA/MD9AA/AGsAqwDrAO8BMwAAARUfDTsBPw09AS8ODw4lHwk7AT8IPQEvByMnByMPByUfDz8PLw8PDiUfDz8OPQEvDSsBDw0lESERBxEfDyE/DxEvDyEPDgHhAgMFBQYHCAkKCgsLDA0NDA0MCwsKCgkIBwYFBQMCAgMFBQYHCAkKCgsLDA0MDQ0MCwsKCgkIBwYFBQMC/scBAQEFBwgKCwYGBwYGBgwKCAcFAQEBAQUHCAoMBgYGBwYGCwoIBwUBAQHzAQECBAQEBgYGCAcICQkJCgoJCQgJBwgGBgYEBAMDAQEBAQMDBAQGBgYIBwkICQkKCgkJCQgHCAYGBgQEBAIB/qgBAQMEBAYGBwgICQoKCgsLCwsLCgkJCQcHBwUFAwMCAgMDBQUHBwcJCQkKCwsLCwsKCgoJCAgHBgYEBAMBAlD81F4BAQMDBAUGBgcHCAkJCQkKAyYKCQkJCQgHBwYGBQQEAgEBAQECBAQFBgYHBwgJCQkJCvzaCgkJCQkIBwcGBgUEAwMBAWQNDAwMCwoKCQgHBgUFAwICAwUFBgcICQoKCwwMDA0NDAwLCwsJCQgHBwUEAwIBAQIDBAUHBwgJCQsLCwwMMQYGBgsKCQcEAgEBAgQHCQoLBgYGBwYGCwoJBgUCAQECBQYJCgsGBvMJCgkICAgHBwYFBQQDAwEBAQEDAwQFBQYHBwgICAkKCQoJCQkICAcGBwUFBAMCAQEBAQIDBAUFBwYHCAgJCQkGCwsKCgoJCAgHBgYEBAMBAQEBAwQEBgYHCAgJCgoKCwsLCwsKCQkJBwcHBQUDAwICAwMFBQcHBwkJCQoLC9/81AMsA/zaCgkJCQkIBwcGBgUEBAIBAQEBAgQEBQUHBwcICQkJCQoDJgoJCQkJCAcHBwUFBAQCAQEBAQIEBAUFBwcHCAkJCQkAAAAAAgAAAAADtQP0AAMACgAANyE1IQEjCQEjESFKA2z8lAEG7AGcAZzs/qAMfQIK/mQBnAFhAAYAAAAAA/QD8wADAAcACwAPABIAFgAANyE1ISUhNSE1ITUhNSE1KQERNwMhNSEMA+j8GAG2AjL9zgIy/c4CMv3O/kr6+gPo/BgMXn1efV19Xv4M+gGWXgAFAAAAAAPzA/MAJQBpAKgArADwAAABFT8bIw8GBR8PNSMvDT8CJw8OHw8TByMPDBc/AzsBHwUzHwYzLxcjJREhEQcRHw8hPw8RLw8hDw4CKg8QDw8ODg4NDQwMDAwKCwoKCQgJDw0KCQQDAgLxBAUGBggJC/7WDQ0NDg4PDw8PEA8QEBAQEAoKCQkJCQgIBgQEBAUDAQEDBKsKCQgIBwYGBQUDAwMBAQEBAQEDAwQEBQYHBwgICgoL9g4OHA4ODQ4NDg0NDQwNDKkLDA8HCAkJCAgICA4DEAUFBQMEAu4EBwkKDQ8REwoKCwsMDAwNDQ4ODg4PDy8KAZP81F4BAQMDBAUGBgcHCAkJCQkKAyYKCQkJCQgHBwYGBQQEAgEBAQECBAQFBgYHBwgJCQkJCvzaCgkJCQkIBwcGBgUEAwMBAZz0AgMDBAQFBQYHBwgICQkJCgsLCwsYGhsbDw4PDwoKCQgIBwaUDAsLCgkIBwcGBQQEAgIBAfEBAwMEBQYIBQcGBw8PEA8ODa0NDQ0ODg4ODw8PDw8PEA8PEA8PEA8ODw8ODg0ODQ0MAj8BBAMDBAQFBgcHBwkJCqoGBQQBAQICBAMJEAcHCAgJCh0dHRsaGRcXCgoKCQgICAcGBgYEBQMDBj781AMsA/zaCgkJCQkIBwcGBgUEAwMBAQEBAgQEBQYGBwcICQkJCQoDJgoJCQkJCAcHBgYFBAQCAQEBAQIEBAUFBwcHCAkJCQkAAgAAAAAD8wPrAB8AMwAAEw8HHww/BBUhNSEBNwkBPwcvCDYKCAcGBQMCAQECAwUGBwgKrwgJCgoKCgkINQKQ/Xv+20EBPAGOCgkHBgUDAgEBAgMFBgcJCtMBoQsMDQ0NDg4ODg0ODQ0NDAuvBgUDAQECBAY0I14BJEH+xAGRCwwMDQ0ODg4ODg4NDQwMC9QABgAAAAAD9AP0AAMADwATAB0AIQAnAAAlITUhIzMVIxUzFSMVMzUjNyE1ISMzBxUzNSM3NSM3ITUhJzMVMzUjAQYC7v0S+n0/P328vPoC7v0S+nh4vHh4vPoC7v0S+j4/fWpeID4gPvrbXXw/P3w/u14gvPoAAAAABQAAAAAD9APbAAIABQANABcAGgAAJTcjAyM3ATM3MxczAyMFIQEVITUhATUhJzMnAgJx4x6+Xv76Wi39LF3fTwFlAST+3AGk/tIBJP5mw+l0JXMBGP/+N3h4AjRQ/lo+TQGpPk5zAAABAAAAAAOsA/QACwAAATMDIxUhNSMTMzUhAXGd88gCPJ3zyP3EAx79xNbWAjzWAAAGAAAAAAP0A9QAAwBDAEcAhwCLAMsAACUhNSEHFR8OPw49AS8ODw4TITUhBxUfDTsBPw09AS8ODw4TITUhBxUfDj8OPQEvDg8OAQYC7v0S+gIBAwMEBQUFBgcGCAcICAgICAcHBgYGBQQEAwMCAQECAwMEBAUGBgYHBwgICAgIBwgGBwYFBQUEAwMBAvoC7v0S+gIBAwMEBQUFBgcGCAcICAgICAcHBgYGBQQEAwMCAQECAwMEBAUGBgYHBwgICAgIBwgGBwYFBQUEAwMBAvoC7v0S+gIBAwMEBQUFBgcGCAcICAgICAcHBgYGBQQEAwMCAQECAwMEBAUGBgYHBwgICAgIBwgGBwYFBQUEAwMBAkpeLwgIBwcHBwYFBQUDBAICAQEBAQICBAMFBQUGBwcHBwgICAgIBwcGBgYFBAQDAwIBAQEBAgMDBAQFBgYGBwcICAFgXS4ICAgHBwYGBgUEBAMDAgEBAgMDBAQFBgYGBwcICAgICAcHBwcGBQUFAwQCAgEBAQECAgQDBQUFBgcHBwcIAUBdLggICAcHBgYGBQQEAwMCAQEBAQIDAwQEBQYGBgcHCAgICAgHBwcHBgUFBQMEAgIBAQEBAgIEAwUFBQYHBwcHCAAAAwAAAAADmQP0AAcAKACNAAABFSE1MxEhESUHFQ8GLwc/Bx8GJysBDw0VERUfDTMhMz8NNRE1Lw0rAS8OKwEPDQEdAcZb/YQBbAEDBAYHBwkJCQkHBwYEAwEBAwQGBwcJCQkJBwcGBAOsvwkJCQgICAcGBgYEBAMCAgICAwQEBgYGBwgICAkJCQJ8CQkJCAgIBwYGBgQEAwICAgIDBAQGBgYHCAgICQkJvwMFBQYGBwgICQkJCgoKCwsLCwoKCgkJCQgIBwYGBQUDPoiI/SkC1y4FBQgIBwUEAwEBAwQFBwgICgkICAcFBQIBAQIFBQcICCQCAgMEBAYGBgcICAgJCQn9KQkJCQgICAcGBgUFBAMCAgICAwQFBQYGBwgICAkJCQLXCQkJCAgIBwYGBgQEAwICCgkJCAgIBwYGBQQEAwICAgIDBAQFBgYHCAgICQkAAQAAAAAD9ALoAGAAAAExLw8PHxc/Gh8PByERA0QREhMTFBQUFRYWFhcXFxgYFRUVFBUUExQTEhMSEREREBAPDg8NDQ0MCwsKCQkIBwd1BQYGBgcQEhMWFwwMDQ0NDg4ODw8PDxAQEBAQEhESEREQERAQDw8PDg4NDbIBtQIuDw4ODQwLCgkJBwYFBAMCAQEBAwMEBAYGCAgICgoLCwwNDQ4PDw8REBESEhITExQUKA8PDw4OGxoYFhUKCQkICAcHBgUFBAQDAgIBAQEBAgMEBAYGBggICAoJCwu6AdAAAAAOAAAAAAP0A/MAAgAFAAgACwAQABQAFwAbAB4AIQApAC0AMQB1AAABETclFzUXNyMFNyETFQUhEQEhJRMlMycFMSEnBzcnBxcRBRMDBSUDEy0BEQMlIwUDEQcRHw8hPw8RLw8hDw4CGcj+ZaG3MJb+wM7+4jQBCv6EAy7+ggEKdP1S3JkBCwEjWemWlvrIATJ0dP7n/up3dwEWAZhy/vQ0/vZyXgEBAwQEBgYICAgJCgoLCwsDCgsLCwoKCQgICAYGBAQDAQEBAQMEBAYGCAgICQoKCwsL/PYLCwsKCgkICAgGBgQEAwEBxv7fWSQ730Bky8v+9QNxAYH+f28BHx2ZmcukmTgJywEeP/7n/ud3dwEZARl3Bv5xAR1ycv7yAYAR/PYLCwsKCgkICAcHBQUEAwEBAQEDBAUFBwcICAkKCgsLCwMKCwsLCgoJCAgHBwUFBAMBAQEBAwQEBgYIBwkJCgoLCwAAAAAFAAAAAAP0A/MAAwAHAAsADwATAAA3ITUhJSE1ISUhNSElITUhJSE1IQwD6PwYAVgCkP1w/qgD6PwYAVgCkP1w/qgD6PwYDF6AW5xefV19XgAAAAAKAAAAAAP0A/MAAwAHAAsADwATABcAGwAfACMARwAAARUjNSMVIzUjFSM1ARUjNSMVIzUjFSM1JRUjNSMVIzUjFSM1JxEfByE/BxEvByEPBgOW+j7bP9oDLPo+2z/aAyz6Pts/2l4BAwUGAwgJCgOJCgkJBwYDBAIBAwUGAwgJCvx3CgkJBwYFAwElvb27u7u7ARrb29vb29v6vLy8vLy8hvyCCwoJBwQGBAIBAwUHBwUJCgOECwoJBwQGBAIBAwUGCAkKAAAAAAUAAAAAA/QD8wADAAcACwAPABMAADchNSE1ITUhNSE1ITUhNSE1ITUhDAPo/BgCkP1wA+j8GAKQ/XAD6PwYDF6BV59efVqAXgAAAAADAAAAAAP0A00AAwAHAAsAADchNSE1ITUhNSE1IQwD6PwYA+j8GAPo/Bizb6Zwpm8AAAAABQAAAAAD9AP0AD8AXwCfAKQBIgAAJQ8PLw8/Dx8OExUPBSsBLwU9AT8FOwEfBQMPDy8PPw8fEAE1IwUVHw8zPwMXBy8FDw8fDz8PNS8DNwEzNQE/BS8PDw4BOAEBAwMEBQYGBwgICQkKCgoKCgoJCQgIBwYGBQQDAwEBAQEDAwQFBgYHCAgJCQoKCgoKCgkJCAgHBgYFBAMDAeICAgMDBQUFBQUFAwMCAgICAwMFBQUFBQUDAwIC4QEBAwMEBQYGBwgICQkKCgoKCgoJCQgIBwYGBQQDAwEBAQEDAwQFBgYHCAgJCQoKCgoKCgkJCAgHBgYFBAMDAftkAV6W/K4BAwUHCAoMDQ4PERETExQUCwsVFBN2dgkKCgoVFhQUExMREQ8ODQwKCAcFAwEBAwUHCAoMDQ4PERETExQUFBQTExERDw4NDAoIBwUDAQEEBgd2AV6W/ZYFBAMCAwEBAwUHCAoMDQ4PERETExQUFBQTExERDw4NDAoIBwUD1AoKCgkJCAgHBgYFBAMDAQEBAQMDBAUGBgcICAkJCgoKCgoKCQkICAcGBgUEAwMBAQEBAwMEBQYGBwgICQkKCgEiBQUFAwMCAgICAwMFBQUFBQUDAwICAgIDAwUFAScKCgoJCQgIBwYGBQQDAwEBAQEDAwQFBgYHCAgJCQoKCgoKCgkJCAgHBgYFBAMDAQEBAQMDBAUGBgcICAkJCgqgZAFeMpYKChQTExERDw4NDAoIBwUDAQEEBgd2dgUEAwIDAQEDBQcICgwNDg8RERMTFBQUFBMTEREPDg0MCggHBQMBAQMFBwgKDA0ODxERExMUFAsLFRQTdv6iMgJqCQoKChUWFBQTExERDw4NDAoIBwUDAQEDBQcICgwNDg8RERMTFAADAAAAAANXA7UAIgBFAJMAAAEzHw4PDisBNRMzHw4PDisBNQMhPxEvDz8PLxghAkgKCgkJCAgHBwYGBAQEAgEBAQEDAwQFBgYHBwgJCAkKCeDACgoJCQgIBwcGBgQEBAIBAQEBAgQEBAYGBwcICAkJCgrAwAHDDQwMDBcWFRMSEQ8NDAoHBgQBAQIDBAYHBwkKCgsNDA4ODwsLCgoKCAgIBgYFBQMDAQEBAQECAwQEBAUGDA8QEhQVFgwMDA0NDQ0N/nABogICAwQEBgYGBwgICQkKCQoKCQgJBwgGBgUFBAMCArsBdwICAwQEBgYGCAcICQkKCQoKCQkIBwgGBgYEBAMCArv9MQEBAQIGCAoMDg8REhQUFhcYGBERERAQEA4ODgwMDAoJCQcICQkKCgoLDAsMDAwMDQwNDQwNDQwMCwwLCxQUERAODQoFAwQDAgEBAQAABQAAAAAD9APzAAMABwALAA8AEwAANyE1ITUhNSE1ITUhNSE1ITUhNSEMA+j8GAPo/BgD6PwYA+j8GAPo/BgMXn1enF59XX1eAAAAAAEAAAAAA9QD1ADUAAATHx8/DxcRIRcPDy8fPx8fDzMvHw8eKwECAwQFBggICQoMDA0ODhAQERISExQUFRUWFhcXGBgYGBgXFxcWFhUVFBQTEhIREIr+ZrsMDA0ODg4PEBAQEBESERISEhIREhEQEQ8QDw8ODg0NDAwLCgoJCQgHBgYEBAQCAQEBAQIEBAQGBgcICQkKCgsMDA0NDg4PDxAPERAREhESEhwcGxoaGBgWFRQSEQ8OCwp7BQYHCAgJCQoLCwwNDQ4ODg8QEBERERISEhMTFBMUFRQYGBgXFxYWFRUUFBMSEhEQEA4ODQwMCgkICAYFBAMCAgAYGBcXFxYWFRUUFBMSEhEQEA4ODQ0LCgoICAYFBAMCAQECAwQFBggICgoLDQ0ODhCKAZq7DAsLCgkJCAcHBQUEAwMBAQEBAgQEBAYGBwgICgkLCwwMDQ0ODg8PDxAREBESERISEhIREhEQERAPDw8ODg0NDAwLCwkKCAgHBgYEBAQCAQECAwUICQsNDxASExUWFxgaExITERIREBAQDw8ODg0NDAsLCgoJCAcHBgYEBAMCAQEBAgMEBQYICAoKCw0NDg4QEBESEhMUFBUVFhYXFxcYAAAAAgAAAAAD8gP0AGcA7gAAARUPGC8YPQE/FzsBHxcFHx8/DxcVATcBIyc/Dj0BLx0rAQ8dAoABAgIDAwQFBQUNDxATExYLCwwMDAwNDQ0NDQ0NDQwNDAsMCxUUEhAPDQUFBQQDAwMBAQEBAwMDBAUFBQ0PEBIUFQsMCwwNDA0NDQ0NDQ0NDAwMDAsLFhMTEA8NBQUFBAMDAgIB/Y0BAQMDBAUGBggICQkLCwsNDA4ODg8QEBARERISEhMTExEREBEQEBAQDw8ODg4ODA0OAR1W/uMuDgoKCQkIBwYGBgQEAwMCAQICAwQFBgcHCAkKCgsMDA0NDg8PDxAREREREhMSExMTExMSEhIRERAQEA8ODg4MDQsLCwkJCAgGBgUEAwMBAoIODQ0MDQwMDAsLFRQSEQ4NBgUEBAQDAgEBAQEBAQIDBAQEBQYNDhESFBULCwwMDA0MDQ0ODQ0NDQwMDAwLCxUUEhEODQYFBQQDAwICAQECAgMDBAUFBg0OERIUFQsLDAwMDA0NDQ0UEhMSEhIRERAQEA8ODg4NDAsLCwkJCAgGBgUEBAIBAQEBAgIEBAUFBgcHCAgJCgoSLf7jVgEfDg0NDQ4ODg8PDxAQEBERERITExISEhIRERAQEA8ODg4NDAwLCgoICQcHBQUEBAICAgIEBAUFBwcJCAoKCwwMDQ4ODg8QEBARERISEhITAAAAAgAAAAADtQP0AAMACgAANyE1IRMzESERMwFKA2z8lA/zAWjz/lkMfQHN/p0BYwGeAAAAAAUAAAAAA/QD9AA/AH8AvwD/Aa8AAAEPDisBLw4/Dx8OBQ8OKwEvDj8PHw4lFQ8OLw49AT8OHw4FFQ8OLw49AT8OHw4BHx8zPw09AS8MPQE/DjsBPx01Lx8PHgOFAQECAgQEBQUGBgcHCAgJCAkJCAcIBgcGBQUEAwMCAQEBAQIDAwQFBQYHBggHCAkJCAkIBwgHBgYFBQQEAgIB/Z4BAQIDAwQFBQYGBwgHCAkJCAkIBwgHBgYFBQQDAwIBAQEBAgMDBAUFBgYHCAcICQgJCQgHCAcGBgUFBAMDAgEBvQECAwQEBAYGBgcHCAgICQkICAgHBwcFBgQFAwMCAQECAwMFBAYFBwcHCAgICQkICAgHBwYGBgQEBAMCAf7qAQIDAwUEBgUHBwcICAgJCQgICAcHBgYGBAQEAwIBAQIDBAQEBgYGBwcICAgJCQgICAcHBwUGBAUDAwIB/kQBAgMEBgcHCQsLDA0ODw8RERITFBQVFhYXFxcZGBkZGgkICAgHBwYGBgQEBAMCAQECAwMEBAoEBAMDAgECAgIEBAUFBgYHBwgICAlkDg8NDg0ODA0MDAwLCwsKCQoICQcIBgYGBQQEAwMCAQECAwQGBwcJCwsMDQ4PDxEREhMUFBUWFhcXFxkYGRkaGhkZGBkXFxcWFhUUFBMSEREPDw4NDAsLCQcHBgQDAgJTCAkICAcHBgYFBQQEAgICAgICBAQFBQYGBwcICAkICQgJBwgGBwYFBQQDAwIBAQEBAgMDBAUFBgcGCAcJCAkICQgIBwcGBgUFBAQCAgICAgIEBAUFBgYHBwgICQgJCAkHCAYHBgUFBAMDAgEBAQECAwMEBQUGBwYIBwkI1gkJCAcIBgcGBQUEAwMCAQEBAQIDAwQFBQYHBggHCAkJCAkICAcHBgYFBQQEAgIBAQEBAgIEBAUFBgYHBwgICQgJCQgHCAYHBgUFBAMDAgEBAQECAwMEBQUGBwYIBwgJCQgJCAgHBwYGBQUEBAICAQEBAQICBAQFBQYGBwcICAn+xhoZGRgZFxcXFhYVFBQTEhERDw8ODQwLCwkHBwYEAwIBAgICBAQFBQYGBwcICAkICAgIBwcGBgsGBwYIBwgICQkIBwgGBwYFBQQDAwIBAQECAgMEBQUFBgcHCAgJCQoKCwoMCwwNDA0NDg0ODg4XFxYWFRUVFBQTExIRERAPDw4NDQsLCgkIBwYFBAMBAQECAwQGBwcJCwsMDQ4PDxEREhMUFBUWFhcXFxkYGRkAAgAAAAAD9AO1AAgAVAAAARchFSEHFzcnJREVHw4hPw49ASMVIREhFTM9AS8OIQ8OAtV1/k0BsHI/4OD8+AICAwQFBQYHBwcICQkJCQHPCQkJCQgHBwcGBQUEAwICXP4xAc9cAgIDBAUFBgcHBwgJCQkJ/jEJCQkJCAcHBwYFBQQDAgICoHRYdD7e3oD9RAkJCAgIBwcGBgUEBAMCAQEBAQIDBAQFBgYHBwgICAkJzMwCvMzMCQkICAgHBwYGBQQEAwIBAQEBAgMEBAUGBgcHCAgICQADAAAAAAOvA/QAAwBHAF0AAAERIREHERUfDTMhMz8OES8OIyEjDw0nETMRITUhIw8NA1X+DFsCAgMEBQUGBgcICAgJCQkB9AkJCQgICAcGBgUFBAMCAQEBAQIDBAUFBgYHCAgICQkJ/gwJCQkICAgHBgYFBQQDAgK2WQIT/e0JCQkIBwgHBgYFBAQDAgEC4/2EAnwF/YgJCQgJCAcHBgYGBAQDAgICAgMEBAYGBgcHCAkICQkCeAkJCQgICAcGBgUFAwMDAQEDAwMFBQYGBwgICAkJsv2EAnxbAgIDBAUFBgYHCAgICQkAAAASAN4AAQAAAAAAAAABAAAAAQAAAAAAAQAQAAEAAQAAAAAAAgAHABEAAQAAAAAAAwAQABgAAQAAAAAABAAQACgAAQAAAAAABQALADgAAQAAAAAABgAQAEMAAQAAAAAACgAsAFMAAQAAAAAACwASAH8AAwABBAkAAAACAJEAAwABBAkAAQAgAJMAAwABBAkAAgAOALMAAwABBAkAAwAgAMEAAwABBAkABAAgAOEAAwABBAkABQAWAQEAAwABBAkABgAgARcAAwABBAkACgBYATcAAwABBAkACwAkAY8gdG9vbGJhci1tYXRlcmlhbFJlZ3VsYXJ0b29sYmFyLW1hdGVyaWFsdG9vbGJhci1tYXRlcmlhbFZlcnNpb24gMS4wdG9vbGJhci1tYXRlcmlhbEZvbnQgZ2VuZXJhdGVkIHVzaW5nIFN5bmNmdXNpb24gTWV0cm8gU3R1ZGlvd3d3LnN5bmNmdXNpb24uY29tACAAdABvAG8AbABiAGEAcgAtAG0AYQB0AGUAcgBpAGEAbABSAGUAZwB1AGwAYQByAHQAbwBvAGwAYgBhAHIALQBtAGEAdABlAHIAaQBhAGwAdABvAG8AbABiAGEAcgAtAG0AYQB0AGUAcgBpAGEAbABWAGUAcgBzAGkAbwBuACAAMQAuADAAdABvAG8AbABiAGEAcgAtAG0AYQB0AGUAcgBpAGEAbABGAG8AbgB0ACAAZwBlAG4AZQByAGEAdABlAGQAIAB1AHMAaQBuAGcAIABTAHkAbgBjAGYAdQBzAGkAbwBuACAATQBlAHQAcgBvACAAUwB0AHUAZABpAG8AdwB3AHcALgBzAHkAbgBjAGYAdQBzAGkAbwBuAC4AYwBvAG0AAAAAAgAAAAAAAAAKAAAAAAAAAAAAAAAAAAAAAAAAAAAAAAAjAQIBAwEEAQUBBgEHAQgBCQEKAQsBDAENAQ4BDwEQAREBEgETARQBFQEWARcBGAEZARoBGwEcAR0BHgEfASABIQEiASMBJAAQVGV4dF9PdXRkZW50XzAwMQtQaWN0dXJlXzAwMQxTZXR0aW5nc18wMDEQQ29sb3JfcGlja2VyXzAwMhBBbGlnbl9DZW50ZXJfMDA2CExpbmVfMDAxDVVuZGVybGluZV8wMDEMU29ydF9aLUFfMDAxCFVuZG9fMDAxEENoYXJ0X2J1YmJsZV8wMDELRG93bmxvYWRfMDAPVGV4dF9pbmRlbnRfMDAxEkNoYXJ0X0RvdWdobnV0XzAwMQlDbGVhcl8wMDINTnVtYmVyaW5nXzAwMQxTb3J0X0EtWl8wMDEKSXRhbGljXzAwMQtCdWxsZXRzXzAwMQlQYXN0ZV8wMDEIUmVkb18wMDEPQ2hhcnRfcmFkYXJfMDAxD0FsaWduX1JpZ2h0XzAwMQlUYWJsZV8wMDEOQWxpZ25fTGVmdF8wMDEITWVudV8wMDEHQ3V0XzAwMghCb2xkXzAwMRFBbGlnbl9KdXN0aWZ5XzAwMQpSZWxvYWRfMDAxClNlYXJjaF8wMDEKVXBsb2FkXzAwMQpEZXNpZ25fMDA1CkV4cG9ydF8wMDEIQ29weV8wMDIAAA==) format("truetype");
font-weight: normal;
font-style: normal;
}
.e-bigger .e-tbar-btn .tb-icons {
font-size: 18px;
}
.e-tbar-btn .tb-icons {
font-family: "Material_toolbar";
speak: none;
font-size: 16px;
font-style: normal;
font-weight: normal;
font-variant: normal;
text-transform: none;
}
.e-cut-icon:before {
content: "\e719";
}
.e-copy-icon:before {
content: "\e721";
}
.e-paste-icon:before {
content: "\e712";
}
.e-color-icon:before {
content: "\e703";
}
.e-bold-icon:before {
content: "\e71a";
}
.e-underline-icon:before {
content: "\e706";
}
.e-clear-icon:before {
content: "\e70d";
}
.e-italic-icon:before {
content: "\e710";
}
.e-ascending-icon:before {
content: "\e70f";
}
.e-descending-icon:before {
content: "\e707";
}
</style>
<script src="https://cdn.syncfusion.com/ej2/syncfusion-helper.js" type ="text/javascript"></script>
</head>
<body>
<div id="container">
<div id="element"></div>
<br><br>
<div id="result"></div>
</div>
<script>
var ele = document.getElementById('container');
if(ele) {
ele.style.visibility = "visible";
}
</script>
<script src="index.js" type="text/javascript"></script>
</body></html>Text mode for buttons
The showTextOn property is used to decide button text display area on the Toolbar, popup, or both. This is useful for customization of both text and image representation of commands.
For example, you can show icon only button on the Toolbar, and in the popup container display more information about the commands with icon and text.
Possible values are,
| Property | Description |
|---|---|
| Both | Button text is visible in both Toolbar and Popup. |
| Overflow | Button text is only visible in Popup. |
| Toolbar | Button text is only visible on the Toolbar. |
In the following code sample, text is only visible in the popup container and not in the Toolbar container.
ej.base.enableRipple(true);
//Initialize Toolbar component
var toolbar = new ej.navigations.Toolbar({
width: 330,
overflowMode: 'Popup',
items: [
{ type: 'Button', prefixIcon: 'e-cut-icon', text:'Cut', showTextOn:'Overflow', overflow: 'Show'},
{ type: 'Button', prefixIcon: 'e-copy-icon', text:'Copy', showTextOn:'Overflow', overflow: 'Show'},
{ type: 'Button', prefixIcon: 'e-paste-icon', text:'Paste', showTextOn:'Overflow', overflow: 'Show'},
{ type: 'Separator'},
{ type: 'Button', prefixIcon: 'e-bold-icon', text:'Bold', showTextOn:'Overflow', overflow: 'Show'},
{ type: 'Button', prefixIcon: 'e-underline-icon', text:'Underline', showTextOn:'Overflow', overflow: 'Show'},
{ type: 'Button', prefixIcon: 'e-italic-icon', text:'Italic', overflow: 'Show', showTextOn:'Overflow',},
{ type: 'Button', prefixIcon: 'e-color-icon', text:'Color-Picker', overflow: 'Hide', showTextOn:'Overflow',},
{ type: 'Separator'},
{ type: 'Button', prefixIcon: 'e-ascending-icon', text:'A-Z Sort', overflow: 'Show', showTextOn:'Overflow',},
{ type: 'Button', prefixIcon: 'e-descending-icon', text:'Z-A Sort', overflow: 'Show', showTextOn:'Overflow',},
{ type: 'Button', prefixIcon: 'e-clear-icon', text:'Clear', overflow: 'Show', showTextOn:'Overflow',}]
});
//Render initialized Toolbar component
toolbar.appendTo('#element');<!DOCTYPE html><html lang="en"><head>
<title>Essential JS 2 Toolbar</title>
<meta charset="utf-8">
<meta name="viewport" content="width=device-width, initial-scale=1.0">
<meta name="description" content="Typescript Toolbar Controls">
<meta name="author" content="Syncfusion">
<link href="index.css" rel="stylesheet">
<link href="https://cdn.syncfusion.com/ej2/31.1.17/material.css" rel="stylesheet">
<link href="https://ej2.syncfusion.com/angular/demos/src/toolbar/toolbar.component.css" rel="stylesheet">
<script src="https://cdn.syncfusion.com/ej2/31.1.17/dist/ej2.min.js" type="text/javascript"></script>
<style>
@font-face {
font-family: "Material_toolbar";
src: url(data:application/x-font-ttf;charset=utf-8;base64,AAEAAAAKAIAAAwAgT1MvMj1tShMAAAEoAAAAVmNtYXDoMOjqAAACDAAAAHhnbHlmIuy19QAAAswAACNMaGVhZA6okZMAAADQAAAANmhoZWEIUQQkAAAArAAAACRobXR4jAAAAAAAAYAAAACMbG9jYYc0kUIAAAKEAAAASG1heHABOwG8AAABCAAAACBuYW1lx/RZbQAAJhgAAAKRcG9zdJZeEVUAACisAAACGAABAAAEAAAAAFwEAAAAAAAD9AABAAAAAAAAAAAAAAAAAAAAIwABAAAAAQAAAQsu/F8PPPUACwQAAAAAANXLJlEAAAAA1csmUQAAAAAD9AP0AAAACAACAAAAAAAAAAEAAAAjAbAADgAAAAAAAgAAAAoACgAAAP8AAAAAAAAAAQQAAZAABQAAAokCzAAAAI8CiQLMAAAB6wAyAQgAAAIABQMAAAAAAAAAAAAAAAAAAAAAAAAAAAAAUGZFZABA5wDnIQQAAAAAXAQAAAAAAAABAAAAAAAABAAAAAQAAAAEAAAABAAAAAQAAAAEAAAABAAAAAQAAAAEAAAABAAAAAQAAAAEAAAABAAAAAQAAAAEAAAABAAAAAQAAAAEAAAABAAAAAQAAAAEAAAABAAAAAQAAAAEAAAABAAAAAQAAAAEAAAABAAAAAQAAAAEAAAABAAAAAQAAAAEAAAABAAAAAQAAAAAAAACAAAAAwAAABQAAwABAAAAFAAEAGQAAAAEAAQAAQAA5yH//wAA5wD//wAAAAEABAAAAAEAAgADAAQABQAGAAcACAAJAAoACwAMAA0ADgAPABAAEQASABMAFAAVABYAFwAYABkAGgAbABwAHQAeAB8AIAAhACIAAAAAADIAjgFwAfgCIAKYAxIDSAO2BRYFMAVcBnIGugb2ByoHQgguCNYJRgn6CiQKiAquCsgMFgzADOYNzg7WDvAQyBEyEaYABwAAAAAD9APzAAMABwAKAA4AEgAVABkAADchNSElITUhJTkBBSE1ITUhNSEFFxEnITUhDAPo/BgBtgIy/c7+SgG2AjL9zgIy/c7+Svr6A+j8GAxefV67Pl19Xvr6AfScXgAAAAIAAAAAA/QD9AAEAEgAACUhNxc3AREfDyE/DxEvDyEPDgOF/PbDisP9gQEBAwQEBgYICAgJCgoLCwsDCgsLCwoKCQgICAYGBAQDAQEBAQMEBAYGCAgICQoKCwsL/PYLCwsKCgkICAgGBgQEAwGz+qf6AYX89gsLCwoKCQgICAYGBAQDAQEBAQMEBAYGCAgICQoKCwsLAwoLCwsKCgkICAgGBgQEAwEBAQEDBAQGBggICAkKCgsLAAACAAAAAAPzA/QAQAC/AAABFQ8PLw8/Dx8OAQ8ELwErAQ8FFR8FBxcPAxUfBzsBNx8LOwI/Cx8BOwE/Bj0BLwQ/Aic/BC8HKwEHLwsrAg8FArIBAgUGBwkKDAwODxAQERITEhIREQ8PDgwMCgkHBgUCAQECBQYHCQoMDA4PDxEREhITEhEQEA8ODAwKCQcGBQL+zxUWFhUWfwUFBAUDBANqAgEBAgIDbgMDbwMCAQEBAmkDBAQEBQSEFBYWFxQCAgIDBAQEBcwFBAQEAwICAhQXFRYVgAQFBQQEAwNoAgEBAgIDcAEBAQNvAgIBAQEBA2gDBAQFBAWDFBYWFxIBAgMDAwQFBcwFBAQDBAICAgAJCRIQEBAODgwLCgkHBgQDAQEDBAYHCQoLDA4OEBAQEhISEhAQEA4ODAsKCQcGBAMBAQMEBgcJCgsMDg4QEBASAc6ECwwNDjIBAQICA7QEBQQFBAMEUjIyVgMEBAQFBAWwAwICATMODQwLhAQEBAMCAgECAgIDBAMEhAsMDQ4yAQECAgOwBAQFBAUEAwRSDAwaMlYDBAQEBQQFsAMCAgEzDg0MC4QEAwQDAgICAgICAwQDAAAAAAMAAAAAA/MD2AAyADUAaQAAJRUfDTsBPw41LwgPBwMhAScXAQ8GHQEfBQEfBjsBPwYBPwYvBwEDFgIDBAQGBgcICQkKCgsLCwsLCwoKCQgICAYGBAQDAQEDBAcMCQoLFCMtFQoJCQcFBHv96gEL04X+4gYFBAQCAgICAgIEBAUBNwcHBwgHCAcIBwgHCAgHBwYBOAUEAwMCAQEBAQIDAwQFBv4PlwsLCwoKCQkIBwYGBAQDAgIDBAQGBgcICQkKCgsLCwcPEBAYEBAPHCk3HRAQEBAQEAEIAQrThf7iBgcIBwgHCAgICAgHBwcH/skGBQQEAwIBAQIDBAQFBgE3BwcHBwgICAgHCAgHCAcGAfEABQAAAAAD9APzAAMABwALAA8AEwAANyE1ITchNSEnITUhNyE1ISchNSEMA+j8GN4CLP3U3gPo/BjeAiz91N4D6PwYDF6AW5xefVqAXgAAAAAEAAAAAAP0A/QACQATABcAWwAAAQcVMzcXMzUjLwEjFTMbATM1IwElESERBxEfDyE/DxEvDyEPDgFro8ObnnROxOp0nZvqTij+8AGW/NReAQEDBAQGBggICAkKCgsLCwMKCwsLCgoJCAgIBgYEBAMBAQEBAwQEBgYICAgJCgoLCwv89gsLCwoKCQgICAYGBAQDAQENAyOWliO4BSUBK/7VJQFSffzUAywR/PYLCwsKCgkICAgGBgQEAwEBAQEDBAQGBggICAkKCgsLCwMKCwsLCgoJCAgIBgYEBAMBAQEBAwQEBgYICAgJCgoLCwAAAAACAAAAAAOWA/QAAwBpAAA3ITUhExUfHTsBPx01ESMRDw8vDxEjagMs/NRKAgIDAwUFBgcHCAkJCgsLCwwNDQ0ODw4PEA8QERAREREREBEQDxAPDg8ODQ0NDAsLCwoJCQgHBwYFBQMDAgKLAQMFBggKCwwODxARERMTFBQTExEREA8ODAsFCQcGBAKLDH0BsBEREREQEA8QDg8ODg0MDQsLCwoJCQgHBwYFBQQDAgEBAgMEBQUGBggICQkKCgsMDAwNDg4ODw8PEBAQERERAb7+RRQTEhIREA8NDQsKCAYFAwEBAwUGCAoLDQ0PCBASEhMTAcUABQAAAAAD9APXAAIABQANABcAGgAAJTcjASM3ATM3MxczAyMFIQEVITUhATUhJTMnAgJx4wG/vl/+/Fot+i1a3FD9RgEg/t4Bov7UAST+aAF/6XQobQET//47eHgCM07+XD5NAaQ/UHMAAAAAAQAAAAAD9ALoAF8AABMhJz8PHxo3Lx8PDycMAbWyDQ0ODg8PDxAQEBERERIREhAQEBAQDw8PDw4ODg0NDQwMFxYTEhAHBgYGBXUHBwgJCQoLCwwNDQ0PDg8QEBERERITEhMUExQVFBUVFRgYFxcXFhYVFhQUFBMTEhGwARi6CwsJCggICAYGBgQEAwIBAQEBAgIDBAQFBQYHBwgICQkKFRYYGhsODg8PDygUFBMTEhISERARDw8PDg0NDAsLCgoICAgGBgQEAwMBAQECAwQFBgcJCQoLDA0ODg+6AAYAAAAAA/MD9AA/AGsAqwDrAO8BMwAAARUfDTsBPw09AS8ODw4lHwk7AT8IPQEvByMnByMPByUfDz8PLw8PDiUfDz8OPQEvDSsBDw0lESERBxEfDyE/DxEvDyEPDgHhAgMFBQYHCAkKCgsLDA0NDA0MCwsKCgkIBwYFBQMCAgMFBQYHCAkKCgsLDA0MDQ0MCwsKCgkIBwYFBQMC/scBAQEFBwgKCwYGBwYGBgwKCAcFAQEBAQUHCAoMBgYGBwYGCwoIBwUBAQHzAQECBAQEBgYGCAcICQkJCgoJCQgJBwgGBgYEBAMDAQEBAQMDBAQGBgYIBwkICQkKCgkJCQgHCAYGBgQEBAIB/qgBAQMEBAYGBwgICQoKCgsLCwsLCgkJCQcHBwUFAwMCAgMDBQUHBwcJCQkKCwsLCwsKCgoJCAgHBgYEBAMBAlD81F4BAQMDBAUGBgcHCAkJCQkKAyYKCQkJCQgHBwYGBQQEAgEBAQECBAQFBgYHBwgJCQkJCvzaCgkJCQkIBwcGBgUEAwMBAWQNDAwMCwoKCQgHBgUFAwICAwUFBgcICQoKCwwMDA0NDAwLCwsJCQgHBwUEAwIBAQIDBAUHBwgJCQsLCwwMMQYGBgsKCQcEAgEBAgQHCQoLBgYGBwYGCwoJBgUCAQECBQYJCgsGBvMJCgkICAgHBwYFBQQDAwEBAQEDAwQFBQYHBwgICAkKCQoJCQkICAcGBwUFBAMCAQEBAQIDBAUFBwYHCAgJCQkGCwsKCgoJCAgHBgYEBAMBAQEBAwQEBgYHCAgJCgoKCwsLCwsKCQkJBwcHBQUDAwICAwMFBQcHBwkJCQoLC9/81AMsA/zaCgkJCQkIBwcGBgUEBAIBAQEBAgQEBQUHBwcICQkJCQoDJgoJCQkJCAcHBwUFBAQCAQEBAQIEBAUFBwcHCAkJCQkAAAAAAgAAAAADtQP0AAMACgAANyE1IQEjCQEjESFKA2z8lAEG7AGcAZzs/qAMfQIK/mQBnAFhAAYAAAAAA/QD8wADAAcACwAPABIAFgAANyE1ISUhNSE1ITUhNSE1KQERNwMhNSEMA+j8GAG2AjL9zgIy/c4CMv3O/kr6+gPo/BgMXn1efV19Xv4M+gGWXgAFAAAAAAPzA/MAJQBpAKgArADwAAABFT8bIw8GBR8PNSMvDT8CJw8OHw8TByMPDBc/AzsBHwUzHwYzLxcjJREhEQcRHw8hPw8RLw8hDw4CKg8QDw8ODg4NDQwMDAwKCwoKCQgJDw0KCQQDAgLxBAUGBggJC/7WDQ0NDg4PDw8PEA8QEBAQEAoKCQkJCQgIBgQEBAUDAQEDBKsKCQgIBwYGBQUDAwMBAQEBAQEDAwQEBQYHBwgICgoL9g4OHA4ODQ4NDg0NDQwNDKkLDA8HCAkJCAgICA4DEAUFBQMEAu4EBwkKDQ8REwoKCwsMDAwNDQ4ODg4PDy8KAZP81F4BAQMDBAUGBgcHCAkJCQkKAyYKCQkJCQgHBwYGBQQEAgEBAQECBAQFBgYHBwgJCQkJCvzaCgkJCQkIBwcGBgUEAwMBAZz0AgMDBAQFBQYHBwgICQkJCgsLCwsYGhsbDw4PDwoKCQgIBwaUDAsLCgkIBwcGBQQEAgIBAfEBAwMEBQYIBQcGBw8PEA8ODa0NDQ0ODg4ODw8PDw8PEA8PEA8PEA8ODw8ODg0ODQ0MAj8BBAMDBAQFBgcHBwkJCqoGBQQBAQICBAMJEAcHCAgJCh0dHRsaGRcXCgoKCQgICAcGBgYEBQMDBj781AMsA/zaCgkJCQkIBwcGBgUEAwMBAQEBAgQEBQYGBwcICQkJCQoDJgoJCQkJCAcHBgYFBAQCAQEBAQIEBAUFBwcHCAkJCQkAAgAAAAAD8wPrAB8AMwAAEw8HHww/BBUhNSEBNwkBPwcvCDYKCAcGBQMCAQECAwUGBwgKrwgJCgoKCgkINQKQ/Xv+20EBPAGOCgkHBgUDAgEBAgMFBgcJCtMBoQsMDQ0NDg4ODg0ODQ0NDAuvBgUDAQECBAY0I14BJEH+xAGRCwwMDQ0ODg4ODg4NDQwMC9QABgAAAAAD9AP0AAMADwATAB0AIQAnAAAlITUhIzMVIxUzFSMVMzUjNyE1ISMzBxUzNSM3NSM3ITUhJzMVMzUjAQYC7v0S+n0/P328vPoC7v0S+nh4vHh4vPoC7v0S+j4/fWpeID4gPvrbXXw/P3w/u14gvPoAAAAABQAAAAAD9APbAAIABQANABcAGgAAJTcjAyM3ATM3MxczAyMFIQEVITUhATUhJzMnAgJx4x6+Xv76Wi39LF3fTwFlAST+3AGk/tIBJP5mw+l0JXMBGP/+N3h4AjRQ/lo+TQGpPk5zAAABAAAAAAOsA/QACwAAATMDIxUhNSMTMzUhAXGd88gCPJ3zyP3EAx79xNbWAjzWAAAGAAAAAAP0A9QAAwBDAEcAhwCLAMsAACUhNSEHFR8OPw49AS8ODw4TITUhBxUfDTsBPw09AS8ODw4TITUhBxUfDj8OPQEvDg8OAQYC7v0S+gIBAwMEBQUFBgcGCAcICAgICAcHBgYGBQQEAwMCAQECAwMEBAUGBgYHBwgICAgIBwgGBwYFBQUEAwMBAvoC7v0S+gIBAwMEBQUFBgcGCAcICAgICAcHBgYGBQQEAwMCAQECAwMEBAUGBgYHBwgICAgIBwgGBwYFBQUEAwMBAvoC7v0S+gIBAwMEBQUFBgcGCAcICAgICAcHBgYGBQQEAwMCAQECAwMEBAUGBgYHBwgICAgIBwgGBwYFBQUEAwMBAkpeLwgIBwcHBwYFBQUDBAICAQEBAQICBAMFBQUGBwcHBwgICAgIBwcGBgYFBAQDAwIBAQEBAgMDBAQFBgYGBwcICAFgXS4ICAgHBwYGBgUEBAMDAgEBAgMDBAQFBgYGBwcICAgICAcHBwcGBQUFAwQCAgEBAQECAgQDBQUFBgcHBwcIAUBdLggICAcHBgYGBQQEAwMCAQEBAQIDAwQEBQYGBgcHCAgICAgHBwcHBgUFBQMEAgIBAQEBAgIEAwUFBQYHBwcHCAAAAwAAAAADmQP0AAcAKACNAAABFSE1MxEhESUHFQ8GLwc/Bx8GJysBDw0VERUfDTMhMz8NNRE1Lw0rAS8OKwEPDQEdAcZb/YQBbAEDBAYHBwkJCQkHBwYEAwEBAwQGBwcJCQkJBwcGBAOsvwkJCQgICAcGBgYEBAMCAgICAwQEBgYGBwgICAkJCQJ8CQkJCAgIBwYGBgQEAwICAgIDBAQGBgYHCAgICQkJvwMFBQYGBwgICQkJCgoKCwsLCwoKCgkJCQgIBwYGBQUDPoiI/SkC1y4FBQgIBwUEAwEBAwQFBwgICgkICAcFBQIBAQIFBQcICCQCAgMEBAYGBgcICAgJCQn9KQkJCQgICAcGBgUFBAMCAgICAwQFBQYGBwgICAkJCQLXCQkJCAgIBwYGBgQEAwICCgkJCAgIBwYGBQQEAwICAgIDBAQFBgYHCAgICQkAAQAAAAAD9ALoAGAAAAExLw8PHxc/Gh8PByERA0QREhMTFBQUFRYWFhcXFxgYFRUVFBUUExQTEhMSEREREBAPDg8NDQ0MCwsKCQkIBwd1BQYGBgcQEhMWFwwMDQ0NDg4ODw8PDxAQEBAQEhESEREQERAQDw8PDg4NDbIBtQIuDw4ODQwLCgkJBwYFBAMCAQEBAwMEBAYGCAgICgoLCwwNDQ4PDw8REBESEhITExQUKA8PDw4OGxoYFhUKCQkICAcHBgUFBAQDAgIBAQEBAgMEBAYGBggICAoJCwu6AdAAAAAOAAAAAAP0A/MAAgAFAAgACwAQABQAFwAbAB4AIQApAC0AMQB1AAABETclFzUXNyMFNyETFQUhEQEhJRMlMycFMSEnBzcnBxcRBRMDBSUDEy0BEQMlIwUDEQcRHw8hPw8RLw8hDw4CGcj+ZaG3MJb+wM7+4jQBCv6EAy7+ggEKdP1S3JkBCwEjWemWlvrIATJ0dP7n/up3dwEWAZhy/vQ0/vZyXgEBAwQEBgYICAgJCgoLCwsDCgsLCwoKCQgICAYGBAQDAQEBAQMEBAYGCAgICQoKCwsL/PYLCwsKCgkICAgGBgQEAwEBxv7fWSQ730Bky8v+9QNxAYH+f28BHx2ZmcukmTgJywEeP/7n/ud3dwEZARl3Bv5xAR1ycv7yAYAR/PYLCwsKCgkICAcHBQUEAwEBAQEDBAUFBwcICAkKCgsLCwMKCwsLCgoJCAgHBwUFBAMBAQEBAwQEBgYIBwkJCgoLCwAAAAAFAAAAAAP0A/MAAwAHAAsADwATAAA3ITUhJSE1ISUhNSElITUhJSE1IQwD6PwYAVgCkP1w/qgD6PwYAVgCkP1w/qgD6PwYDF6AW5xefV19XgAAAAAKAAAAAAP0A/MAAwAHAAsADwATABcAGwAfACMARwAAARUjNSMVIzUjFSM1ARUjNSMVIzUjFSM1JRUjNSMVIzUjFSM1JxEfByE/BxEvByEPBgOW+j7bP9oDLPo+2z/aAyz6Pts/2l4BAwUGAwgJCgOJCgkJBwYDBAIBAwUGAwgJCvx3CgkJBwYFAwElvb27u7u7ARrb29vb29v6vLy8vLy8hvyCCwoJBwQGBAIBAwUHBwUJCgOECwoJBwQGBAIBAwUGCAkKAAAAAAUAAAAAA/QD8wADAAcACwAPABMAADchNSE1ITUhNSE1ITUhNSE1ITUhDAPo/BgCkP1wA+j8GAKQ/XAD6PwYDF6BV59efVqAXgAAAAADAAAAAAP0A00AAwAHAAsAADchNSE1ITUhNSE1IQwD6PwYA+j8GAPo/Bizb6Zwpm8AAAAABQAAAAAD9AP0AD8AXwCfAKQBIgAAJQ8PLw8/Dx8OExUPBSsBLwU9AT8FOwEfBQMPDy8PPw8fEAE1IwUVHw8zPwMXBy8FDw8fDz8PNS8DNwEzNQE/BS8PDw4BOAEBAwMEBQYGBwgICQkKCgoKCgoJCQgIBwYGBQQDAwEBAQEDAwQFBgYHCAgJCQoKCgoKCgkJCAgHBgYFBAMDAeICAgMDBQUFBQUFAwMCAgICAwMFBQUFBQUDAwIC4QEBAwMEBQYGBwgICQkKCgoKCgoJCQgIBwYGBQQDAwEBAQEDAwQFBgYHCAgJCQoKCgoKCgkJCAgHBgYFBAMDAftkAV6W/K4BAwUHCAoMDQ4PERETExQUCwsVFBN2dgkKCgoVFhQUExMREQ8ODQwKCAcFAwEBAwUHCAoMDQ4PERETExQUFBQTExERDw4NDAoIBwUDAQEEBgd2AV6W/ZYFBAMCAwEBAwUHCAoMDQ4PERETExQUFBQTExERDw4NDAoIBwUD1AoKCgkJCAgHBgYFBAMDAQEBAQMDBAUGBgcICAkJCgoKCgoKCQkICAcGBgUEAwMBAQEBAwMEBQYGBwgICQkKCgEiBQUFAwMCAgICAwMFBQUFBQUDAwICAgIDAwUFAScKCgoJCQgIBwYGBQQDAwEBAQEDAwQFBgYHCAgJCQoKCgoKCgkJCAgHBgYFBAMDAQEBAQMDBAUGBgcICAkJCgqgZAFeMpYKChQTExERDw4NDAoIBwUDAQEEBgd2dgUEAwIDAQEDBQcICgwNDg8RERMTFBQUFBMTEREPDg0MCggHBQMBAQMFBwgKDA0ODxERExMUFAsLFRQTdv6iMgJqCQoKChUWFBQTExERDw4NDAoIBwUDAQEDBQcICgwNDg8RERMTFAADAAAAAANXA7UAIgBFAJMAAAEzHw4PDisBNRMzHw4PDisBNQMhPxEvDz8PLxghAkgKCgkJCAgHBwYGBAQEAgEBAQEDAwQFBgYHBwgJCAkKCeDACgoJCQgIBwcGBgQEBAIBAQEBAgQEBAYGBwcICAkJCgrAwAHDDQwMDBcWFRMSEQ8NDAoHBgQBAQIDBAYHBwkKCgsNDA4ODwsLCgoKCAgIBgYFBQMDAQEBAQECAwQEBAUGDA8QEhQVFgwMDA0NDQ0N/nABogICAwQEBgYGBwgICQkKCQoKCQgJBwgGBgUFBAMCArsBdwICAwQEBgYGCAcICQkKCQoKCQkIBwgGBgYEBAMCArv9MQEBAQIGCAoMDg8REhQUFhcYGBERERAQEA4ODgwMDAoJCQcICQkKCgoLDAsMDAwMDQwNDQwNDQwMCwwLCxQUERAODQoFAwQDAgEBAQAABQAAAAAD9APzAAMABwALAA8AEwAANyE1ITUhNSE1ITUhNSE1ITUhNSEMA+j8GAPo/BgD6PwYA+j8GAPo/BgMXn1enF59XX1eAAAAAAEAAAAAA9QD1ADUAAATHx8/DxcRIRcPDy8fPx8fDzMvHw8eKwECAwQFBggICQoMDA0ODhAQERISExQUFRUWFhcXGBgYGBgXFxcWFhUVFBQTEhIREIr+ZrsMDA0ODg4PEBAQEBESERISEhIREhEQEQ8QDw8ODg0NDAwLCgoJCQgHBgYEBAQCAQEBAQIEBAQGBgcICQkKCgsMDA0NDg4PDxAPERAREhESEhwcGxoaGBgWFRQSEQ8OCwp7BQYHCAgJCQoLCwwNDQ4ODg8QEBERERISEhMTFBMUFRQYGBgXFxYWFRUUFBMSEhEQEA4ODQwMCgkICAYFBAMCAgAYGBcXFxYWFRUUFBMSEhEQEA4ODQ0LCgoICAYFBAMCAQECAwQFBggICgoLDQ0ODhCKAZq7DAsLCgkJCAcHBQUEAwMBAQEBAgQEBAYGBwgICgkLCwwMDQ0ODg8PDxAREBESERISEhIREhEQERAPDw8ODg0NDAwLCwkKCAgHBgYEBAQCAQECAwUICQsNDxASExUWFxgaExITERIREBAQDw8ODg0NDAsLCgoJCAcHBgYEBAMCAQEBAgMEBQYICAoKCw0NDg4QEBESEhMUFBUVFhYXFxcYAAAAAgAAAAAD8gP0AGcA7gAAARUPGC8YPQE/FzsBHxcFHx8/DxcVATcBIyc/Dj0BLx0rAQ8dAoABAgIDAwQFBQUNDxATExYLCwwMDAwNDQ0NDQ0NDQwNDAsMCxUUEhAPDQUFBQQDAwMBAQEBAwMDBAUFBQ0PEBIUFQsMCwwNDA0NDQ0NDQ0NDAwMDAsLFhMTEA8NBQUFBAMDAgIB/Y0BAQMDBAUGBggICQkLCwsNDA4ODg8QEBARERISEhMTExEREBEQEBAQDw8ODg4ODA0OAR1W/uMuDgoKCQkIBwYGBgQEAwMCAQICAwQFBgcHCAkKCgsMDA0NDg8PDxAREREREhMSExMTExMSEhIRERAQEA8ODg4MDQsLCwkJCAgGBgUEAwMBAoIODQ0MDQwMDAsLFRQSEQ4NBgUEBAQDAgEBAQEBAQIDBAQEBQYNDhESFBULCwwMDA0MDQ0ODQ0NDQwMDAwLCxUUEhEODQYFBQQDAwICAQECAgMDBAUFBg0OERIUFQsLDAwMDA0NDQ0UEhMSEhIRERAQEA8ODg4NDAsLCwkJCAgGBgUEBAIBAQEBAgIEBAUFBgcHCAgJCgoSLf7jVgEfDg0NDQ4ODg8PDxAQEBERERITExISEhIRERAQEA8ODg4NDAwLCgoICQcHBQUEBAICAgIEBAUFBwcJCAoKCwwMDQ4ODg8QEBARERISEhITAAAAAgAAAAADtQP0AAMACgAANyE1IRMzESERMwFKA2z8lA/zAWjz/lkMfQHN/p0BYwGeAAAAAAUAAAAAA/QD9AA/AH8AvwD/Aa8AAAEPDisBLw4/Dx8OBQ8OKwEvDj8PHw4lFQ8OLw49AT8OHw4FFQ8OLw49AT8OHw4BHx8zPw09AS8MPQE/DjsBPx01Lx8PHgOFAQECAgQEBQUGBgcHCAgJCAkJCAcIBgcGBQUEAwMCAQEBAQIDAwQFBQYHBggHCAkJCAkIBwgHBgYFBQQEAgIB/Z4BAQIDAwQFBQYGBwgHCAkJCAkIBwgHBgYFBQQDAwIBAQEBAgMDBAUFBgYHCAcICQgJCQgHCAcGBgUFBAMDAgEBvQECAwQEBAYGBgcHCAgICQkICAgHBwcFBgQFAwMCAQECAwMFBAYFBwcHCAgICQkICAgHBwYGBgQEBAMCAf7qAQIDAwUEBgUHBwcICAgJCQgICAcHBgYGBAQEAwIBAQIDBAQEBgYGBwcICAgJCQgICAcHBwUGBAUDAwIB/kQBAgMEBgcHCQsLDA0ODw8RERITFBQVFhYXFxcZGBkZGgkICAgHBwYGBgQEBAMCAQECAwMEBAoEBAMDAgECAgIEBAUFBgYHBwgICAlkDg8NDg0ODA0MDAwLCwsKCQoICQcIBgYGBQQEAwMCAQECAwQGBwcJCwsMDQ4PDxEREhMUFBUWFhcXFxkYGRkaGhkZGBkXFxcWFhUUFBMSEREPDw4NDAsLCQcHBgQDAgJTCAkICAcHBgYFBQQEAgICAgICBAQFBQYGBwcICAkICQgJBwgGBwYFBQQDAwIBAQEBAgMDBAUFBgcGCAcJCAkICQgIBwcGBgUFBAQCAgICAgIEBAUFBgYHBwgICQgJCAkHCAYHBgUFBAMDAgEBAQECAwMEBQUGBwYIBwkI1gkJCAcIBgcGBQUEAwMCAQEBAQIDAwQFBQYHBggHCAkJCAkICAcHBgYFBQQEAgIBAQEBAgIEBAUFBgYHBwgICQgJCQgHCAYHBgUFBAMDAgEBAQECAwMEBQUGBwYIBwgJCQgJCAgHBwYGBQUEBAICAQEBAQICBAQFBQYGBwcICAn+xhoZGRgZFxcXFhYVFBQTEhERDw8ODQwLCwkHBwYEAwIBAgICBAQFBQYGBwcICAkICAgIBwcGBgsGBwYIBwgICQkIBwgGBwYFBQQDAwIBAQECAgMEBQUFBgcHCAgJCQoKCwoMCwwNDA0NDg0ODg4XFxYWFRUVFBQTExIRERAPDw4NDQsLCgkIBwYFBAMBAQECAwQGBwcJCwsMDQ4PDxEREhMUFBUWFhcXFxkYGRkAAgAAAAAD9AO1AAgAVAAAARchFSEHFzcnJREVHw4hPw49ASMVIREhFTM9AS8OIQ8OAtV1/k0BsHI/4OD8+AICAwQFBQYHBwcICQkJCQHPCQkJCQgHBwcGBQUEAwICXP4xAc9cAgIDBAUFBgcHBwgJCQkJ/jEJCQkJCAcHBwYFBQQDAgICoHRYdD7e3oD9RAkJCAgIBwcGBgUEBAMCAQEBAQIDBAQFBgYHBwgICAkJzMwCvMzMCQkICAgHBwYGBQQEAwIBAQEBAgMEBAUGBgcHCAgICQADAAAAAAOvA/QAAwBHAF0AAAERIREHERUfDTMhMz8OES8OIyEjDw0nETMRITUhIw8NA1X+DFsCAgMEBQUGBgcICAgJCQkB9AkJCQgICAcGBgUFBAMCAQEBAQIDBAUFBgYHCAgICQkJ/gwJCQkICAgHBgYFBQQDAgK2WQIT/e0JCQkIBwgHBgYFBAQDAgEC4/2EAnwF/YgJCQgJCAcHBgYGBAQDAgICAgMEBAYGBgcHCAkICQkCeAkJCQgICAcGBgUFAwMDAQEDAwMFBQYGBwgICAkJsv2EAnxbAgIDBAUFBgYHCAgICQkAAAASAN4AAQAAAAAAAAABAAAAAQAAAAAAAQAQAAEAAQAAAAAAAgAHABEAAQAAAAAAAwAQABgAAQAAAAAABAAQACgAAQAAAAAABQALADgAAQAAAAAABgAQAEMAAQAAAAAACgAsAFMAAQAAAAAACwASAH8AAwABBAkAAAACAJEAAwABBAkAAQAgAJMAAwABBAkAAgAOALMAAwABBAkAAwAgAMEAAwABBAkABAAgAOEAAwABBAkABQAWAQEAAwABBAkABgAgARcAAwABBAkACgBYATcAAwABBAkACwAkAY8gdG9vbGJhci1tYXRlcmlhbFJlZ3VsYXJ0b29sYmFyLW1hdGVyaWFsdG9vbGJhci1tYXRlcmlhbFZlcnNpb24gMS4wdG9vbGJhci1tYXRlcmlhbEZvbnQgZ2VuZXJhdGVkIHVzaW5nIFN5bmNmdXNpb24gTWV0cm8gU3R1ZGlvd3d3LnN5bmNmdXNpb24uY29tACAAdABvAG8AbABiAGEAcgAtAG0AYQB0AGUAcgBpAGEAbABSAGUAZwB1AGwAYQByAHQAbwBvAGwAYgBhAHIALQBtAGEAdABlAHIAaQBhAGwAdABvAG8AbABiAGEAcgAtAG0AYQB0AGUAcgBpAGEAbABWAGUAcgBzAGkAbwBuACAAMQAuADAAdABvAG8AbABiAGEAcgAtAG0AYQB0AGUAcgBpAGEAbABGAG8AbgB0ACAAZwBlAG4AZQByAGEAdABlAGQAIAB1AHMAaQBuAGcAIABTAHkAbgBjAGYAdQBzAGkAbwBuACAATQBlAHQAcgBvACAAUwB0AHUAZABpAG8AdwB3AHcALgBzAHkAbgBjAGYAdQBzAGkAbwBuAC4AYwBvAG0AAAAAAgAAAAAAAAAKAAAAAAAAAAAAAAAAAAAAAAAAAAAAAAAjAQIBAwEEAQUBBgEHAQgBCQEKAQsBDAENAQ4BDwEQAREBEgETARQBFQEWARcBGAEZARoBGwEcAR0BHgEfASABIQEiASMBJAAQVGV4dF9PdXRkZW50XzAwMQtQaWN0dXJlXzAwMQxTZXR0aW5nc18wMDEQQ29sb3JfcGlja2VyXzAwMhBBbGlnbl9DZW50ZXJfMDA2CExpbmVfMDAxDVVuZGVybGluZV8wMDEMU29ydF9aLUFfMDAxCFVuZG9fMDAxEENoYXJ0X2J1YmJsZV8wMDELRG93bmxvYWRfMDAPVGV4dF9pbmRlbnRfMDAxEkNoYXJ0X0RvdWdobnV0XzAwMQlDbGVhcl8wMDINTnVtYmVyaW5nXzAwMQxTb3J0X0EtWl8wMDEKSXRhbGljXzAwMQtCdWxsZXRzXzAwMQlQYXN0ZV8wMDEIUmVkb18wMDEPQ2hhcnRfcmFkYXJfMDAxD0FsaWduX1JpZ2h0XzAwMQlUYWJsZV8wMDEOQWxpZ25fTGVmdF8wMDEITWVudV8wMDEHQ3V0XzAwMghCb2xkXzAwMRFBbGlnbl9KdXN0aWZ5XzAwMQpSZWxvYWRfMDAxClNlYXJjaF8wMDEKVXBsb2FkXzAwMQpEZXNpZ25fMDA1CkV4cG9ydF8wMDEIQ29weV8wMDIAAA==) format("truetype");
font-weight: normal;
font-style: normal;
}
.e-bigger .e-tbar-btn .tb-icons {
font-size: 18px;
}
.e-tbar-btn .tb-icons {
font-family: "Material_toolbar";
speak: none;
font-size: 16px;
font-style: normal;
font-weight: normal;
font-variant: normal;
text-transform: none;
}
.e-cut-icon:before {
content: "\e719";
}
.e-copy-icon:before {
content: "\e721";
}
.e-paste-icon:before {
content: "\e712";
}
.e-color-icon:before {
content: "\e703";
}
.e-bold-icon:before {
content: "\e71a";
}
.e-underline-icon:before {
content: "\e706";
}
.e-clear-icon:before {
content: "\e70d";
}
.e-italic-icon:before {
content: "\e710";
}
.e-ascending-icon:before {
content: "\e70f";
}
.e-descending-icon:before {
content: "\e707";
}
</style>
<script src="https://cdn.syncfusion.com/ej2/syncfusion-helper.js" type ="text/javascript"></script>
</head>
<body>
<div id="container">
<div id="element"></div>
<br><br>
<div id="result"></div>
</div>
<script>
var ele = document.getElementById('container');
if(ele) {
ele.style.visibility = "visible";
}
</script>
<script src="index.js" type="text/javascript"></script>
</body></html>MultiRow
The MultiRow display mode allows the Toolbar to wrap the toolbar items to the next line when the available space is exhausted. This mode is ideal for scenarios where space is limited, but all commands need to be visible at once.
- The Toolbar automatically arranges the items into multiple lines without the need for scrolling.
- This ensures that users have immediate access to all toolbar items without additional interaction such as scrolling or clicking a popup.
ej.base.enableRipple(true);
//Initialize Toolbar component
var toolbar = new ej.navigations.Toolbar({
width: 380,
overflowMode: 'MultiRow',
items: [
{ type: 'Button', prefixIcon: 'e-cut-icon', text:'Cut', overflow: 'Show' },
{ type: 'Button', prefixIcon: 'e-copy-icon', text:'Copy', overflow: 'Show' },
{ type: 'Button', prefixIcon: 'e-paste-icon',text:'Paste', overflow: 'Show' },
{ type: 'Separator' },
{ type: 'Button', prefixIcon: 'e-bold-icon', text:'Bold'},
{ type: 'Button', prefixIcon: 'e-italic-icon', text:'Italic'},
{ type: 'Button', prefixIcon: 'e-underline-icon', text:'Underline' },
{ type: 'Separator'},
{ type: 'Button', prefixIcon: 'e-ascending-icon', text:'A-Z Sort', overflow: 'Show'},
{ type: 'Button', prefixIcon: 'e-descending-icon', text:'Z-A Sort', overflow: 'Show'},
]
});
//Render initialized Toolbar component
toolbar.appendTo('#element');<!DOCTYPE html><html lang="en"><head>
<title>Essential JS 2 Toolbar</title>
<meta charset="utf-8">
<meta name="viewport" content="width=device-width, initial-scale=1.0">
<meta name="description" content="Typescript Toolbar Controls">
<meta name="author" content="Syncfusion">
<link href="index.css" rel="stylesheet">
<link href="https://cdn.syncfusion.com/ej2/31.1.17/material.css" rel="stylesheet">
<link href="https://ej2.syncfusion.com/angular/demos/src/toolbar/toolbar.component.css" rel="stylesheet">
<script src="https://cdn.syncfusion.com/ej2/31.1.17/dist/ej2.min.js" type="text/javascript"></script>
<style>
@font-face {
font-family: "Material_toolbar";
src: url(data:application/x-font-ttf;charset=utf-8;base64,AAEAAAAKAIAAAwAgT1MvMj1tShMAAAEoAAAAVmNtYXDoMOjqAAACDAAAAHhnbHlmIuy19QAAAswAACNMaGVhZA6okZMAAADQAAAANmhoZWEIUQQkAAAArAAAACRobXR4jAAAAAAAAYAAAACMbG9jYYc0kUIAAAKEAAAASG1heHABOwG8AAABCAAAACBuYW1lx/RZbQAAJhgAAAKRcG9zdJZeEVUAACisAAACGAABAAAEAAAAAFwEAAAAAAAD9AABAAAAAAAAAAAAAAAAAAAAIwABAAAAAQAAAQsu/F8PPPUACwQAAAAAANXLJlEAAAAA1csmUQAAAAAD9AP0AAAACAACAAAAAAAAAAEAAAAjAbAADgAAAAAAAgAAAAoACgAAAP8AAAAAAAAAAQQAAZAABQAAAokCzAAAAI8CiQLMAAAB6wAyAQgAAAIABQMAAAAAAAAAAAAAAAAAAAAAAAAAAAAAUGZFZABA5wDnIQQAAAAAXAQAAAAAAAABAAAAAAAABAAAAAQAAAAEAAAABAAAAAQAAAAEAAAABAAAAAQAAAAEAAAABAAAAAQAAAAEAAAABAAAAAQAAAAEAAAABAAAAAQAAAAEAAAABAAAAAQAAAAEAAAABAAAAAQAAAAEAAAABAAAAAQAAAAEAAAABAAAAAQAAAAEAAAABAAAAAQAAAAEAAAABAAAAAQAAAAAAAACAAAAAwAAABQAAwABAAAAFAAEAGQAAAAEAAQAAQAA5yH//wAA5wD//wAAAAEABAAAAAEAAgADAAQABQAGAAcACAAJAAoACwAMAA0ADgAPABAAEQASABMAFAAVABYAFwAYABkAGgAbABwAHQAeAB8AIAAhACIAAAAAADIAjgFwAfgCIAKYAxIDSAO2BRYFMAVcBnIGugb2ByoHQgguCNYJRgn6CiQKiAquCsgMFgzADOYNzg7WDvAQyBEyEaYABwAAAAAD9APzAAMABwAKAA4AEgAVABkAADchNSElITUhJTkBBSE1ITUhNSEFFxEnITUhDAPo/BgBtgIy/c7+SgG2AjL9zgIy/c7+Svr6A+j8GAxefV67Pl19Xvr6AfScXgAAAAIAAAAAA/QD9AAEAEgAACUhNxc3AREfDyE/DxEvDyEPDgOF/PbDisP9gQEBAwQEBgYICAgJCgoLCwsDCgsLCwoKCQgICAYGBAQDAQEBAQMEBAYGCAgICQoKCwsL/PYLCwsKCgkICAgGBgQEAwGz+qf6AYX89gsLCwoKCQgICAYGBAQDAQEBAQMEBAYGCAgICQoKCwsLAwoLCwsKCgkICAgGBgQEAwEBAQEDBAQGBggICAkKCgsLAAACAAAAAAPzA/QAQAC/AAABFQ8PLw8/Dx8OAQ8ELwErAQ8FFR8FBxcPAxUfBzsBNx8LOwI/Cx8BOwE/Bj0BLwQ/Aic/BC8HKwEHLwsrAg8FArIBAgUGBwkKDAwODxAQERITEhIREQ8PDgwMCgkHBgUCAQECBQYHCQoMDA4PDxEREhITEhEQEA8ODAwKCQcGBQL+zxUWFhUWfwUFBAUDBANqAgEBAgIDbgMDbwMCAQEBAmkDBAQEBQSEFBYWFxQCAgIDBAQEBcwFBAQEAwICAhQXFRYVgAQFBQQEAwNoAgEBAgIDcAEBAQNvAgIBAQEBA2gDBAQFBAWDFBYWFxIBAgMDAwQFBcwFBAQDBAICAgAJCRIQEBAODgwLCgkHBgQDAQEDBAYHCQoLDA4OEBAQEhISEhAQEA4ODAsKCQcGBAMBAQMEBgcJCgsMDg4QEBASAc6ECwwNDjIBAQICA7QEBQQFBAMEUjIyVgMEBAQFBAWwAwICATMODQwLhAQEBAMCAgECAgIDBAMEhAsMDQ4yAQECAgOwBAQFBAUEAwRSDAwaMlYDBAQEBQQFsAMCAgEzDg0MC4QEAwQDAgICAgICAwQDAAAAAAMAAAAAA/MD2AAyADUAaQAAJRUfDTsBPw41LwgPBwMhAScXAQ8GHQEfBQEfBjsBPwYBPwYvBwEDFgIDBAQGBgcICQkKCgsLCwsLCwoKCQgICAYGBAQDAQEDBAcMCQoLFCMtFQoJCQcFBHv96gEL04X+4gYFBAQCAgICAgIEBAUBNwcHBwgHCAcIBwgHCAgHBwYBOAUEAwMCAQEBAQIDAwQFBv4PlwsLCwoKCQkIBwYGBAQDAgIDBAQGBgcICQkKCgsLCwcPEBAYEBAPHCk3HRAQEBAQEAEIAQrThf7iBgcIBwgHCAgICAgHBwcH/skGBQQEAwIBAQIDBAQFBgE3BwcHBwgICAgHCAgHCAcGAfEABQAAAAAD9APzAAMABwALAA8AEwAANyE1ITchNSEnITUhNyE1ISchNSEMA+j8GN4CLP3U3gPo/BjeAiz91N4D6PwYDF6AW5xefVqAXgAAAAAEAAAAAAP0A/QACQATABcAWwAAAQcVMzcXMzUjLwEjFTMbATM1IwElESERBxEfDyE/DxEvDyEPDgFro8ObnnROxOp0nZvqTij+8AGW/NReAQEDBAQGBggICAkKCgsLCwMKCwsLCgoJCAgIBgYEBAMBAQEBAwQEBgYICAgJCgoLCwv89gsLCwoKCQgICAYGBAQDAQENAyOWliO4BSUBK/7VJQFSffzUAywR/PYLCwsKCgkICAgGBgQEAwEBAQEDBAQGBggICAkKCgsLCwMKCwsLCgoJCAgIBgYEBAMBAQEBAwQEBgYICAgJCgoLCwAAAAACAAAAAAOWA/QAAwBpAAA3ITUhExUfHTsBPx01ESMRDw8vDxEjagMs/NRKAgIDAwUFBgcHCAkJCgsLCwwNDQ0ODw4PEA8QERAREREREBEQDxAPDg8ODQ0NDAsLCwoJCQgHBwYFBQMDAgKLAQMFBggKCwwODxARERMTFBQTExEREA8ODAsFCQcGBAKLDH0BsBEREREQEA8QDg8ODg0MDQsLCwoJCQgHBwYFBQQDAgEBAgMEBQUGBggICQkKCgsMDAwNDg4ODw8PEBAQERERAb7+RRQTEhIREA8NDQsKCAYFAwEBAwUGCAoLDQ0PCBASEhMTAcUABQAAAAAD9APXAAIABQANABcAGgAAJTcjASM3ATM3MxczAyMFIQEVITUhATUhJTMnAgJx4wG/vl/+/Fot+i1a3FD9RgEg/t4Bov7UAST+aAF/6XQobQET//47eHgCM07+XD5NAaQ/UHMAAAAAAQAAAAAD9ALoAF8AABMhJz8PHxo3Lx8PDycMAbWyDQ0ODg8PDxAQEBERERIREhAQEBAQDw8PDw4ODg0NDQwMFxYTEhAHBgYGBXUHBwgJCQoLCwwNDQ0PDg8QEBERERITEhMUExQVFBUVFRgYFxcXFhYVFhQUFBMTEhGwARi6CwsJCggICAYGBgQEAwIBAQEBAgIDBAQFBQYHBwgICQkKFRYYGhsODg8PDygUFBMTEhISERARDw8PDg0NDAsLCgoICAgGBgQEAwMBAQECAwQFBgcJCQoLDA0ODg+6AAYAAAAAA/MD9AA/AGsAqwDrAO8BMwAAARUfDTsBPw09AS8ODw4lHwk7AT8IPQEvByMnByMPByUfDz8PLw8PDiUfDz8OPQEvDSsBDw0lESERBxEfDyE/DxEvDyEPDgHhAgMFBQYHCAkKCgsLDA0NDA0MCwsKCgkIBwYFBQMCAgMFBQYHCAkKCgsLDA0MDQ0MCwsKCgkIBwYFBQMC/scBAQEFBwgKCwYGBwYGBgwKCAcFAQEBAQUHCAoMBgYGBwYGCwoIBwUBAQHzAQECBAQEBgYGCAcICQkJCgoJCQgJBwgGBgYEBAMDAQEBAQMDBAQGBgYIBwkICQkKCgkJCQgHCAYGBgQEBAIB/qgBAQMEBAYGBwgICQoKCgsLCwsLCgkJCQcHBwUFAwMCAgMDBQUHBwcJCQkKCwsLCwsKCgoJCAgHBgYEBAMBAlD81F4BAQMDBAUGBgcHCAkJCQkKAyYKCQkJCQgHBwYGBQQEAgEBAQECBAQFBgYHBwgJCQkJCvzaCgkJCQkIBwcGBgUEAwMBAWQNDAwMCwoKCQgHBgUFAwICAwUFBgcICQoKCwwMDA0NDAwLCwsJCQgHBwUEAwIBAQIDBAUHBwgJCQsLCwwMMQYGBgsKCQcEAgEBAgQHCQoLBgYGBwYGCwoJBgUCAQECBQYJCgsGBvMJCgkICAgHBwYFBQQDAwEBAQEDAwQFBQYHBwgICAkKCQoJCQkICAcGBwUFBAMCAQEBAQIDBAUFBwYHCAgJCQkGCwsKCgoJCAgHBgYEBAMBAQEBAwQEBgYHCAgJCgoKCwsLCwsKCQkJBwcHBQUDAwICAwMFBQcHBwkJCQoLC9/81AMsA/zaCgkJCQkIBwcGBgUEBAIBAQEBAgQEBQUHBwcICQkJCQoDJgoJCQkJCAcHBwUFBAQCAQEBAQIEBAUFBwcHCAkJCQkAAAAAAgAAAAADtQP0AAMACgAANyE1IQEjCQEjESFKA2z8lAEG7AGcAZzs/qAMfQIK/mQBnAFhAAYAAAAAA/QD8wADAAcACwAPABIAFgAANyE1ISUhNSE1ITUhNSE1KQERNwMhNSEMA+j8GAG2AjL9zgIy/c4CMv3O/kr6+gPo/BgMXn1efV19Xv4M+gGWXgAFAAAAAAPzA/MAJQBpAKgArADwAAABFT8bIw8GBR8PNSMvDT8CJw8OHw8TByMPDBc/AzsBHwUzHwYzLxcjJREhEQcRHw8hPw8RLw8hDw4CKg8QDw8ODg4NDQwMDAwKCwoKCQgJDw0KCQQDAgLxBAUGBggJC/7WDQ0NDg4PDw8PEA8QEBAQEAoKCQkJCQgIBgQEBAUDAQEDBKsKCQgIBwYGBQUDAwMBAQEBAQEDAwQEBQYHBwgICgoL9g4OHA4ODQ4NDg0NDQwNDKkLDA8HCAkJCAgICA4DEAUFBQMEAu4EBwkKDQ8REwoKCwsMDAwNDQ4ODg4PDy8KAZP81F4BAQMDBAUGBgcHCAkJCQkKAyYKCQkJCQgHBwYGBQQEAgEBAQECBAQFBgYHBwgJCQkJCvzaCgkJCQkIBwcGBgUEAwMBAZz0AgMDBAQFBQYHBwgICQkJCgsLCwsYGhsbDw4PDwoKCQgIBwaUDAsLCgkIBwcGBQQEAgIBAfEBAwMEBQYIBQcGBw8PEA8ODa0NDQ0ODg4ODw8PDw8PEA8PEA8PEA8ODw8ODg0ODQ0MAj8BBAMDBAQFBgcHBwkJCqoGBQQBAQICBAMJEAcHCAgJCh0dHRsaGRcXCgoKCQgICAcGBgYEBQMDBj781AMsA/zaCgkJCQkIBwcGBgUEAwMBAQEBAgQEBQYGBwcICQkJCQoDJgoJCQkJCAcHBgYFBAQCAQEBAQIEBAUFBwcHCAkJCQkAAgAAAAAD8wPrAB8AMwAAEw8HHww/BBUhNSEBNwkBPwcvCDYKCAcGBQMCAQECAwUGBwgKrwgJCgoKCgkINQKQ/Xv+20EBPAGOCgkHBgUDAgEBAgMFBgcJCtMBoQsMDQ0NDg4ODg0ODQ0NDAuvBgUDAQECBAY0I14BJEH+xAGRCwwMDQ0ODg4ODg4NDQwMC9QABgAAAAAD9AP0AAMADwATAB0AIQAnAAAlITUhIzMVIxUzFSMVMzUjNyE1ISMzBxUzNSM3NSM3ITUhJzMVMzUjAQYC7v0S+n0/P328vPoC7v0S+nh4vHh4vPoC7v0S+j4/fWpeID4gPvrbXXw/P3w/u14gvPoAAAAABQAAAAAD9APbAAIABQANABcAGgAAJTcjAyM3ATM3MxczAyMFIQEVITUhATUhJzMnAgJx4x6+Xv76Wi39LF3fTwFlAST+3AGk/tIBJP5mw+l0JXMBGP/+N3h4AjRQ/lo+TQGpPk5zAAABAAAAAAOsA/QACwAAATMDIxUhNSMTMzUhAXGd88gCPJ3zyP3EAx79xNbWAjzWAAAGAAAAAAP0A9QAAwBDAEcAhwCLAMsAACUhNSEHFR8OPw49AS8ODw4TITUhBxUfDTsBPw09AS8ODw4TITUhBxUfDj8OPQEvDg8OAQYC7v0S+gIBAwMEBQUFBgcGCAcICAgICAcHBgYGBQQEAwMCAQECAwMEBAUGBgYHBwgICAgIBwgGBwYFBQUEAwMBAvoC7v0S+gIBAwMEBQUFBgcGCAcICAgICAcHBgYGBQQEAwMCAQECAwMEBAUGBgYHBwgICAgIBwgGBwYFBQUEAwMBAvoC7v0S+gIBAwMEBQUFBgcGCAcICAgICAcHBgYGBQQEAwMCAQECAwMEBAUGBgYHBwgICAgIBwgGBwYFBQUEAwMBAkpeLwgIBwcHBwYFBQUDBAICAQEBAQICBAMFBQUGBwcHBwgICAgIBwcGBgYFBAQDAwIBAQEBAgMDBAQFBgYGBwcICAFgXS4ICAgHBwYGBgUEBAMDAgEBAgMDBAQFBgYGBwcICAgICAcHBwcGBQUFAwQCAgEBAQECAgQDBQUFBgcHBwcIAUBdLggICAcHBgYGBQQEAwMCAQEBAQIDAwQEBQYGBgcHCAgICAgHBwcHBgUFBQMEAgIBAQEBAgIEAwUFBQYHBwcHCAAAAwAAAAADmQP0AAcAKACNAAABFSE1MxEhESUHFQ8GLwc/Bx8GJysBDw0VERUfDTMhMz8NNRE1Lw0rAS8OKwEPDQEdAcZb/YQBbAEDBAYHBwkJCQkHBwYEAwEBAwQGBwcJCQkJBwcGBAOsvwkJCQgICAcGBgYEBAMCAgICAwQEBgYGBwgICAkJCQJ8CQkJCAgIBwYGBgQEAwICAgIDBAQGBgYHCAgICQkJvwMFBQYGBwgICQkJCgoKCwsLCwoKCgkJCQgIBwYGBQUDPoiI/SkC1y4FBQgIBwUEAwEBAwQFBwgICgkICAcFBQIBAQIFBQcICCQCAgMEBAYGBgcICAgJCQn9KQkJCQgICAcGBgUFBAMCAgICAwQFBQYGBwgICAkJCQLXCQkJCAgIBwYGBgQEAwICCgkJCAgIBwYGBQQEAwICAgIDBAQFBgYHCAgICQkAAQAAAAAD9ALoAGAAAAExLw8PHxc/Gh8PByERA0QREhMTFBQUFRYWFhcXFxgYFRUVFBUUExQTEhMSEREREBAPDg8NDQ0MCwsKCQkIBwd1BQYGBgcQEhMWFwwMDQ0NDg4ODw8PDxAQEBAQEhESEREQERAQDw8PDg4NDbIBtQIuDw4ODQwLCgkJBwYFBAMCAQEBAwMEBAYGCAgICgoLCwwNDQ4PDw8REBESEhITExQUKA8PDw4OGxoYFhUKCQkICAcHBgUFBAQDAgIBAQEBAgMEBAYGBggICAoJCwu6AdAAAAAOAAAAAAP0A/MAAgAFAAgACwAQABQAFwAbAB4AIQApAC0AMQB1AAABETclFzUXNyMFNyETFQUhEQEhJRMlMycFMSEnBzcnBxcRBRMDBSUDEy0BEQMlIwUDEQcRHw8hPw8RLw8hDw4CGcj+ZaG3MJb+wM7+4jQBCv6EAy7+ggEKdP1S3JkBCwEjWemWlvrIATJ0dP7n/up3dwEWAZhy/vQ0/vZyXgEBAwQEBgYICAgJCgoLCwsDCgsLCwoKCQgICAYGBAQDAQEBAQMEBAYGCAgICQoKCwsL/PYLCwsKCgkICAgGBgQEAwEBxv7fWSQ730Bky8v+9QNxAYH+f28BHx2ZmcukmTgJywEeP/7n/ud3dwEZARl3Bv5xAR1ycv7yAYAR/PYLCwsKCgkICAcHBQUEAwEBAQEDBAUFBwcICAkKCgsLCwMKCwsLCgoJCAgHBwUFBAMBAQEBAwQEBgYIBwkJCgoLCwAAAAAFAAAAAAP0A/MAAwAHAAsADwATAAA3ITUhJSE1ISUhNSElITUhJSE1IQwD6PwYAVgCkP1w/qgD6PwYAVgCkP1w/qgD6PwYDF6AW5xefV19XgAAAAAKAAAAAAP0A/MAAwAHAAsADwATABcAGwAfACMARwAAARUjNSMVIzUjFSM1ARUjNSMVIzUjFSM1JRUjNSMVIzUjFSM1JxEfByE/BxEvByEPBgOW+j7bP9oDLPo+2z/aAyz6Pts/2l4BAwUGAwgJCgOJCgkJBwYDBAIBAwUGAwgJCvx3CgkJBwYFAwElvb27u7u7ARrb29vb29v6vLy8vLy8hvyCCwoJBwQGBAIBAwUHBwUJCgOECwoJBwQGBAIBAwUGCAkKAAAAAAUAAAAAA/QD8wADAAcACwAPABMAADchNSE1ITUhNSE1ITUhNSE1ITUhDAPo/BgCkP1wA+j8GAKQ/XAD6PwYDF6BV59efVqAXgAAAAADAAAAAAP0A00AAwAHAAsAADchNSE1ITUhNSE1IQwD6PwYA+j8GAPo/Bizb6Zwpm8AAAAABQAAAAAD9AP0AD8AXwCfAKQBIgAAJQ8PLw8/Dx8OExUPBSsBLwU9AT8FOwEfBQMPDy8PPw8fEAE1IwUVHw8zPwMXBy8FDw8fDz8PNS8DNwEzNQE/BS8PDw4BOAEBAwMEBQYGBwgICQkKCgoKCgoJCQgIBwYGBQQDAwEBAQEDAwQFBgYHCAgJCQoKCgoKCgkJCAgHBgYFBAMDAeICAgMDBQUFBQUFAwMCAgICAwMFBQUFBQUDAwIC4QEBAwMEBQYGBwgICQkKCgoKCgoJCQgIBwYGBQQDAwEBAQEDAwQFBgYHCAgJCQoKCgoKCgkJCAgHBgYFBAMDAftkAV6W/K4BAwUHCAoMDQ4PERETExQUCwsVFBN2dgkKCgoVFhQUExMREQ8ODQwKCAcFAwEBAwUHCAoMDQ4PERETExQUFBQTExERDw4NDAoIBwUDAQEEBgd2AV6W/ZYFBAMCAwEBAwUHCAoMDQ4PERETExQUFBQTExERDw4NDAoIBwUD1AoKCgkJCAgHBgYFBAMDAQEBAQMDBAUGBgcICAkJCgoKCgoKCQkICAcGBgUEAwMBAQEBAwMEBQYGBwgICQkKCgEiBQUFAwMCAgICAwMFBQUFBQUDAwICAgIDAwUFAScKCgoJCQgIBwYGBQQDAwEBAQEDAwQFBgYHCAgJCQoKCgoKCgkJCAgHBgYFBAMDAQEBAQMDBAUGBgcICAkJCgqgZAFeMpYKChQTExERDw4NDAoIBwUDAQEEBgd2dgUEAwIDAQEDBQcICgwNDg8RERMTFBQUFBMTEREPDg0MCggHBQMBAQMFBwgKDA0ODxERExMUFAsLFRQTdv6iMgJqCQoKChUWFBQTExERDw4NDAoIBwUDAQEDBQcICgwNDg8RERMTFAADAAAAAANXA7UAIgBFAJMAAAEzHw4PDisBNRMzHw4PDisBNQMhPxEvDz8PLxghAkgKCgkJCAgHBwYGBAQEAgEBAQEDAwQFBgYHBwgJCAkKCeDACgoJCQgIBwcGBgQEBAIBAQEBAgQEBAYGBwcICAkJCgrAwAHDDQwMDBcWFRMSEQ8NDAoHBgQBAQIDBAYHBwkKCgsNDA4ODwsLCgoKCAgIBgYFBQMDAQEBAQECAwQEBAUGDA8QEhQVFgwMDA0NDQ0N/nABogICAwQEBgYGBwgICQkKCQoKCQgJBwgGBgUFBAMCArsBdwICAwQEBgYGCAcICQkKCQoKCQkIBwgGBgYEBAMCArv9MQEBAQIGCAoMDg8REhQUFhcYGBERERAQEA4ODgwMDAoJCQcICQkKCgoLDAsMDAwMDQwNDQwNDQwMCwwLCxQUERAODQoFAwQDAgEBAQAABQAAAAAD9APzAAMABwALAA8AEwAANyE1ITUhNSE1ITUhNSE1ITUhNSEMA+j8GAPo/BgD6PwYA+j8GAPo/BgMXn1enF59XX1eAAAAAAEAAAAAA9QD1ADUAAATHx8/DxcRIRcPDy8fPx8fDzMvHw8eKwECAwQFBggICQoMDA0ODhAQERISExQUFRUWFhcXGBgYGBgXFxcWFhUVFBQTEhIREIr+ZrsMDA0ODg4PEBAQEBESERISEhIREhEQEQ8QDw8ODg0NDAwLCgoJCQgHBgYEBAQCAQEBAQIEBAQGBgcICQkKCgsMDA0NDg4PDxAPERAREhESEhwcGxoaGBgWFRQSEQ8OCwp7BQYHCAgJCQoLCwwNDQ4ODg8QEBERERISEhMTFBMUFRQYGBgXFxYWFRUUFBMSEhEQEA4ODQwMCgkICAYFBAMCAgAYGBcXFxYWFRUUFBMSEhEQEA4ODQ0LCgoICAYFBAMCAQECAwQFBggICgoLDQ0ODhCKAZq7DAsLCgkJCAcHBQUEAwMBAQEBAgQEBAYGBwgICgkLCwwMDQ0ODg8PDxAREBESERISEhIREhEQERAPDw8ODg0NDAwLCwkKCAgHBgYEBAQCAQECAwUICQsNDxASExUWFxgaExITERIREBAQDw8ODg0NDAsLCgoJCAcHBgYEBAMCAQEBAgMEBQYICAoKCw0NDg4QEBESEhMUFBUVFhYXFxcYAAAAAgAAAAAD8gP0AGcA7gAAARUPGC8YPQE/FzsBHxcFHx8/DxcVATcBIyc/Dj0BLx0rAQ8dAoABAgIDAwQFBQUNDxATExYLCwwMDAwNDQ0NDQ0NDQwNDAsMCxUUEhAPDQUFBQQDAwMBAQEBAwMDBAUFBQ0PEBIUFQsMCwwNDA0NDQ0NDQ0NDAwMDAsLFhMTEA8NBQUFBAMDAgIB/Y0BAQMDBAUGBggICQkLCwsNDA4ODg8QEBARERISEhMTExEREBEQEBAQDw8ODg4ODA0OAR1W/uMuDgoKCQkIBwYGBgQEAwMCAQICAwQFBgcHCAkKCgsMDA0NDg8PDxAREREREhMSExMTExMSEhIRERAQEA8ODg4MDQsLCwkJCAgGBgUEAwMBAoIODQ0MDQwMDAsLFRQSEQ4NBgUEBAQDAgEBAQEBAQIDBAQEBQYNDhESFBULCwwMDA0MDQ0ODQ0NDQwMDAwLCxUUEhEODQYFBQQDAwICAQECAgMDBAUFBg0OERIUFQsLDAwMDA0NDQ0UEhMSEhIRERAQEA8ODg4NDAsLCwkJCAgGBgUEBAIBAQEBAgIEBAUFBgcHCAgJCgoSLf7jVgEfDg0NDQ4ODg8PDxAQEBERERITExISEhIRERAQEA8ODg4NDAwLCgoICQcHBQUEBAICAgIEBAUFBwcJCAoKCwwMDQ4ODg8QEBARERISEhITAAAAAgAAAAADtQP0AAMACgAANyE1IRMzESERMwFKA2z8lA/zAWjz/lkMfQHN/p0BYwGeAAAAAAUAAAAAA/QD9AA/AH8AvwD/Aa8AAAEPDisBLw4/Dx8OBQ8OKwEvDj8PHw4lFQ8OLw49AT8OHw4FFQ8OLw49AT8OHw4BHx8zPw09AS8MPQE/DjsBPx01Lx8PHgOFAQECAgQEBQUGBgcHCAgJCAkJCAcIBgcGBQUEAwMCAQEBAQIDAwQFBQYHBggHCAkJCAkIBwgHBgYFBQQEAgIB/Z4BAQIDAwQFBQYGBwgHCAkJCAkIBwgHBgYFBQQDAwIBAQEBAgMDBAUFBgYHCAcICQgJCQgHCAcGBgUFBAMDAgEBvQECAwQEBAYGBgcHCAgICQkICAgHBwcFBgQFAwMCAQECAwMFBAYFBwcHCAgICQkICAgHBwYGBgQEBAMCAf7qAQIDAwUEBgUHBwcICAgJCQgICAcHBgYGBAQEAwIBAQIDBAQEBgYGBwcICAgJCQgICAcHBwUGBAUDAwIB/kQBAgMEBgcHCQsLDA0ODw8RERITFBQVFhYXFxcZGBkZGgkICAgHBwYGBgQEBAMCAQECAwMEBAoEBAMDAgECAgIEBAUFBgYHBwgICAlkDg8NDg0ODA0MDAwLCwsKCQoICQcIBgYGBQQEAwMCAQECAwQGBwcJCwsMDQ4PDxEREhMUFBUWFhcXFxkYGRkaGhkZGBkXFxcWFhUUFBMSEREPDw4NDAsLCQcHBgQDAgJTCAkICAcHBgYFBQQEAgICAgICBAQFBQYGBwcICAkICQgJBwgGBwYFBQQDAwIBAQEBAgMDBAUFBgcGCAcJCAkICQgIBwcGBgUFBAQCAgICAgIEBAUFBgYHBwgICQgJCAkHCAYHBgUFBAMDAgEBAQECAwMEBQUGBwYIBwkI1gkJCAcIBgcGBQUEAwMCAQEBAQIDAwQFBQYHBggHCAkJCAkICAcHBgYFBQQEAgIBAQEBAgIEBAUFBgYHBwgICQgJCQgHCAYHBgUFBAMDAgEBAQECAwMEBQUGBwYIBwgJCQgJCAgHBwYGBQUEBAICAQEBAQICBAQFBQYGBwcICAn+xhoZGRgZFxcXFhYVFBQTEhERDw8ODQwLCwkHBwYEAwIBAgICBAQFBQYGBwcICAkICAgIBwcGBgsGBwYIBwgICQkIBwgGBwYFBQQDAwIBAQECAgMEBQUFBgcHCAgJCQoKCwoMCwwNDA0NDg0ODg4XFxYWFRUVFBQTExIRERAPDw4NDQsLCgkIBwYFBAMBAQECAwQGBwcJCwsMDQ4PDxEREhMUFBUWFhcXFxkYGRkAAgAAAAAD9AO1AAgAVAAAARchFSEHFzcnJREVHw4hPw49ASMVIREhFTM9AS8OIQ8OAtV1/k0BsHI/4OD8+AICAwQFBQYHBwcICQkJCQHPCQkJCQgHBwcGBQUEAwICXP4xAc9cAgIDBAUFBgcHBwgJCQkJ/jEJCQkJCAcHBwYFBQQDAgICoHRYdD7e3oD9RAkJCAgIBwcGBgUEBAMCAQEBAQIDBAQFBgYHBwgICAkJzMwCvMzMCQkICAgHBwYGBQQEAwIBAQEBAgMEBAUGBgcHCAgICQADAAAAAAOvA/QAAwBHAF0AAAERIREHERUfDTMhMz8OES8OIyEjDw0nETMRITUhIw8NA1X+DFsCAgMEBQUGBgcICAgJCQkB9AkJCQgICAcGBgUFBAMCAQEBAQIDBAUFBgYHCAgICQkJ/gwJCQkICAgHBgYFBQQDAgK2WQIT/e0JCQkIBwgHBgYFBAQDAgEC4/2EAnwF/YgJCQgJCAcHBgYGBAQDAgICAgMEBAYGBgcHCAkICQkCeAkJCQgICAcGBgUFAwMDAQEDAwMFBQYGBwgICAkJsv2EAnxbAgIDBAUFBgYHCAgICQkAAAASAN4AAQAAAAAAAAABAAAAAQAAAAAAAQAQAAEAAQAAAAAAAgAHABEAAQAAAAAAAwAQABgAAQAAAAAABAAQACgAAQAAAAAABQALADgAAQAAAAAABgAQAEMAAQAAAAAACgAsAFMAAQAAAAAACwASAH8AAwABBAkAAAACAJEAAwABBAkAAQAgAJMAAwABBAkAAgAOALMAAwABBAkAAwAgAMEAAwABBAkABAAgAOEAAwABBAkABQAWAQEAAwABBAkABgAgARcAAwABBAkACgBYATcAAwABBAkACwAkAY8gdG9vbGJhci1tYXRlcmlhbFJlZ3VsYXJ0b29sYmFyLW1hdGVyaWFsdG9vbGJhci1tYXRlcmlhbFZlcnNpb24gMS4wdG9vbGJhci1tYXRlcmlhbEZvbnQgZ2VuZXJhdGVkIHVzaW5nIFN5bmNmdXNpb24gTWV0cm8gU3R1ZGlvd3d3LnN5bmNmdXNpb24uY29tACAAdABvAG8AbABiAGEAcgAtAG0AYQB0AGUAcgBpAGEAbABSAGUAZwB1AGwAYQByAHQAbwBvAGwAYgBhAHIALQBtAGEAdABlAHIAaQBhAGwAdABvAG8AbABiAGEAcgAtAG0AYQB0AGUAcgBpAGEAbABWAGUAcgBzAGkAbwBuACAAMQAuADAAdABvAG8AbABiAGEAcgAtAG0AYQB0AGUAcgBpAGEAbABGAG8AbgB0ACAAZwBlAG4AZQByAGEAdABlAGQAIAB1AHMAaQBuAGcAIABTAHkAbgBjAGYAdQBzAGkAbwBuACAATQBlAHQAcgBvACAAUwB0AHUAZABpAG8AdwB3AHcALgBzAHkAbgBjAGYAdQBzAGkAbwBuAC4AYwBvAG0AAAAAAgAAAAAAAAAKAAAAAAAAAAAAAAAAAAAAAAAAAAAAAAAjAQIBAwEEAQUBBgEHAQgBCQEKAQsBDAENAQ4BDwEQAREBEgETARQBFQEWARcBGAEZARoBGwEcAR0BHgEfASABIQEiASMBJAAQVGV4dF9PdXRkZW50XzAwMQtQaWN0dXJlXzAwMQxTZXR0aW5nc18wMDEQQ29sb3JfcGlja2VyXzAwMhBBbGlnbl9DZW50ZXJfMDA2CExpbmVfMDAxDVVuZGVybGluZV8wMDEMU29ydF9aLUFfMDAxCFVuZG9fMDAxEENoYXJ0X2J1YmJsZV8wMDELRG93bmxvYWRfMDAPVGV4dF9pbmRlbnRfMDAxEkNoYXJ0X0RvdWdobnV0XzAwMQlDbGVhcl8wMDINTnVtYmVyaW5nXzAwMQxTb3J0X0EtWl8wMDEKSXRhbGljXzAwMQtCdWxsZXRzXzAwMQlQYXN0ZV8wMDEIUmVkb18wMDEPQ2hhcnRfcmFkYXJfMDAxD0FsaWduX1JpZ2h0XzAwMQlUYWJsZV8wMDEOQWxpZ25fTGVmdF8wMDEITWVudV8wMDEHQ3V0XzAwMghCb2xkXzAwMRFBbGlnbl9KdXN0aWZ5XzAwMQpSZWxvYWRfMDAxClNlYXJjaF8wMDEKVXBsb2FkXzAwMQpEZXNpZ25fMDA1CkV4cG9ydF8wMDEIQ29weV8wMDIAAA==) format("truetype");
font-weight: normal;
font-style: normal;
}
.e-bigger .e-tbar-btn .tb-icons {
font-size: 18px;
}
.e-tbar-btn .tb-icons {
font-family: "Material_toolbar";
speak: none;
font-size: 16px;
font-style: normal;
font-weight: normal;
font-variant: normal;
text-transform: none;
}
.e-cut-icon:before {
content: "\e719";
}
.e-copy-icon:before {
content: "\e721";
}
.e-paste-icon:before {
content: "\e712";
}
.e-color-icon:before {
content: "\e703";
}
.e-bold-icon:before {
content: "\e71a";
}
.e-underline-icon:before {
content: "\e706";
}
.e-clear-icon:before {
content: "\e70d";
}
.e-italic-icon:before {
content: "\e710";
}
.e-ascending-icon:before {
content: "\e70f";
}
.e-descending-icon:before {
content: "\e707";
}
</style>
<script src="https://cdn.syncfusion.com/ej2/syncfusion-helper.js" type ="text/javascript"></script>
</head>
<body>
<div id="container">
<div id="element"></div>
<br><br>
<div id="result"></div>
</div>
<script>
var ele = document.getElementById('container');
if(ele) {
ele.style.visibility = "visible";
}
</script>
<script src="index.js" type="text/javascript"></script>
</body></html>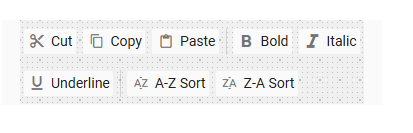
Extended
Extended mode hides the overflowing toolbar items in a subsequent row. Users can access these items by clicking on expand icons provided at the end of the Toolbar.
- In this mode, the Toolbar maintains a clean top row and allows extra items to be rendered into additional rows.
- Clicking the expand icons will dynamically adjust the Toolbar to reveal hidden toolbar items.
- If the popup content overflows the height of the page, remaining elements will be hidden.
ej.base.enableRipple(true);
//Initialize Toolbar component
var toolbar = new ej.navigations.Toolbar({
width: 380,
overflowMode: 'Extended',
items: [
{ type: 'Button', prefixIcon: 'e-cut-icon', text:'Cut', overflow: 'Show' },
{ type: 'Button', prefixIcon: 'e-copy-icon', text:'Copy', overflow: 'Show' },
{ type: 'Button', prefixIcon: 'e-paste-icon',text:'Paste', overflow: 'Show' },
{ type: 'Separator' },
{ type: 'Button', prefixIcon: 'e-bold-icon', text:'Bold'},
{ type: 'Button', prefixIcon: 'e-italic-icon', text:'Italic'},
{ type: 'Button', prefixIcon: 'e-underline-icon', text:'Underline' },
{ type: 'Separator'},
{ type: 'Button', prefixIcon: 'e-ascending-icon', text:'A-Z Sort', overflow: 'Show'},
{ type: 'Button', prefixIcon: 'e-descending-icon', text:'Z-A Sort', overflow: 'Show'},
]
});
//Render initialized Toolbar component
toolbar.appendTo('#element');<!DOCTYPE html><html lang="en"><head>
<title>Essential JS 2 Toolbar</title>
<meta charset="utf-8">
<meta name="viewport" content="width=device-width, initial-scale=1.0">
<meta name="description" content="Typescript Toolbar Controls">
<meta name="author" content="Syncfusion">
<link href="index.css" rel="stylesheet">
<link href="https://cdn.syncfusion.com/ej2/31.1.17/material.css" rel="stylesheet">
<link href="https://ej2.syncfusion.com/angular/demos/src/toolbar/toolbar.component.css" rel="stylesheet">
<script src="https://cdn.syncfusion.com/ej2/31.1.17/dist/ej2.min.js" type="text/javascript"></script>
<style>
@font-face {
font-family: "Material_toolbar";
src: url(data:application/x-font-ttf;charset=utf-8;base64,AAEAAAAKAIAAAwAgT1MvMj1tShMAAAEoAAAAVmNtYXDoMOjqAAACDAAAAHhnbHlmIuy19QAAAswAACNMaGVhZA6okZMAAADQAAAANmhoZWEIUQQkAAAArAAAACRobXR4jAAAAAAAAYAAAACMbG9jYYc0kUIAAAKEAAAASG1heHABOwG8AAABCAAAACBuYW1lx/RZbQAAJhgAAAKRcG9zdJZeEVUAACisAAACGAABAAAEAAAAAFwEAAAAAAAD9AABAAAAAAAAAAAAAAAAAAAAIwABAAAAAQAAAQsu/F8PPPUACwQAAAAAANXLJlEAAAAA1csmUQAAAAAD9AP0AAAACAACAAAAAAAAAAEAAAAjAbAADgAAAAAAAgAAAAoACgAAAP8AAAAAAAAAAQQAAZAABQAAAokCzAAAAI8CiQLMAAAB6wAyAQgAAAIABQMAAAAAAAAAAAAAAAAAAAAAAAAAAAAAUGZFZABA5wDnIQQAAAAAXAQAAAAAAAABAAAAAAAABAAAAAQAAAAEAAAABAAAAAQAAAAEAAAABAAAAAQAAAAEAAAABAAAAAQAAAAEAAAABAAAAAQAAAAEAAAABAAAAAQAAAAEAAAABAAAAAQAAAAEAAAABAAAAAQAAAAEAAAABAAAAAQAAAAEAAAABAAAAAQAAAAEAAAABAAAAAQAAAAEAAAABAAAAAQAAAAAAAACAAAAAwAAABQAAwABAAAAFAAEAGQAAAAEAAQAAQAA5yH//wAA5wD//wAAAAEABAAAAAEAAgADAAQABQAGAAcACAAJAAoACwAMAA0ADgAPABAAEQASABMAFAAVABYAFwAYABkAGgAbABwAHQAeAB8AIAAhACIAAAAAADIAjgFwAfgCIAKYAxIDSAO2BRYFMAVcBnIGugb2ByoHQgguCNYJRgn6CiQKiAquCsgMFgzADOYNzg7WDvAQyBEyEaYABwAAAAAD9APzAAMABwAKAA4AEgAVABkAADchNSElITUhJTkBBSE1ITUhNSEFFxEnITUhDAPo/BgBtgIy/c7+SgG2AjL9zgIy/c7+Svr6A+j8GAxefV67Pl19Xvr6AfScXgAAAAIAAAAAA/QD9AAEAEgAACUhNxc3AREfDyE/DxEvDyEPDgOF/PbDisP9gQEBAwQEBgYICAgJCgoLCwsDCgsLCwoKCQgICAYGBAQDAQEBAQMEBAYGCAgICQoKCwsL/PYLCwsKCgkICAgGBgQEAwGz+qf6AYX89gsLCwoKCQgICAYGBAQDAQEBAQMEBAYGCAgICQoKCwsLAwoLCwsKCgkICAgGBgQEAwEBAQEDBAQGBggICAkKCgsLAAACAAAAAAPzA/QAQAC/AAABFQ8PLw8/Dx8OAQ8ELwErAQ8FFR8FBxcPAxUfBzsBNx8LOwI/Cx8BOwE/Bj0BLwQ/Aic/BC8HKwEHLwsrAg8FArIBAgUGBwkKDAwODxAQERITEhIREQ8PDgwMCgkHBgUCAQECBQYHCQoMDA4PDxEREhITEhEQEA8ODAwKCQcGBQL+zxUWFhUWfwUFBAUDBANqAgEBAgIDbgMDbwMCAQEBAmkDBAQEBQSEFBYWFxQCAgIDBAQEBcwFBAQEAwICAhQXFRYVgAQFBQQEAwNoAgEBAgIDcAEBAQNvAgIBAQEBA2gDBAQFBAWDFBYWFxIBAgMDAwQFBcwFBAQDBAICAgAJCRIQEBAODgwLCgkHBgQDAQEDBAYHCQoLDA4OEBAQEhISEhAQEA4ODAsKCQcGBAMBAQMEBgcJCgsMDg4QEBASAc6ECwwNDjIBAQICA7QEBQQFBAMEUjIyVgMEBAQFBAWwAwICATMODQwLhAQEBAMCAgECAgIDBAMEhAsMDQ4yAQECAgOwBAQFBAUEAwRSDAwaMlYDBAQEBQQFsAMCAgEzDg0MC4QEAwQDAgICAgICAwQDAAAAAAMAAAAAA/MD2AAyADUAaQAAJRUfDTsBPw41LwgPBwMhAScXAQ8GHQEfBQEfBjsBPwYBPwYvBwEDFgIDBAQGBgcICQkKCgsLCwsLCwoKCQgICAYGBAQDAQEDBAcMCQoLFCMtFQoJCQcFBHv96gEL04X+4gYFBAQCAgICAgIEBAUBNwcHBwgHCAcIBwgHCAgHBwYBOAUEAwMCAQEBAQIDAwQFBv4PlwsLCwoKCQkIBwYGBAQDAgIDBAQGBgcICQkKCgsLCwcPEBAYEBAPHCk3HRAQEBAQEAEIAQrThf7iBgcIBwgHCAgICAgHBwcH/skGBQQEAwIBAQIDBAQFBgE3BwcHBwgICAgHCAgHCAcGAfEABQAAAAAD9APzAAMABwALAA8AEwAANyE1ITchNSEnITUhNyE1ISchNSEMA+j8GN4CLP3U3gPo/BjeAiz91N4D6PwYDF6AW5xefVqAXgAAAAAEAAAAAAP0A/QACQATABcAWwAAAQcVMzcXMzUjLwEjFTMbATM1IwElESERBxEfDyE/DxEvDyEPDgFro8ObnnROxOp0nZvqTij+8AGW/NReAQEDBAQGBggICAkKCgsLCwMKCwsLCgoJCAgIBgYEBAMBAQEBAwQEBgYICAgJCgoLCwv89gsLCwoKCQgICAYGBAQDAQENAyOWliO4BSUBK/7VJQFSffzUAywR/PYLCwsKCgkICAgGBgQEAwEBAQEDBAQGBggICAkKCgsLCwMKCwsLCgoJCAgIBgYEBAMBAQEBAwQEBgYICAgJCgoLCwAAAAACAAAAAAOWA/QAAwBpAAA3ITUhExUfHTsBPx01ESMRDw8vDxEjagMs/NRKAgIDAwUFBgcHCAkJCgsLCwwNDQ0ODw4PEA8QERAREREREBEQDxAPDg8ODQ0NDAsLCwoJCQgHBwYFBQMDAgKLAQMFBggKCwwODxARERMTFBQTExEREA8ODAsFCQcGBAKLDH0BsBEREREQEA8QDg8ODg0MDQsLCwoJCQgHBwYFBQQDAgEBAgMEBQUGBggICQkKCgsMDAwNDg4ODw8PEBAQERERAb7+RRQTEhIREA8NDQsKCAYFAwEBAwUGCAoLDQ0PCBASEhMTAcUABQAAAAAD9APXAAIABQANABcAGgAAJTcjASM3ATM3MxczAyMFIQEVITUhATUhJTMnAgJx4wG/vl/+/Fot+i1a3FD9RgEg/t4Bov7UAST+aAF/6XQobQET//47eHgCM07+XD5NAaQ/UHMAAAAAAQAAAAAD9ALoAF8AABMhJz8PHxo3Lx8PDycMAbWyDQ0ODg8PDxAQEBERERIREhAQEBAQDw8PDw4ODg0NDQwMFxYTEhAHBgYGBXUHBwgJCQoLCwwNDQ0PDg8QEBERERITEhMUExQVFBUVFRgYFxcXFhYVFhQUFBMTEhGwARi6CwsJCggICAYGBgQEAwIBAQEBAgIDBAQFBQYHBwgICQkKFRYYGhsODg8PDygUFBMTEhISERARDw8PDg0NDAsLCgoICAgGBgQEAwMBAQECAwQFBgcJCQoLDA0ODg+6AAYAAAAAA/MD9AA/AGsAqwDrAO8BMwAAARUfDTsBPw09AS8ODw4lHwk7AT8IPQEvByMnByMPByUfDz8PLw8PDiUfDz8OPQEvDSsBDw0lESERBxEfDyE/DxEvDyEPDgHhAgMFBQYHCAkKCgsLDA0NDA0MCwsKCgkIBwYFBQMCAgMFBQYHCAkKCgsLDA0MDQ0MCwsKCgkIBwYFBQMC/scBAQEFBwgKCwYGBwYGBgwKCAcFAQEBAQUHCAoMBgYGBwYGCwoIBwUBAQHzAQECBAQEBgYGCAcICQkJCgoJCQgJBwgGBgYEBAMDAQEBAQMDBAQGBgYIBwkICQkKCgkJCQgHCAYGBgQEBAIB/qgBAQMEBAYGBwgICQoKCgsLCwsLCgkJCQcHBwUFAwMCAgMDBQUHBwcJCQkKCwsLCwsKCgoJCAgHBgYEBAMBAlD81F4BAQMDBAUGBgcHCAkJCQkKAyYKCQkJCQgHBwYGBQQEAgEBAQECBAQFBgYHBwgJCQkJCvzaCgkJCQkIBwcGBgUEAwMBAWQNDAwMCwoKCQgHBgUFAwICAwUFBgcICQoKCwwMDA0NDAwLCwsJCQgHBwUEAwIBAQIDBAUHBwgJCQsLCwwMMQYGBgsKCQcEAgEBAgQHCQoLBgYGBwYGCwoJBgUCAQECBQYJCgsGBvMJCgkICAgHBwYFBQQDAwEBAQEDAwQFBQYHBwgICAkKCQoJCQkICAcGBwUFBAMCAQEBAQIDBAUFBwYHCAgJCQkGCwsKCgoJCAgHBgYEBAMBAQEBAwQEBgYHCAgJCgoKCwsLCwsKCQkJBwcHBQUDAwICAwMFBQcHBwkJCQoLC9/81AMsA/zaCgkJCQkIBwcGBgUEBAIBAQEBAgQEBQUHBwcICQkJCQoDJgoJCQkJCAcHBwUFBAQCAQEBAQIEBAUFBwcHCAkJCQkAAAAAAgAAAAADtQP0AAMACgAANyE1IQEjCQEjESFKA2z8lAEG7AGcAZzs/qAMfQIK/mQBnAFhAAYAAAAAA/QD8wADAAcACwAPABIAFgAANyE1ISUhNSE1ITUhNSE1KQERNwMhNSEMA+j8GAG2AjL9zgIy/c4CMv3O/kr6+gPo/BgMXn1efV19Xv4M+gGWXgAFAAAAAAPzA/MAJQBpAKgArADwAAABFT8bIw8GBR8PNSMvDT8CJw8OHw8TByMPDBc/AzsBHwUzHwYzLxcjJREhEQcRHw8hPw8RLw8hDw4CKg8QDw8ODg4NDQwMDAwKCwoKCQgJDw0KCQQDAgLxBAUGBggJC/7WDQ0NDg4PDw8PEA8QEBAQEAoKCQkJCQgIBgQEBAUDAQEDBKsKCQgIBwYGBQUDAwMBAQEBAQEDAwQEBQYHBwgICgoL9g4OHA4ODQ4NDg0NDQwNDKkLDA8HCAkJCAgICA4DEAUFBQMEAu4EBwkKDQ8REwoKCwsMDAwNDQ4ODg4PDy8KAZP81F4BAQMDBAUGBgcHCAkJCQkKAyYKCQkJCQgHBwYGBQQEAgEBAQECBAQFBgYHBwgJCQkJCvzaCgkJCQkIBwcGBgUEAwMBAZz0AgMDBAQFBQYHBwgICQkJCgsLCwsYGhsbDw4PDwoKCQgIBwaUDAsLCgkIBwcGBQQEAgIBAfEBAwMEBQYIBQcGBw8PEA8ODa0NDQ0ODg4ODw8PDw8PEA8PEA8PEA8ODw8ODg0ODQ0MAj8BBAMDBAQFBgcHBwkJCqoGBQQBAQICBAMJEAcHCAgJCh0dHRsaGRcXCgoKCQgICAcGBgYEBQMDBj781AMsA/zaCgkJCQkIBwcGBgUEAwMBAQEBAgQEBQYGBwcICQkJCQoDJgoJCQkJCAcHBgYFBAQCAQEBAQIEBAUFBwcHCAkJCQkAAgAAAAAD8wPrAB8AMwAAEw8HHww/BBUhNSEBNwkBPwcvCDYKCAcGBQMCAQECAwUGBwgKrwgJCgoKCgkINQKQ/Xv+20EBPAGOCgkHBgUDAgEBAgMFBgcJCtMBoQsMDQ0NDg4ODg0ODQ0NDAuvBgUDAQECBAY0I14BJEH+xAGRCwwMDQ0ODg4ODg4NDQwMC9QABgAAAAAD9AP0AAMADwATAB0AIQAnAAAlITUhIzMVIxUzFSMVMzUjNyE1ISMzBxUzNSM3NSM3ITUhJzMVMzUjAQYC7v0S+n0/P328vPoC7v0S+nh4vHh4vPoC7v0S+j4/fWpeID4gPvrbXXw/P3w/u14gvPoAAAAABQAAAAAD9APbAAIABQANABcAGgAAJTcjAyM3ATM3MxczAyMFIQEVITUhATUhJzMnAgJx4x6+Xv76Wi39LF3fTwFlAST+3AGk/tIBJP5mw+l0JXMBGP/+N3h4AjRQ/lo+TQGpPk5zAAABAAAAAAOsA/QACwAAATMDIxUhNSMTMzUhAXGd88gCPJ3zyP3EAx79xNbWAjzWAAAGAAAAAAP0A9QAAwBDAEcAhwCLAMsAACUhNSEHFR8OPw49AS8ODw4TITUhBxUfDTsBPw09AS8ODw4TITUhBxUfDj8OPQEvDg8OAQYC7v0S+gIBAwMEBQUFBgcGCAcICAgICAcHBgYGBQQEAwMCAQECAwMEBAUGBgYHBwgICAgIBwgGBwYFBQUEAwMBAvoC7v0S+gIBAwMEBQUFBgcGCAcICAgICAcHBgYGBQQEAwMCAQECAwMEBAUGBgYHBwgICAgIBwgGBwYFBQUEAwMBAvoC7v0S+gIBAwMEBQUFBgcGCAcICAgICAcHBgYGBQQEAwMCAQECAwMEBAUGBgYHBwgICAgIBwgGBwYFBQUEAwMBAkpeLwgIBwcHBwYFBQUDBAICAQEBAQICBAMFBQUGBwcHBwgICAgIBwcGBgYFBAQDAwIBAQEBAgMDBAQFBgYGBwcICAFgXS4ICAgHBwYGBgUEBAMDAgEBAgMDBAQFBgYGBwcICAgICAcHBwcGBQUFAwQCAgEBAQECAgQDBQUFBgcHBwcIAUBdLggICAcHBgYGBQQEAwMCAQEBAQIDAwQEBQYGBgcHCAgICAgHBwcHBgUFBQMEAgIBAQEBAgIEAwUFBQYHBwcHCAAAAwAAAAADmQP0AAcAKACNAAABFSE1MxEhESUHFQ8GLwc/Bx8GJysBDw0VERUfDTMhMz8NNRE1Lw0rAS8OKwEPDQEdAcZb/YQBbAEDBAYHBwkJCQkHBwYEAwEBAwQGBwcJCQkJBwcGBAOsvwkJCQgICAcGBgYEBAMCAgICAwQEBgYGBwgICAkJCQJ8CQkJCAgIBwYGBgQEAwICAgIDBAQGBgYHCAgICQkJvwMFBQYGBwgICQkJCgoKCwsLCwoKCgkJCQgIBwYGBQUDPoiI/SkC1y4FBQgIBwUEAwEBAwQFBwgICgkICAcFBQIBAQIFBQcICCQCAgMEBAYGBgcICAgJCQn9KQkJCQgICAcGBgUFBAMCAgICAwQFBQYGBwgICAkJCQLXCQkJCAgIBwYGBgQEAwICCgkJCAgIBwYGBQQEAwICAgIDBAQFBgYHCAgICQkAAQAAAAAD9ALoAGAAAAExLw8PHxc/Gh8PByERA0QREhMTFBQUFRYWFhcXFxgYFRUVFBUUExQTEhMSEREREBAPDg8NDQ0MCwsKCQkIBwd1BQYGBgcQEhMWFwwMDQ0NDg4ODw8PDxAQEBAQEhESEREQERAQDw8PDg4NDbIBtQIuDw4ODQwLCgkJBwYFBAMCAQEBAwMEBAYGCAgICgoLCwwNDQ4PDw8REBESEhITExQUKA8PDw4OGxoYFhUKCQkICAcHBgUFBAQDAgIBAQEBAgMEBAYGBggICAoJCwu6AdAAAAAOAAAAAAP0A/MAAgAFAAgACwAQABQAFwAbAB4AIQApAC0AMQB1AAABETclFzUXNyMFNyETFQUhEQEhJRMlMycFMSEnBzcnBxcRBRMDBSUDEy0BEQMlIwUDEQcRHw8hPw8RLw8hDw4CGcj+ZaG3MJb+wM7+4jQBCv6EAy7+ggEKdP1S3JkBCwEjWemWlvrIATJ0dP7n/up3dwEWAZhy/vQ0/vZyXgEBAwQEBgYICAgJCgoLCwsDCgsLCwoKCQgICAYGBAQDAQEBAQMEBAYGCAgICQoKCwsL/PYLCwsKCgkICAgGBgQEAwEBxv7fWSQ730Bky8v+9QNxAYH+f28BHx2ZmcukmTgJywEeP/7n/ud3dwEZARl3Bv5xAR1ycv7yAYAR/PYLCwsKCgkICAcHBQUEAwEBAQEDBAUFBwcICAkKCgsLCwMKCwsLCgoJCAgHBwUFBAMBAQEBAwQEBgYIBwkJCgoLCwAAAAAFAAAAAAP0A/MAAwAHAAsADwATAAA3ITUhJSE1ISUhNSElITUhJSE1IQwD6PwYAVgCkP1w/qgD6PwYAVgCkP1w/qgD6PwYDF6AW5xefV19XgAAAAAKAAAAAAP0A/MAAwAHAAsADwATABcAGwAfACMARwAAARUjNSMVIzUjFSM1ARUjNSMVIzUjFSM1JRUjNSMVIzUjFSM1JxEfByE/BxEvByEPBgOW+j7bP9oDLPo+2z/aAyz6Pts/2l4BAwUGAwgJCgOJCgkJBwYDBAIBAwUGAwgJCvx3CgkJBwYFAwElvb27u7u7ARrb29vb29v6vLy8vLy8hvyCCwoJBwQGBAIBAwUHBwUJCgOECwoJBwQGBAIBAwUGCAkKAAAAAAUAAAAAA/QD8wADAAcACwAPABMAADchNSE1ITUhNSE1ITUhNSE1ITUhDAPo/BgCkP1wA+j8GAKQ/XAD6PwYDF6BV59efVqAXgAAAAADAAAAAAP0A00AAwAHAAsAADchNSE1ITUhNSE1IQwD6PwYA+j8GAPo/Bizb6Zwpm8AAAAABQAAAAAD9AP0AD8AXwCfAKQBIgAAJQ8PLw8/Dx8OExUPBSsBLwU9AT8FOwEfBQMPDy8PPw8fEAE1IwUVHw8zPwMXBy8FDw8fDz8PNS8DNwEzNQE/BS8PDw4BOAEBAwMEBQYGBwgICQkKCgoKCgoJCQgIBwYGBQQDAwEBAQEDAwQFBgYHCAgJCQoKCgoKCgkJCAgHBgYFBAMDAeICAgMDBQUFBQUFAwMCAgICAwMFBQUFBQUDAwIC4QEBAwMEBQYGBwgICQkKCgoKCgoJCQgIBwYGBQQDAwEBAQEDAwQFBgYHCAgJCQoKCgoKCgkJCAgHBgYFBAMDAftkAV6W/K4BAwUHCAoMDQ4PERETExQUCwsVFBN2dgkKCgoVFhQUExMREQ8ODQwKCAcFAwEBAwUHCAoMDQ4PERETExQUFBQTExERDw4NDAoIBwUDAQEEBgd2AV6W/ZYFBAMCAwEBAwUHCAoMDQ4PERETExQUFBQTExERDw4NDAoIBwUD1AoKCgkJCAgHBgYFBAMDAQEBAQMDBAUGBgcICAkJCgoKCgoKCQkICAcGBgUEAwMBAQEBAwMEBQYGBwgICQkKCgEiBQUFAwMCAgICAwMFBQUFBQUDAwICAgIDAwUFAScKCgoJCQgIBwYGBQQDAwEBAQEDAwQFBgYHCAgJCQoKCgoKCgkJCAgHBgYFBAMDAQEBAQMDBAUGBgcICAkJCgqgZAFeMpYKChQTExERDw4NDAoIBwUDAQEEBgd2dgUEAwIDAQEDBQcICgwNDg8RERMTFBQUFBMTEREPDg0MCggHBQMBAQMFBwgKDA0ODxERExMUFAsLFRQTdv6iMgJqCQoKChUWFBQTExERDw4NDAoIBwUDAQEDBQcICgwNDg8RERMTFAADAAAAAANXA7UAIgBFAJMAAAEzHw4PDisBNRMzHw4PDisBNQMhPxEvDz8PLxghAkgKCgkJCAgHBwYGBAQEAgEBAQEDAwQFBgYHBwgJCAkKCeDACgoJCQgIBwcGBgQEBAIBAQEBAgQEBAYGBwcICAkJCgrAwAHDDQwMDBcWFRMSEQ8NDAoHBgQBAQIDBAYHBwkKCgsNDA4ODwsLCgoKCAgIBgYFBQMDAQEBAQECAwQEBAUGDA8QEhQVFgwMDA0NDQ0N/nABogICAwQEBgYGBwgICQkKCQoKCQgJBwgGBgUFBAMCArsBdwICAwQEBgYGCAcICQkKCQoKCQkIBwgGBgYEBAMCArv9MQEBAQIGCAoMDg8REhQUFhcYGBERERAQEA4ODgwMDAoJCQcICQkKCgoLDAsMDAwMDQwNDQwNDQwMCwwLCxQUERAODQoFAwQDAgEBAQAABQAAAAAD9APzAAMABwALAA8AEwAANyE1ITUhNSE1ITUhNSE1ITUhNSEMA+j8GAPo/BgD6PwYA+j8GAPo/BgMXn1enF59XX1eAAAAAAEAAAAAA9QD1ADUAAATHx8/DxcRIRcPDy8fPx8fDzMvHw8eKwECAwQFBggICQoMDA0ODhAQERISExQUFRUWFhcXGBgYGBgXFxcWFhUVFBQTEhIREIr+ZrsMDA0ODg4PEBAQEBESERISEhIREhEQEQ8QDw8ODg0NDAwLCgoJCQgHBgYEBAQCAQEBAQIEBAQGBgcICQkKCgsMDA0NDg4PDxAPERAREhESEhwcGxoaGBgWFRQSEQ8OCwp7BQYHCAgJCQoLCwwNDQ4ODg8QEBERERISEhMTFBMUFRQYGBgXFxYWFRUUFBMSEhEQEA4ODQwMCgkICAYFBAMCAgAYGBcXFxYWFRUUFBMSEhEQEA4ODQ0LCgoICAYFBAMCAQECAwQFBggICgoLDQ0ODhCKAZq7DAsLCgkJCAcHBQUEAwMBAQEBAgQEBAYGBwgICgkLCwwMDQ0ODg8PDxAREBESERISEhIREhEQERAPDw8ODg0NDAwLCwkKCAgHBgYEBAQCAQECAwUICQsNDxASExUWFxgaExITERIREBAQDw8ODg0NDAsLCgoJCAcHBgYEBAMCAQEBAgMEBQYICAoKCw0NDg4QEBESEhMUFBUVFhYXFxcYAAAAAgAAAAAD8gP0AGcA7gAAARUPGC8YPQE/FzsBHxcFHx8/DxcVATcBIyc/Dj0BLx0rAQ8dAoABAgIDAwQFBQUNDxATExYLCwwMDAwNDQ0NDQ0NDQwNDAsMCxUUEhAPDQUFBQQDAwMBAQEBAwMDBAUFBQ0PEBIUFQsMCwwNDA0NDQ0NDQ0NDAwMDAsLFhMTEA8NBQUFBAMDAgIB/Y0BAQMDBAUGBggICQkLCwsNDA4ODg8QEBARERISEhMTExEREBEQEBAQDw8ODg4ODA0OAR1W/uMuDgoKCQkIBwYGBgQEAwMCAQICAwQFBgcHCAkKCgsMDA0NDg8PDxAREREREhMSExMTExMSEhIRERAQEA8ODg4MDQsLCwkJCAgGBgUEAwMBAoIODQ0MDQwMDAsLFRQSEQ4NBgUEBAQDAgEBAQEBAQIDBAQEBQYNDhESFBULCwwMDA0MDQ0ODQ0NDQwMDAwLCxUUEhEODQYFBQQDAwICAQECAgMDBAUFBg0OERIUFQsLDAwMDA0NDQ0UEhMSEhIRERAQEA8ODg4NDAsLCwkJCAgGBgUEBAIBAQEBAgIEBAUFBgcHCAgJCgoSLf7jVgEfDg0NDQ4ODg8PDxAQEBERERITExISEhIRERAQEA8ODg4NDAwLCgoICQcHBQUEBAICAgIEBAUFBwcJCAoKCwwMDQ4ODg8QEBARERISEhITAAAAAgAAAAADtQP0AAMACgAANyE1IRMzESERMwFKA2z8lA/zAWjz/lkMfQHN/p0BYwGeAAAAAAUAAAAAA/QD9AA/AH8AvwD/Aa8AAAEPDisBLw4/Dx8OBQ8OKwEvDj8PHw4lFQ8OLw49AT8OHw4FFQ8OLw49AT8OHw4BHx8zPw09AS8MPQE/DjsBPx01Lx8PHgOFAQECAgQEBQUGBgcHCAgJCAkJCAcIBgcGBQUEAwMCAQEBAQIDAwQFBQYHBggHCAkJCAkIBwgHBgYFBQQEAgIB/Z4BAQIDAwQFBQYGBwgHCAkJCAkIBwgHBgYFBQQDAwIBAQEBAgMDBAUFBgYHCAcICQgJCQgHCAcGBgUFBAMDAgEBvQECAwQEBAYGBgcHCAgICQkICAgHBwcFBgQFAwMCAQECAwMFBAYFBwcHCAgICQkICAgHBwYGBgQEBAMCAf7qAQIDAwUEBgUHBwcICAgJCQgICAcHBgYGBAQEAwIBAQIDBAQEBgYGBwcICAgJCQgICAcHBwUGBAUDAwIB/kQBAgMEBgcHCQsLDA0ODw8RERITFBQVFhYXFxcZGBkZGgkICAgHBwYGBgQEBAMCAQECAwMEBAoEBAMDAgECAgIEBAUFBgYHBwgICAlkDg8NDg0ODA0MDAwLCwsKCQoICQcIBgYGBQQEAwMCAQECAwQGBwcJCwsMDQ4PDxEREhMUFBUWFhcXFxkYGRkaGhkZGBkXFxcWFhUUFBMSEREPDw4NDAsLCQcHBgQDAgJTCAkICAcHBgYFBQQEAgICAgICBAQFBQYGBwcICAkICQgJBwgGBwYFBQQDAwIBAQEBAgMDBAUFBgcGCAcJCAkICQgIBwcGBgUFBAQCAgICAgIEBAUFBgYHBwgICQgJCAkHCAYHBgUFBAMDAgEBAQECAwMEBQUGBwYIBwkI1gkJCAcIBgcGBQUEAwMCAQEBAQIDAwQFBQYHBggHCAkJCAkICAcHBgYFBQQEAgIBAQEBAgIEBAUFBgYHBwgICQgJCQgHCAYHBgUFBAMDAgEBAQECAwMEBQUGBwYIBwgJCQgJCAgHBwYGBQUEBAICAQEBAQICBAQFBQYGBwcICAn+xhoZGRgZFxcXFhYVFBQTEhERDw8ODQwLCwkHBwYEAwIBAgICBAQFBQYGBwcICAkICAgIBwcGBgsGBwYIBwgICQkIBwgGBwYFBQQDAwIBAQECAgMEBQUFBgcHCAgJCQoKCwoMCwwNDA0NDg0ODg4XFxYWFRUVFBQTExIRERAPDw4NDQsLCgkIBwYFBAMBAQECAwQGBwcJCwsMDQ4PDxEREhMUFBUWFhcXFxkYGRkAAgAAAAAD9AO1AAgAVAAAARchFSEHFzcnJREVHw4hPw49ASMVIREhFTM9AS8OIQ8OAtV1/k0BsHI/4OD8+AICAwQFBQYHBwcICQkJCQHPCQkJCQgHBwcGBQUEAwICXP4xAc9cAgIDBAUFBgcHBwgJCQkJ/jEJCQkJCAcHBwYFBQQDAgICoHRYdD7e3oD9RAkJCAgIBwcGBgUEBAMCAQEBAQIDBAQFBgYHBwgICAkJzMwCvMzMCQkICAgHBwYGBQQEAwIBAQEBAgMEBAUGBgcHCAgICQADAAAAAAOvA/QAAwBHAF0AAAERIREHERUfDTMhMz8OES8OIyEjDw0nETMRITUhIw8NA1X+DFsCAgMEBQUGBgcICAgJCQkB9AkJCQgICAcGBgUFBAMCAQEBAQIDBAUFBgYHCAgICQkJ/gwJCQkICAgHBgYFBQQDAgK2WQIT/e0JCQkIBwgHBgYFBAQDAgEC4/2EAnwF/YgJCQgJCAcHBgYGBAQDAgICAgMEBAYGBgcHCAkICQkCeAkJCQgICAcGBgUFAwMDAQEDAwMFBQYGBwgICAkJsv2EAnxbAgIDBAUFBgYHCAgICQkAAAASAN4AAQAAAAAAAAABAAAAAQAAAAAAAQAQAAEAAQAAAAAAAgAHABEAAQAAAAAAAwAQABgAAQAAAAAABAAQACgAAQAAAAAABQALADgAAQAAAAAABgAQAEMAAQAAAAAACgAsAFMAAQAAAAAACwASAH8AAwABBAkAAAACAJEAAwABBAkAAQAgAJMAAwABBAkAAgAOALMAAwABBAkAAwAgAMEAAwABBAkABAAgAOEAAwABBAkABQAWAQEAAwABBAkABgAgARcAAwABBAkACgBYATcAAwABBAkACwAkAY8gdG9vbGJhci1tYXRlcmlhbFJlZ3VsYXJ0b29sYmFyLW1hdGVyaWFsdG9vbGJhci1tYXRlcmlhbFZlcnNpb24gMS4wdG9vbGJhci1tYXRlcmlhbEZvbnQgZ2VuZXJhdGVkIHVzaW5nIFN5bmNmdXNpb24gTWV0cm8gU3R1ZGlvd3d3LnN5bmNmdXNpb24uY29tACAAdABvAG8AbABiAGEAcgAtAG0AYQB0AGUAcgBpAGEAbABSAGUAZwB1AGwAYQByAHQAbwBvAGwAYgBhAHIALQBtAGEAdABlAHIAaQBhAGwAdABvAG8AbABiAGEAcgAtAG0AYQB0AGUAcgBpAGEAbABWAGUAcgBzAGkAbwBuACAAMQAuADAAdABvAG8AbABiAGEAcgAtAG0AYQB0AGUAcgBpAGEAbABGAG8AbgB0ACAAZwBlAG4AZQByAGEAdABlAGQAIAB1AHMAaQBuAGcAIABTAHkAbgBjAGYAdQBzAGkAbwBuACAATQBlAHQAcgBvACAAUwB0AHUAZABpAG8AdwB3AHcALgBzAHkAbgBjAGYAdQBzAGkAbwBuAC4AYwBvAG0AAAAAAgAAAAAAAAAKAAAAAAAAAAAAAAAAAAAAAAAAAAAAAAAjAQIBAwEEAQUBBgEHAQgBCQEKAQsBDAENAQ4BDwEQAREBEgETARQBFQEWARcBGAEZARoBGwEcAR0BHgEfASABIQEiASMBJAAQVGV4dF9PdXRkZW50XzAwMQtQaWN0dXJlXzAwMQxTZXR0aW5nc18wMDEQQ29sb3JfcGlja2VyXzAwMhBBbGlnbl9DZW50ZXJfMDA2CExpbmVfMDAxDVVuZGVybGluZV8wMDEMU29ydF9aLUFfMDAxCFVuZG9fMDAxEENoYXJ0X2J1YmJsZV8wMDELRG93bmxvYWRfMDAPVGV4dF9pbmRlbnRfMDAxEkNoYXJ0X0RvdWdobnV0XzAwMQlDbGVhcl8wMDINTnVtYmVyaW5nXzAwMQxTb3J0X0EtWl8wMDEKSXRhbGljXzAwMQtCdWxsZXRzXzAwMQlQYXN0ZV8wMDEIUmVkb18wMDEPQ2hhcnRfcmFkYXJfMDAxD0FsaWduX1JpZ2h0XzAwMQlUYWJsZV8wMDEOQWxpZ25fTGVmdF8wMDEITWVudV8wMDEHQ3V0XzAwMghCb2xkXzAwMRFBbGlnbl9KdXN0aWZ5XzAwMQpSZWxvYWRfMDAxClNlYXJjaF8wMDEKVXBsb2FkXzAwMQpEZXNpZ25fMDA1CkV4cG9ydF8wMDEIQ29weV8wMDIAAA==) format("truetype");
font-weight: normal;
font-style: normal;
}
.e-bigger .e-tbar-btn .tb-icons {
font-size: 18px;
}
.e-tbar-btn .tb-icons {
font-family: "Material_toolbar";
speak: none;
font-size: 16px;
font-style: normal;
font-weight: normal;
font-variant: normal;
text-transform: none;
}
.e-cut-icon:before {
content: "\e719";
}
.e-copy-icon:before {
content: "\e721";
}
.e-paste-icon:before {
content: "\e712";
}
.e-color-icon:before {
content: "\e703";
}
.e-bold-icon:before {
content: "\e71a";
}
.e-underline-icon:before {
content: "\e706";
}
.e-clear-icon:before {
content: "\e70d";
}
.e-italic-icon:before {
content: "\e710";
}
.e-ascending-icon:before {
content: "\e70f";
}
.e-descending-icon:before {
content: "\e707";
}
</style>
<script src="https://cdn.syncfusion.com/ej2/syncfusion-helper.js" type ="text/javascript"></script>
</head>
<body>
<div id="container">
<div id="element"></div>
<br><br>
<div id="result"></div>
</div>
<script>
var ele = document.getElementById('container');
if(ele) {
ele.style.visibility = "visible";
}
</script>
<script src="index.js" type="text/javascript"></script>
</body></html>