User interface in EJ2 JavaScript File Manager control
3 Mar 20253 minutes to read
The File Manager UI is comprised of several sections like view, toolbar, breadcrumb, context menu, and more. The UI of the File Manager is enhanced with injectable modules such as Details View for browsing files and folders in a grid, Navigation Pane for folder navigation, and Toolbar for file operations. The File Manager with all feature modules includes the following sections in its UI:
- Toolbar (For direct access to file operations)
- Navigation Pane (For easy navigation between folders)
- Breadcrumb (For parent folder navigation)
- View (For browsing files and folders using large icon view or details view)
- Context Menu (For accessing file operations)
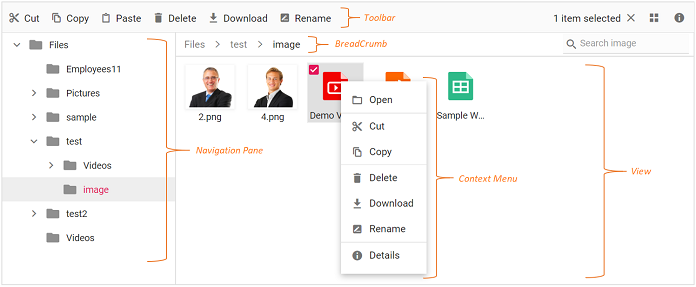
The basic File Manager is a lightweight control with all the basic functions. The basic File Manager includes the following sections in its UI to browse files and folders and manage them with file operations:
- Breadcrumb (For parent folder navigation)
- View (Large Icons view for browsing files and folders)
- Context Menu (For accessing file operations)
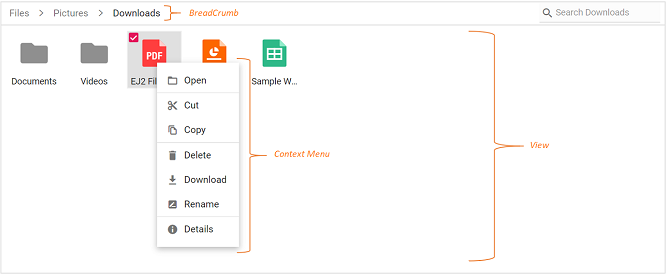
Toolbar
The Toolbar provides easy access to the file operations using different buttons and is located at the top of the File Manager.
If the toolbar items exceed the available space, they will be moved to a toolbar popup accessible via a dropdown button at the end of the toolbar.
Refer to the Toolbar section in file operations to learn more about the buttons present in the toolbar.
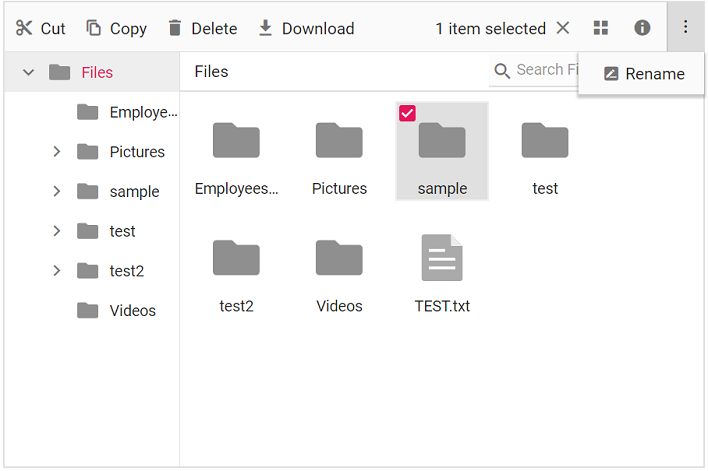
Files and folders navigation
The File Manager provides navigation between files and folders using the following options:
Navigation pane
The Navigation Pane is an injectable module, so it should be injected before rendering the File Manager to use its functionality. It displays the folder hierarchy of the file system and provides easy navigation to the desired folder. Using navigationPaneSettings, the minimum and maximum width of the Navigation Pane can be changed. The Navigation Pane can be shown or hidden using the visible option in the navigationPaneSettings.
BreadCrumb
The File Manager provides a breadcrumb for navigating to parent folders. The breadcrumb in the File Manager is responsible for resizing. Whenever the path length exceeds the breadcrumb length, a dropdown button will be added at the start of the breadcrumb to hold the parent folders adjacent to the root.
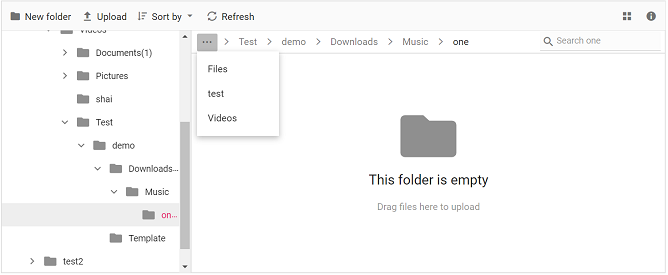
View
View is the section where the files and folders are displayed for the user to browse. The File Manager has two types of views to display the files and folders:
The large icons view is the default starting view in the File Manager. The view can be changed by using the toolbar view button or the view menu in the context menu. The view API can also be used to change the initial view of the File Manager.
Large icons view
In the large icons view, the thumbnail icons are shown in a larger size, which displays the data in a form that best suits their content. For image and video type files, a preview will be displayed. Extension thumbnails will be displayed for other file types.
![]()
Details view
Details View is an injectable module in the File Manager, so it should be injected before rendering the File Manager to use its functionality. In the Details View, the files are displayed in a sorted list order. This file list comprises several columns of information about the files such as Name, Date Modified, Type, and Size. Each file has its own small icon representing the file type. Additional columns can be added using the detailsViewSettings API. The Details View allows you to perform sorting using the column header.
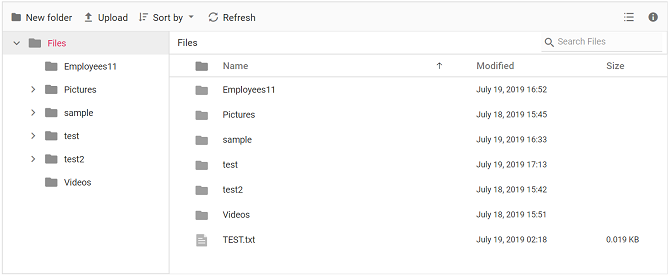
Context menu
The context menu appears on user interactions such as right-clicks. The File Manager is provided with context menu support to perform a list of file operations with the files and folders. The context menu appears with varying menu items based on the targets such as file, folder (including navigation pane folders), and layout (empty area in view).
The context menu can be customized using contextMenuSettings, menuOpen, and menuClick events.
Refer to the Context Menu section in file operations to learn more about the menu items present in the context menu.
