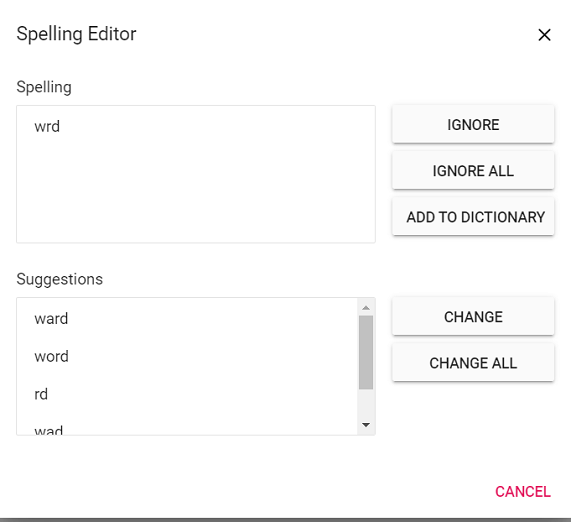- Features
- Enable SpellCheck
- Disable SpellCheck
- Spell check settings
- Context menu
Contact Support
Spell check in EJ2 JavaScript Document editor control
10 Jul 20236 minutes to read
Document Editor supports performing spell checking for any input text. You can perform spell checking for the text in Document Editor and it will provide suggestions for the mis-spelled words through dialog and in context menu. Document editor’s spell checker is compatible with hunspell dictionary files.
import { DocumentEditorContainer, Toolbar, SpellChecker } from '@syncfusion/ej2-documenteditor';
DocumentEditorContainer.Inject(Toolbar);
let container: DocumentEditorContainer = new DocumentEditorContainer({
enableToolbar: true, enableSpellCheck: true
});
container.appendTo('#container');
//Accessing spell checker.
let spellChecker: SpellChecker = container.documentEditor.spellChecker;
//Set language id to map dictionary in server side.;
spellChecker.languageID = 1033;
spellChecker.removeUnderline = false;
//Allow suggetion for miss spelled word/
spellChecker.allowSpellCheckAndSuggestion = true;Note: Document Editor requires server-side dependencies for spell check configuration.
Refer to the Document Editor Web API service projects from GitHub link for configuring spell checker in server-side.To know about server-side dependencies, please refer this page.
Features
- Supports context menu suggestions.
- Provides built-in options to Ignore, Ignore All, Change, Change All for error words in spell checker dialog.
Enable SpellCheck
To enable spell check in DocumentEditor, set enableSpellCheck property as true and then configure SpellCheckSettings.
Disable SpellCheck
To disable spell check in DocumentEditor, set enableSpellCheck property as false or remove enableSpellCheck property initialization code. The default value of this property is false.
Spell check settings
Remove Underline
By default, mis-spelled words are marked with squiggly line. You can also disable this behavior by enabling the removeUnderline API and now, the squiggly lines will never be rendered for mis-spelled words.
documentEditor.spellChecker.removeUnderline = false;AllowSpellCheckAndSuggestion
By default, on performing spell check in Document Editor, both spelling and suggestions of the mis-spelled words will be retrieved, and this mis-spelled words can be corrected through context menu suggestions. You can modify this behavior using the allowSpellCheckAndSuggestion API, which will perform only spell check.
documentEditor.spellChecker.allowSpellCheckAndSuggestion = false;LanguageID
Document Editor provides multi-language spell check support. You can add as many languages (dictionaries) in the server-side and to use that language for spell checking in Document Editor, it must be matched with languageID you pass in the Document Editor.
documentEditor.spellChecker.languageID = 1033; //LCID of "en-us";EnableOptimizedSpellCheck
Document Editor provides option to spellcheck page by page when loading the documents. The default value of this property is false, so when opening the document spellcheck web API will be called for each word in the document. To optimize the frequency of spellcheck web API calls, you can enable this property.
The following code example illustrates how to enable optimized spell checking.
documentEditor.spellChecker.enableOptimizedSpellCheck = true;Spell check dictionary cache
Starting from v20.1.0.xx, we have optimized the performance and memory usage of spell checker by adding a static method to initialize the dictionaries with specified cache count.
By default, the spell checker holds only one language dictionary in memory. If you want to hold multiple dictionaries in memory, you need to set the cache limit by using InitializeDictionaries method as in the below example.
List<DictionaryData> spellDictCollection = new List<DictionaryData>();
string personalDictPath = string.Empty;
int cacheCount = 2;
// Initialize dictionaries
SpellChecker.InitializeDictionaries(spellDictCollection, personalDictPath, cacheCount);If dictionaries are initialized using InitializeDictionaries method, then we should use default constructor of the SpellCheckerto check spelling and get suggestion as in the below example code, it will prevent reinitialization of already loaded dictionaries.
public string SpellCheck([FromBody] SpellCheckJsonData spellChecker)
{
try {
SpellChecker spellCheck = new SpellChecker();
spellCheck.GetSuggestions(spellChecker.LanguageID, spellChecker.TexttoCheck, spellChecker.CheckSpelling, spellChecker.CheckSuggestion, spellChecker.AddWord);
return Newtonsoft.Json.JsonConvert.SerializeObject(spellCheck);
}
catch
{
return "{\"SpellCollection\":[],\"HasSpellingError\":false,\"Suggestions\":null}";
}
}Previously on every SpellChecker.GetSuggestion() method call, the .aff and dictionary data will be parsed to generate suggestion for miss spelled word. But, starting from v20.1.0.xx, the .aff and dictionary data will be parsed only for the first time alone while calling SpellChecker.GetSuggestion() method.
Add new root word and possible words to dictionary
If you find any root word is missing in the dictionary file, then you can add that new root word and the rule to form the possible words to dictionary file using AddNewWord API in the server-side Spell check library.
Note:
- The rules are framed automatically using the root word, the possible words and affix file.
- If you pass null for the parameters
affPathandpossibleWords, then it will add a single root word to dictionary.- This API is included starting from
v20.2.0.xx.
The following code example demonstrates how to add a new root word to the dictionary along with the rule to form the possible words.
SpellChecker spellChecker = new SpellChecker();
// Adds the specified new root word to the dictionary along with the rule to form the possible words.
spellChecker.AddNewWord("en.dic","en.aff", "construct", new string[] { "constructs", "reconstruct", "constructed", "constructive" });Context menu
Right click on error word to open the context menu with spell check options. Please see below screenshot for your reference.
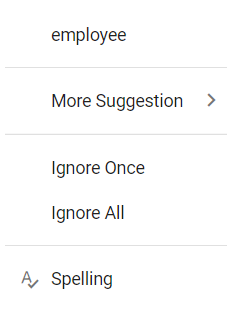
Suggestions
Context menu shows the suggestions for mis-spelled words. By clicking on the required word from suggestion, the error word gets replaced automatically.
Add To Dictionary
Using this option, you can add the current word to the dictionary. So that the spell checker does not consider that word as error in future.
Ignore Once and Ignore All
If you do not wish to add the word to dictionary and do not want to show error, use Ignore Once or Ignore All options.
Ignore: ignore only the current occurrence of a word from error.
Ignore All: ignore all occurrence of a word from error in the entire document.
Spelling
Using this option, you can open spell check dialog. Please see below screenshot for your reference.