Nodes in EJ2 JavaScript Diagram control
21 Mar 202424 minutes to read
Nodes are graphical objects used to visually represent the geometrical information, process flow, internal business procedure, entity, or any other kind of data.
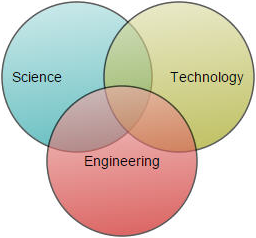
Create node
A node can be created and added to the diagram, either programmatically or interactively. Nodes are stacked on the diagram area from bottom to top in the order they are added.
Add node through nodes collection
To create a node, define the node object and add that to nodes collection of the diagram model. The following code example illustrates how to add a node to the diagram.
var node = {
// Position of the node
offsetX: 250,
offsetY: 250,
// Size of the node
width: 100,
height: 100,
style: { fill: '#6BA5D7', strokeColor: 'white' },
// Text(label) added to the node
};
// initialize Diagram component
var diagram = new ej.diagrams.Diagram({
width: '100%', height: '600px', nodes: [node]
}, '#element');<!DOCTYPE html><html lang="en"><head>
<title>EJ2 Diagram</title>
<meta charset="utf-8">
<meta name="viewport" content="width=device-width, initial-scale=1.0">
<meta name="description" content="Typescript UI Controls">
<meta name="author" content="Syncfusion">
<link href="index.css" rel="stylesheet">
<link href="https://cdn.syncfusion.com/ej2/25.1.35/ej2-base/styles/material.css" rel="stylesheet">
<link href="https://cdn.syncfusion.com/ej2/25.1.35/ej2-buttons/styles/material.css" rel="stylesheet">
<link href="https://cdn.syncfusion.com/ej2/25.1.35/ej2-popups/styles/material.css" rel="stylesheet">
<link href="https://cdn.syncfusion.com/ej2/25.1.35/ej2-splitbuttons/styles/material.css" rel="stylesheet">
<link href="https://cdn.syncfusion.com/ej2/25.1.35/ej2-diagrams/styles/material.css" rel="stylesheet">
<link href="https://cdn.syncfusion.com/ej2/25.1.35/ej2-navigations/styles/fabric.css" rel="stylesheet">
<script src="https://cdn.syncfusion.com/ej2/25.1.35/dist/ej2.min.js" type="text/javascript"></script>
<script src="https://cdn.syncfusion.com/ej2/syncfusion-helper.js" type ="text/javascript"></script>
</head>
<body>
<div id="container">
<div id="element"></div>
</div>
<script>
var ele = document.getElementById('container');
if(ele) {
ele.style.visibility = "visible";
}
</script>
<script src="index.js" type="text/javascript"></script>
</body></html>Note: Node id should not begin with numbers(should begin with a letter).Node Id should be unique for all the shapes and connectors.
Add/Remove node at runtime
-
Nodes can be added at runtime by using public method, add and can be removed at runtime by using public method, remove. On adding node at runtime, the nodes collection is changed and the
collectionChangeevent will trigger. -
The node’s ID property is used to define the name of the node and its further used to find the node at runtime and do any customization.
The following code illustrates how to add a node.
var node = {
// Position of the node
offsetX: 250,
offsetY: 250,
// Size of the node
width: 100,
height: 100,
style: { fill: '#6BA5D7', strokeColor: 'white' },
// Text(label) added to the node
};
// initialize Diagram component
var diagram = new ej.diagrams.Diagram({
width: '100%', height: '600px'
}, '#element');
diagram.add(node);<!DOCTYPE html><html lang="en"><head>
<title>EJ2 Diagram</title>
<meta charset="utf-8">
<meta name="viewport" content="width=device-width, initial-scale=1.0">
<meta name="description" content="Typescript UI Controls">
<meta name="author" content="Syncfusion">
<link href="index.css" rel="stylesheet">
<link href="https://cdn.syncfusion.com/ej2/25.1.35/ej2-base/styles/material.css" rel="stylesheet">
<link href="https://cdn.syncfusion.com/ej2/25.1.35/ej2-buttons/styles/material.css" rel="stylesheet">
<link href="https://cdn.syncfusion.com/ej2/25.1.35/ej2-popups/styles/material.css" rel="stylesheet">
<link href="https://cdn.syncfusion.com/ej2/25.1.35/ej2-splitbuttons/styles/material.css" rel="stylesheet">
<link href="https://cdn.syncfusion.com/ej2/25.1.35/ej2-diagrams/styles/material.css" rel="stylesheet">
<link href="https://cdn.syncfusion.com/ej2/25.1.35/ej2-navigations/styles/fabric.css" rel="stylesheet">
<script src="https://cdn.syncfusion.com/ej2/25.1.35/dist/ej2.min.js" type="text/javascript"></script>
<script src="https://cdn.syncfusion.com/ej2/syncfusion-helper.js" type ="text/javascript"></script>
</head>
<body>
<div id="container">
<div id="element"></div>
</div>
<script>
var ele = document.getElementById('container');
if(ele) {
ele.style.visibility = "visible";
}
</script>
<script src="index.js" type="text/javascript"></script>
</body></html>Add node from palette
Nodes can be predefined and added to the palette, and can be dropped into the diagram when needed. For more information about adding nodes from symbol palette, refer to Symbol Palette.
- Once you drag a node/connector from the palette to the diagram, the following events can be used to do your customization.
- When a symbol is dragged into diagram from symbol palette, the
dragEnterevent gets triggered. - When a symbol is dragged over diagram, the
dragOverevent gets triggered. - When a symbol is dragged and dropped from symbol palette to diagram area, the
dropevent gets triggered. - When a symbol is dragged outside of the diagram, the
dragLeaveevent gets triggered.
Create node through data source
Nodes can be generated automatically with the information provided through data source. The default properties for these nodes are fetched from default settings. For more information about data source, refer to Data Binding.
Draw nodes
Nodes can be interactively drawn by clicking and dragging the diagram surface by using NodeDrawingTool. For more information about drawing nodes, refer to Draw Nodes.
Position
-
Position of a node is controlled by using its
offsetXandoffsetYproperties. By default, these offset properties represent the distance between the origin of the diagram’s page and node’s center point. -
You may expect this offset values to represent the distance between page origin and node’s top-left corner instead of center. The Pivot property helps to solve this problem. Default value of node’s
pivotpoint is (0.5, 0.5), that means center of the node. -
The size of the node can be controlled by using its
widthandheightproperties. -
Rotation of a node is controlled by using its
rotateAngleproperty.
The following table illustrates how pivot relates offset values with node boundaries.
| Pivot | Offset |
|---|---|
| (0.5,0.5) | offsetX and offsetY values are considered as the node’s center point. |
| (0,0) | offsetX and offsetY values are considered as the top-left corner of the node. |
| (1,1) | offsetX and offsetY values are considered as the bottom-right corner of the node. |
The following code illustrates how to change the pivot value.
var node = {
// Position of the node
offsetX: 250,
offsetY: 250,
// Size of the node
width: 100,
height: 100,
style: { fill: '#6BA5D7', strokeColor: 'white' },
pivot: {x: 0, y: 0}
};
// initialize Diagram component
var diagram = new ej.diagrams.Diagram({
width: '100%', height: '600px', nodes: [node]
}, '#element');
diagram.select([diagram.nodes[0]]);<!DOCTYPE html><html lang="en"><head>
<title>EJ2 Diagram</title>
<meta charset="utf-8">
<meta name="viewport" content="width=device-width, initial-scale=1.0">
<meta name="description" content="Typescript UI Controls">
<meta name="author" content="Syncfusion">
<link href="index.css" rel="stylesheet">
<link href="https://cdn.syncfusion.com/ej2/25.1.35/ej2-base/styles/material.css" rel="stylesheet">
<link href="https://cdn.syncfusion.com/ej2/25.1.35/ej2-buttons/styles/material.css" rel="stylesheet">
<link href="https://cdn.syncfusion.com/ej2/25.1.35/ej2-popups/styles/material.css" rel="stylesheet">
<link href="https://cdn.syncfusion.com/ej2/25.1.35/ej2-splitbuttons/styles/material.css" rel="stylesheet">
<link href="https://cdn.syncfusion.com/ej2/25.1.35/ej2-diagrams/styles/material.css" rel="stylesheet">
<link href="https://cdn.syncfusion.com/ej2/25.1.35/ej2-navigations/styles/fabric.css" rel="stylesheet">
<script src="https://cdn.syncfusion.com/ej2/25.1.35/dist/ej2.min.js" type="text/javascript"></script>
<script src="https://cdn.syncfusion.com/ej2/syncfusion-helper.js" type ="text/javascript"></script>
</head>
<body>
<div id="container">
<div id="element"></div>
</div>
<script>
var ele = document.getElementById('container');
if(ele) {
ele.style.visibility = "visible";
}
</script>
<script src="index.js" type="text/javascript"></script>
</body></html>Flip
The diagram Provides support to flip the node. flip is performed to give the mirrored image of the original element.
The flip types are as follows:
-
HorizontalFlip
Horizontalis used to change the element in horizontal direction. -
VerticalFlip
Verticalis used to change the element in vertical direction -
Both
Bothwhich involves both vertical and horizontal changes of the element.
The following code illustrates how to provide the mirror image of the original element.
var node = {
// Position of the node
offsetX: 250,
offsetY: 250,
// Size of the node
width: 100,
height: 100,
style: { fill: '#6BA5D7', strokeColor: 'white' },
pivot: {x: 0, y: 0}
};
// initialize Diagram component
var diagram = new ej.diagrams.Diagram({
width: '100%', height: '600px', nodes: [node]
}, '#element');
diagram.select([diagram.nodes[0]]);<!DOCTYPE html><html lang="en"><head>
<title>EJ2 Diagram</title>
<meta charset="utf-8">
<meta name="viewport" content="width=device-width, initial-scale=1.0">
<meta name="description" content="Typescript UI Controls">
<meta name="author" content="Syncfusion">
<link href="index.css" rel="stylesheet">
<link href="https://cdn.syncfusion.com/ej2/25.1.35/ej2-base/styles/material.css" rel="stylesheet">
<link href="https://cdn.syncfusion.com/ej2/25.1.35/ej2-buttons/styles/material.css" rel="stylesheet">
<link href="https://cdn.syncfusion.com/ej2/25.1.35/ej2-popups/styles/material.css" rel="stylesheet">
<link href="https://cdn.syncfusion.com/ej2/25.1.35/ej2-splitbuttons/styles/material.css" rel="stylesheet">
<link href="https://cdn.syncfusion.com/ej2/25.1.35/ej2-diagrams/styles/material.css" rel="stylesheet">
<link href="https://cdn.syncfusion.com/ej2/25.1.35/ej2-navigations/styles/fabric.css" rel="stylesheet">
<script src="https://cdn.syncfusion.com/ej2/25.1.35/dist/ej2.min.js" type="text/javascript"></script>
<script src="https://cdn.syncfusion.com/ej2/syncfusion-helper.js" type ="text/javascript"></script>
</head>
<body>
<div id="container">
<div id="element"></div>
</div>
<script>
var ele = document.getElementById('container');
if(ele) {
ele.style.visibility = "visible";
}
</script>
<script src="index.js" type="text/javascript"></script>
</body></html>Appearance
-
The appearance of a node can be customized by changing its
fillcolor,borderColor,borderWidth,strokeDashArray,opacity, andshadow. -
The
visibleproperty of the node enables or disables the visibility of the node.
The following code illustrates how to customize the appearance of the shape.
var node = {
// Position of the node
offsetX: 250,
offsetY: 250,
// Size of the node
width: 100,
height: 100,
style: { fill: '#6BA5D7', strokeDashArray: '5,5'}, borderWidth: 2, borderColor: 'red',
// Text(label) added to the node
};
// initialize Diagram component
var diagram = new ej.diagrams.Diagram({
width: '100%', height: '600px', nodes: [node]
}, '#element');<!DOCTYPE html><html lang="en"><head>
<title>EJ2 Diagram</title>
<meta charset="utf-8">
<meta name="viewport" content="width=device-width, initial-scale=1.0">
<meta name="description" content="Typescript UI Controls">
<meta name="author" content="Syncfusion">
<link href="index.css" rel="stylesheet">
<link href="https://cdn.syncfusion.com/ej2/25.1.35/ej2-base/styles/material.css" rel="stylesheet">
<link href="https://cdn.syncfusion.com/ej2/25.1.35/ej2-buttons/styles/material.css" rel="stylesheet">
<link href="https://cdn.syncfusion.com/ej2/25.1.35/ej2-popups/styles/material.css" rel="stylesheet">
<link href="https://cdn.syncfusion.com/ej2/25.1.35/ej2-splitbuttons/styles/material.css" rel="stylesheet">
<link href="https://cdn.syncfusion.com/ej2/25.1.35/ej2-diagrams/styles/material.css" rel="stylesheet">
<link href="https://cdn.syncfusion.com/ej2/25.1.35/ej2-navigations/styles/fabric.css" rel="stylesheet">
<script src="https://cdn.syncfusion.com/ej2/25.1.35/dist/ej2.min.js" type="text/javascript"></script>
<script src="https://cdn.syncfusion.com/ej2/syncfusion-helper.js" type ="text/javascript"></script>
</head>
<body>
<div id="container">
<div id="element"></div>
</div>
<script>
var ele = document.getElementById('container');
if(ele) {
ele.style.visibility = "visible";
}
</script>
<script src="index.js" type="text/javascript"></script>
</body></html>Note: The flip is also applicable for group and BPMN shapes.
Customize the style of main node on multi-selection.
The style of the first node can be customized by using the className [e-diagram-first-selection-indicator].
Use the following CSS to customize the style of main node on multiple selection.
.e-diagram-first-selection-indicator{
stroke-width: 5px;
stroke: red;
stroke-dasharray: 1,1;
}Gradient
The gradient property of the node allows you to define and apply the gradient effect to that node.
The gradient stop property defines the color and a position, where the previous color transition ends and a new color transition starts.
The gradient stop’s opacity property defines the transparency level of the region.
There are two types of gradients as follows:
-
Linear gradient
-
Radial gradient
Linear gradient
-
LinearGradientdefines a smooth transition between a set of colors (so-called stops) on a line. -
A linear gradient’s x1, y1, x2, y2 properties are used to define the position (relative to the node) of the rectangular region that needs to be painted.
var linearGradient;
linearGradient = {
//Start point of linear gradient
x1: 0, y1: 0,
//End point of linear gradient
x2: 50, y2: 50,
//Sets an array of stop objects
stops: [{ color: 'white', offset: 0 },
{ color: '#6BA5D7', offset: 100 }],
type: 'Linear'
};
var radialGradient;
radialGradient = {
//Center point of outer circle
cx: 50, cy: 50,
//Center point of inner circle
fx: 25, fy: 25,
//Radius of a radial gradient
r: 50,
//Sets an array of stop objects
stops: [{ color: 'white', offset: 0 },
{ color: '#6BA5D7', offset: 100 }],
type: 'Radial'
};
var node = {
// Position of the node
offsetX: 250,
offsetY: 250,
// Size of the node
width: 100,
height: 100,
style: {gradient: linearGradient, strokeColor: 'white' }
// Text(label) added to the node
};
var node2 = {
// Position of the node
offsetX: 400,
offsetY: 250,
// Size of the node
width: 100,
height: 100,
style: {gradient: radialGradient, strokeColor: 'white' }
};
// initialize Diagram component
var diagram = new ej.diagrams.Diagram({
width: '100%', height: '600px', nodes: [node, node2]
}, '#element');<!DOCTYPE html><html lang="en"><head>
<title>EJ2 Diagram</title>
<meta charset="utf-8">
<meta name="viewport" content="width=device-width, initial-scale=1.0">
<meta name="description" content="Typescript UI Controls">
<meta name="author" content="Syncfusion">
<link href="index.css" rel="stylesheet">
<link href="https://cdn.syncfusion.com/ej2/25.1.35/ej2-base/styles/material.css" rel="stylesheet">
<link href="https://cdn.syncfusion.com/ej2/25.1.35/ej2-buttons/styles/material.css" rel="stylesheet">
<link href="https://cdn.syncfusion.com/ej2/25.1.35/ej2-popups/styles/material.css" rel="stylesheet">
<link href="https://cdn.syncfusion.com/ej2/25.1.35/ej2-splitbuttons/styles/material.css" rel="stylesheet">
<link href="https://cdn.syncfusion.com/ej2/25.1.35/ej2-diagrams/styles/material.css" rel="stylesheet">
<link href="https://cdn.syncfusion.com/ej2/25.1.35/ej2-navigations/styles/fabric.css" rel="stylesheet">
<script src="https://cdn.syncfusion.com/ej2/25.1.35/dist/ej2.min.js" type="text/javascript"></script>
<script src="https://cdn.syncfusion.com/ej2/syncfusion-helper.js" type ="text/javascript"></script>
</head>
<body>
<div id="container">
<div id="element"></div>
</div>
<script>
var ele = document.getElementById('container');
if(ele) {
ele.style.visibility = "visible";
}
</script>
<script src="index.js" type="text/javascript"></script>
</body></html>Radial gradient
-
RadialGradientdefines a smooth transition between stops on a circle. -
A radial gradient’s cx, cy, fx, fy properties are used to define the position (relative to the node) of the outermost or the innermost circle of the radial gradient.
var linearGradient;
linearGradient = {
//Start point of linear gradient
x1: 0, y1: 0,
//End point of linear gradient
x2: 50, y2: 50,
//Sets an array of stop objects
stops: [{ color: 'white', offset: 0 },
{ color: '#6BA5D7', offset: 100 }],
type: 'Linear'
};
var radialGradient;
radialGradient = {
//Center point of outer circle
cx: 50, cy: 50,
//Center point of inner circle
fx: 25, fy: 25,
//Radius of a radial gradient
r: 50,
//Sets an array of stop objects
stops: [{ color: 'white', offset: 0 },
{ color: '#6BA5D7', offset: 100 }],
type: 'Radial'
};
var node = {
// Position of the node
offsetX: 250,
offsetY: 250,
// Size of the node
width: 100,
height: 100,
style: {gradient: linearGradient, strokeColor: 'white' }
// Text(label) added to the node
};
var node2 = {
// Position of the node
offsetX: 400,
offsetY: 250,
// Size of the node
width: 100,
height: 100,
style: {gradient: radialGradient, strokeColor: 'white' }
};
// initialize Diagram component
var diagram = new ej.diagrams.Diagram({
width: '100%', height: '600px', nodes: [node, node2]
}, '#element');<!DOCTYPE html><html lang="en"><head>
<title>EJ2 Diagram</title>
<meta charset="utf-8">
<meta name="viewport" content="width=device-width, initial-scale=1.0">
<meta name="description" content="Typescript UI Controls">
<meta name="author" content="Syncfusion">
<link href="index.css" rel="stylesheet">
<link href="https://cdn.syncfusion.com/ej2/25.1.35/ej2-base/styles/material.css" rel="stylesheet">
<link href="https://cdn.syncfusion.com/ej2/25.1.35/ej2-buttons/styles/material.css" rel="stylesheet">
<link href="https://cdn.syncfusion.com/ej2/25.1.35/ej2-popups/styles/material.css" rel="stylesheet">
<link href="https://cdn.syncfusion.com/ej2/25.1.35/ej2-splitbuttons/styles/material.css" rel="stylesheet">
<link href="https://cdn.syncfusion.com/ej2/25.1.35/ej2-diagrams/styles/material.css" rel="stylesheet">
<link href="https://cdn.syncfusion.com/ej2/25.1.35/ej2-navigations/styles/fabric.css" rel="stylesheet">
<script src="https://cdn.syncfusion.com/ej2/25.1.35/dist/ej2.min.js" type="text/javascript"></script>
<script src="https://cdn.syncfusion.com/ej2/syncfusion-helper.js" type ="text/javascript"></script>
</head>
<body>
<div id="container">
<div id="element"></div>
</div>
<script>
var ele = document.getElementById('container');
if(ele) {
ele.style.visibility = "visible";
}
</script>
<script src="index.js" type="text/javascript"></script>
</body></html>Shadow
Diagram provides support to add shadow effect to a node that is disabled, by default. It can be enabled with the constraints property of the node. The following code illustrates how to drop shadow.
var node = {
// Position of the node
offsetX: 250,
offsetY: 250,
// Size of the node
width: 100,
height: 100,
style: { fill: '#6BA5D7', strokeColor: 'white' },
constraints: ej.diagrams.NodeConstraints.Default | ej.diagrams.NodeConstraints.Shadow,
// Text(label) added to the node
};
// initialize Diagram component
var diagram = new ej.diagrams.Diagram({
width: '100%', height: '600px', nodes: [node]
}, '#element');<!DOCTYPE html><html lang="en"><head>
<title>EJ2 Diagram</title>
<meta charset="utf-8">
<meta name="viewport" content="width=device-width, initial-scale=1.0">
<meta name="description" content="Typescript UI Controls">
<meta name="author" content="Syncfusion">
<link href="index.css" rel="stylesheet">
<link href="https://cdn.syncfusion.com/ej2/25.1.35/ej2-base/styles/material.css" rel="stylesheet">
<link href="https://cdn.syncfusion.com/ej2/25.1.35/ej2-buttons/styles/material.css" rel="stylesheet">
<link href="https://cdn.syncfusion.com/ej2/25.1.35/ej2-popups/styles/material.css" rel="stylesheet">
<link href="https://cdn.syncfusion.com/ej2/25.1.35/ej2-splitbuttons/styles/material.css" rel="stylesheet">
<link href="https://cdn.syncfusion.com/ej2/25.1.35/ej2-diagrams/styles/material.css" rel="stylesheet">
<link href="https://cdn.syncfusion.com/ej2/25.1.35/ej2-navigations/styles/fabric.css" rel="stylesheet">
<script src="https://cdn.syncfusion.com/ej2/25.1.35/dist/ej2.min.js" type="text/javascript"></script>
<script src="https://cdn.syncfusion.com/ej2/syncfusion-helper.js" type ="text/javascript"></script>
</head>
<body>
<div id="container">
<div id="element"></div>
</div>
<script>
var ele = document.getElementById('container');
if(ele) {
ele.style.visibility = "visible";
}
</script>
<script src="index.js" type="text/javascript"></script>
</body></html>Customizing shadow
The angle, distance, and opacity of the shadow can be customized with the shadow property of the node. The following code
example illustrates how to customize shadow.
var node = {
// Position of the node
offsetX: 250,
offsetY: 250,
// Size of the node
width: 100,
height: 100,
style: { fill: '#6BA5D7', strokeColor: 'white' },
constraints: ej.diagrams.NodeConstraints.Default | ej.diagrams.NodeConstraints.Shadow,
shadow: {angle: 50, opacity: 0.8, distance: 9}
};
// initialize Diagram component
var diagram = new ej.diagrams.Diagram({
width: '100%', height: '600px', nodes: [node]
}, '#element');<!DOCTYPE html><html lang="en"><head>
<title>EJ2 Diagram</title>
<meta charset="utf-8">
<meta name="viewport" content="width=device-width, initial-scale=1.0">
<meta name="description" content="Typescript UI Controls">
<meta name="author" content="Syncfusion">
<link href="index.css" rel="stylesheet">
<link href="https://cdn.syncfusion.com/ej2/25.1.35/ej2-base/styles/material.css" rel="stylesheet">
<link href="https://cdn.syncfusion.com/ej2/25.1.35/ej2-buttons/styles/material.css" rel="stylesheet">
<link href="https://cdn.syncfusion.com/ej2/25.1.35/ej2-popups/styles/material.css" rel="stylesheet">
<link href="https://cdn.syncfusion.com/ej2/25.1.35/ej2-splitbuttons/styles/material.css" rel="stylesheet">
<link href="https://cdn.syncfusion.com/ej2/25.1.35/ej2-diagrams/styles/material.css" rel="stylesheet">
<link href="https://cdn.syncfusion.com/ej2/25.1.35/ej2-navigations/styles/fabric.css" rel="stylesheet">
<script src="https://cdn.syncfusion.com/ej2/25.1.35/dist/ej2.min.js" type="text/javascript"></script>
<script src="https://cdn.syncfusion.com/ej2/syncfusion-helper.js" type ="text/javascript"></script>
</head>
<body>
<div id="container">
<div id="element"></div>
</div>
<script>
var ele = document.getElementById('container');
if(ele) {
ele.style.visibility = "visible";
}
</script>
<script src="index.js" type="text/javascript"></script>
</body></html>Icon
Diagram provides support to describe the state of the node. i.e., the node is expanded or collapsed state.
Note: Icon can be created only when the node has outEdges.
-
To explore the properties of expand and collapse icon, refer to
expandIconandcollapseIcon. -
The expandIcon’s and collapseIcon’s shape properties allow to define the shape of the icon.
The following code example illustrates how to create an icon of various shapes.
var nodes = [
{
id: 'Start', width: 140, height: 50, offsetX: 300, offsetY: 50,
annotations: [{
content: 'Node1'
}],
style: { fill: '#6BA5D7', strokeColor: 'white' },
expandIcon: {shape: 'ArrowDown', width: 10, height: 10},
collapseIcon: {shape: 'ArrowUp', width: 10, height: 10}
},
{
id: 'Init', width: 140, height: 50, offsetX: 300, offsetY: 140,
style: { fill: '#6BA5D7', strokeColor: 'white' },
annotations: [{
content: 'Node2'
}],
}
];
var connectors = [{
// Unique name for the connector
id: "connector1",
// Source and Target node's name to which connector needs to be connected.
sourceID: "Start",
targetID: "Init",
type: 'Orthogonal'
}];
// initialize Diagram component
var diagram = new ej.diagrams.Diagram({
width: '100%', height: '600px', nodes: nodes, connectors: connectors
}, '#element');<!DOCTYPE html><html lang="en"><head>
<title>EJ2 Diagram</title>
<meta charset="utf-8">
<meta name="viewport" content="width=device-width, initial-scale=1.0">
<meta name="description" content="Typescript UI Controls">
<meta name="author" content="Syncfusion">
<link href="index.css" rel="stylesheet">
<link href="https://cdn.syncfusion.com/ej2/25.1.35/ej2-base/styles/material.css" rel="stylesheet">
<link href="https://cdn.syncfusion.com/ej2/25.1.35/ej2-buttons/styles/material.css" rel="stylesheet">
<link href="https://cdn.syncfusion.com/ej2/25.1.35/ej2-popups/styles/material.css" rel="stylesheet">
<link href="https://cdn.syncfusion.com/ej2/25.1.35/ej2-splitbuttons/styles/material.css" rel="stylesheet">
<link href="https://cdn.syncfusion.com/ej2/25.1.35/ej2-diagrams/styles/material.css" rel="stylesheet">
<link href="https://cdn.syncfusion.com/ej2/25.1.35/ej2-navigations/styles/fabric.css" rel="stylesheet">
<script src="https://cdn.syncfusion.com/ej2/25.1.35/dist/ej2.min.js" type="text/javascript"></script>
<script src="https://cdn.syncfusion.com/ej2/syncfusion-helper.js" type ="text/javascript"></script>
</head>
<body>
<div id="container">
<div id="element"></div>
</div>
<script>
var ele = document.getElementById('container');
if(ele) {
ele.style.visibility = "visible";
}
</script>
<script src="index.js" type="text/javascript"></script>
</body></html>Customizing expand icon
-
Set the borderColor, borderWidth, and background color for an expandIcon using borderColor, borderWidth, and fill properties.
-
Set a size for an expandIcon by using width and height properties.
-
The expand icon can be aligned relative to the node boundaries. It has margin, offset, horizontalAlignment, and verticalAlignment settings. It is quite tricky, when all four alignments are used together but gives you more control over alignment.
-
The
iconColorproperty can be used to set the strokeColor of the Icon.
Customizing collapse icon
-
Set the
borderColor,borderWidth, background color for an collapseIcon using borderColor, borderWidth, andfillproperties. -
Set a size for collapseIcon by using
widthandheightproperties. -
Like expand icon, collapse icon also can be aligned relative to the node boundaries. It has margin, offset, horizontalAlignment, and verticalAlignment settings. It is quite tricky, when all four alignments are used together but gives you more control over alignment.
-
The
iconColorproperty can be used to set the strokeColor of the Icon.
Interaction
Diagram provides support to drag, resize, or rotate the node interactively. For more information about editing a node at runtime, refer to Edit Nodes.
Constraints
The constraints property of the node allows you to enable/disable certain features. For more information about node constraints, refer to Node Constraints.
Custom properties
The addInfo property of the node allows to maintain additional information to the node.
Stack order
The nodes z-order property specifies the stack order of the node. A node with greater stack order is always in front of a node with a lower stack order.
Data flow
Node has the InEdges and OutEdges read-only property. In this property, you can find what are all the connectors that are connected to the node, and then you can find these connectors by using the getObject method in the diagram.
var node = {
id: 'node1',
// Position of the node
offsetX: 450,
offsetY: 100,
// Size of the node
width: 80,
height: 50,
style: { fill: '#6BA5D7', strokeColor: 'white' },
};
var node2 = {
id: 'node2',
// Position of the node
offsetX: 350,
offsetY: 200,
// Size of the node
width: 80,
height: 50,
style: { fill: '#6BA5D7', strokeColor: 'white' },
};
var node3 = {
id: 'node3',
// Position of the node
offsetX: 450,
offsetY: 200,
// Size of the node
width: 80,
height: 50,
style: { fill: '#6BA5D7', strokeColor: 'white' },
};
var node4 = {
id: 'node4',
// Position of the node
offsetX: 550,
offsetY: 200,
// Size of the node
width: 80,
height: 50,
style: { fill: '#6BA5D7', strokeColor: 'white' },
};
var connector = {
id: 'connector1', sourceID: 'node1', targetID: 'node2', type: 'Orthogonal'
};
var connector2 = {
id: 'connector2', sourceID: 'node1', targetID: 'node3', type: 'Orthogonal'
};
var connector3 = {
id: 'connector3', sourceID: 'node1', targetID: 'node4', type: 'Orthogonal'
};
var diagram = new ej.diagrams.Diagram({
width: '100%', height: 600, nodes: [node, node2, node3, node4],
connectors: [connector, connector2, connector3]
}, '#element');
diagram.getObject('connector1');