Download and Installation
30 May 20252 minutes to read
Syncfusion® publishes the Visual Studio extension at the Visual Studio Marketplace link provided below. You can either install it directly from Visual Studio or download and install it from the Visual Studio marketplace.
Prerequisites
The following software prerequisites must be installed to install the Syncfusion® ASP.NET MVC extension, as well as to create, add snippets, convert, and upgrade Syncfusion® ASP.NET MVC applications.
Install through the Visual Studio Manage Extensions
The steps below assist you to how to install the Syncfusion ASP.NET MVC extensions from Visual Studio Manage Extensions.
-
Open the Visual Studio.
-
Navigate to Extension ->Manage Extensions and open the Manage Extensions.
NOTE
In Visual Studio 2017 or lower, go to Tools -> Extensions and Updates.
-
On the left, click the Online tab and type “Syncfusion EJ2 MVC” in the search box.
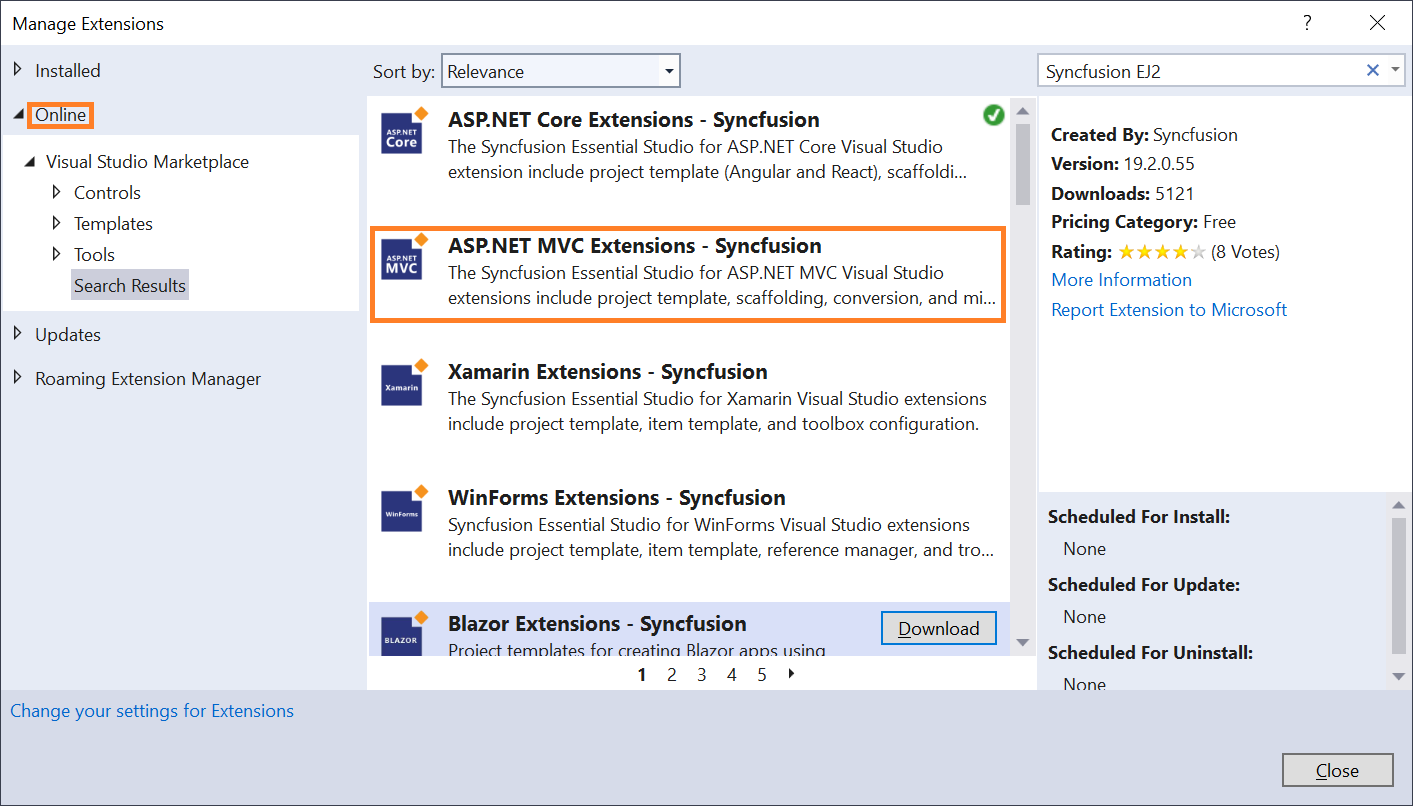
-
Click the Download button in the “ASP.NET MVC Extension - Syncfusion”.
-
Close all Visual Studio instances after downloading the extensions to begin the installation process. You will see the following VSIX installation prompt.
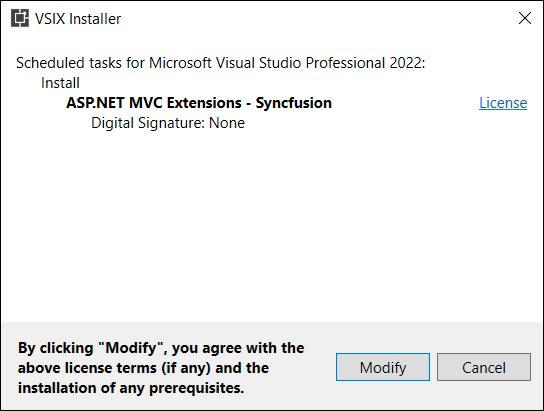
-
Click the Modify button.
-
After the installation is complete, open Visual Studio.
-
Now, under the menu Extensions, you can use the Syncfusion® extensions from the Visual Studio.
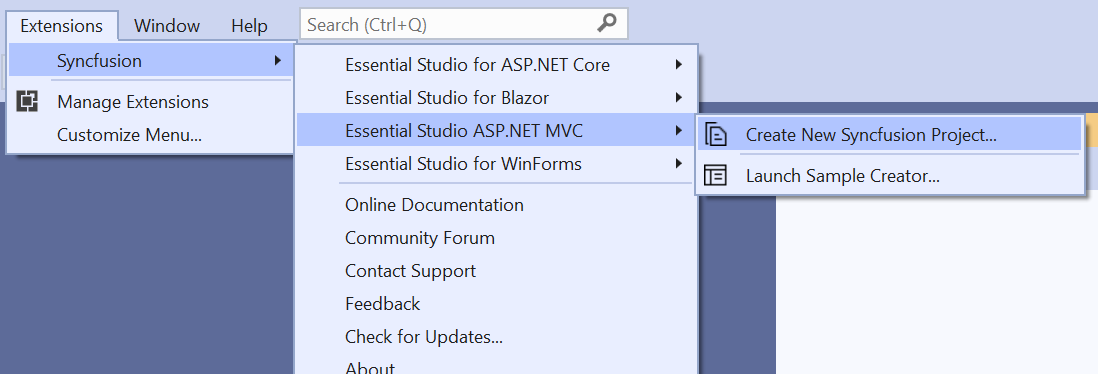
NOTE
In Visual Studio 2017 or lower, you can see the Syncfusion menu directly in the Visual Studio menu.
Install from the Visual Studio Marketplace
The steps below illustrate how to download and install the Syncfusion ASP.NET MVC extension from the Visual Studio Marketplace.
-
Download the Syncfusion ASP.NET MVC Extensions from the below Visual Studio Marketplace.
-
Close all Visual Studio instances running, if any.
-
Double-click to install the downloaded VSIX file. You will see the VSIX installation prompts with the corresponding installed Visual Studio version checkbox to select the Visual Studio to install the extension.
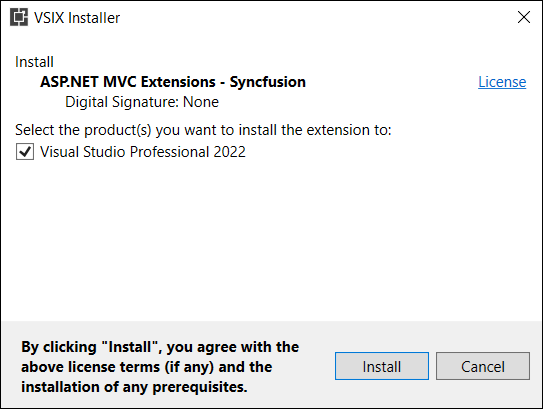
-
Click the Modify button.
-
After the installation is complete, open Visual Studio 2019. You can now use Syncfusion® extensions from the Visual Studio under the Extensions menu.
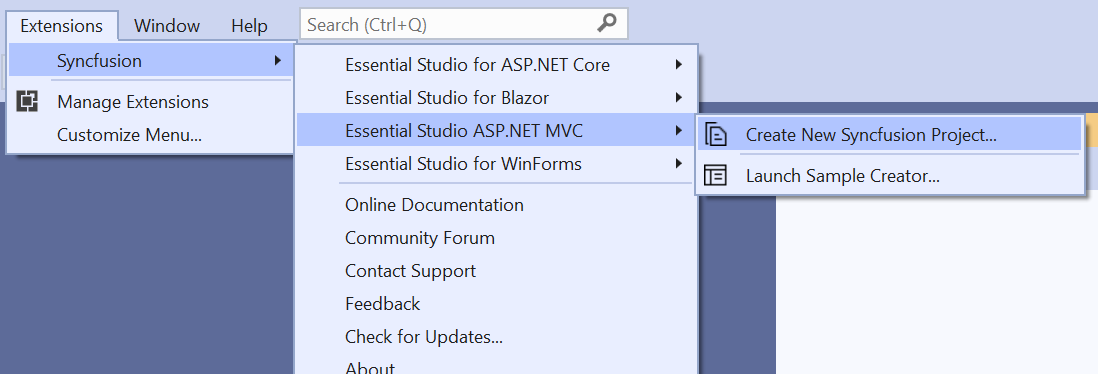
NOTE
In Visual Studio 2017 or lower, you can see the Syncfusion menu directly in the Visual Studio menu.