Create Sample in ASP.NET MVC Application
30 May 20253 minutes to read
The Syncfusion® Sample Creator is a tool that lets you make Syncfusion® ASP.NET MVC (Essential JS 2) projects with sample code for required Syncfusion® component features and Syncfusion® control configuration.
NOTE
The Syncfusion® ASP.NET MVC (Essential JS 2) Sample Creator utility is available from v16.3.0.17.
Use the following steps to create the Syncfusion® ASP.NET MVC (Essential JS 2) Application through the Sample Creator utility:
-
Follow one of the options below to launch the ASP.NET MVC (Essential JS 2) Sample Creator application:
Option 1: Click Extensions->Syncfusion Menu and choose Essential Studio® for ASP.NET MVC (EJ2) > Launch Sample Creator… in Visual Studio.
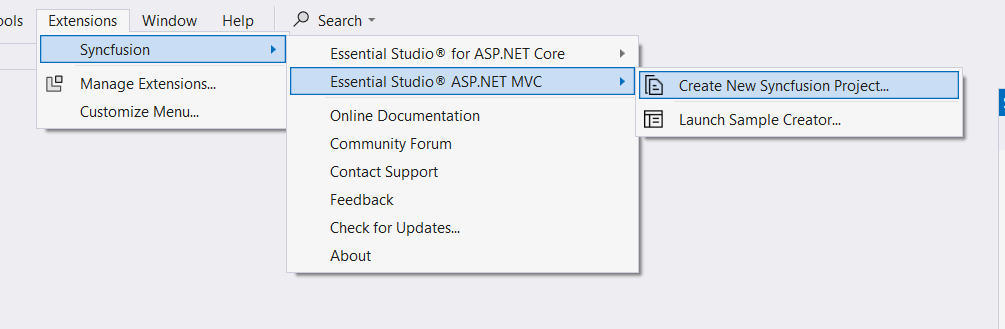
NOTE
In Visual Studio 2017 or lower, Click Syncfusion Menu and choose Essential Studio® for ASP.NET MVC (EJ2) > Launch Sample Creator… in Visual Studio.

Option 2:
Launch the Syncfusion® ASP.NET MVC Control Panel. Select the Sample Creator button to launch the ASP.NET MVC Sample Creator application. Refer to the following screenshot for more information.
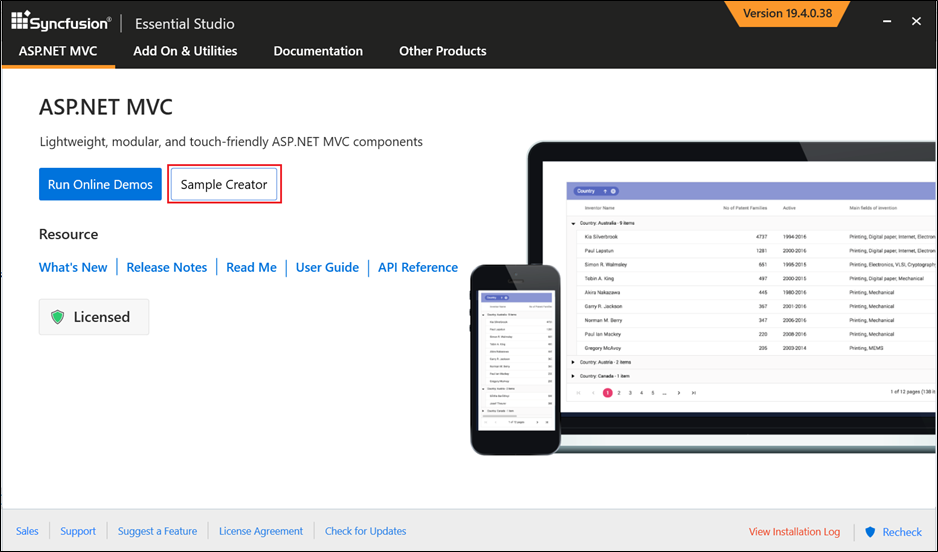
-
Syncfusion® controls and features are listed in the ASP.NET MVC Sample Creator.
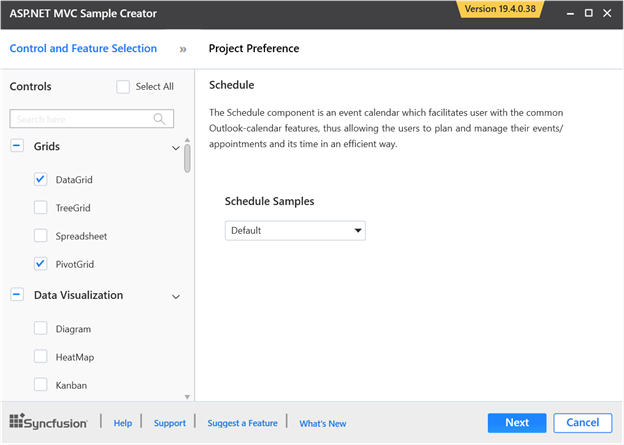
Controls Selection: Choose the required controls. The controls are grouped with Syncfusion® products.
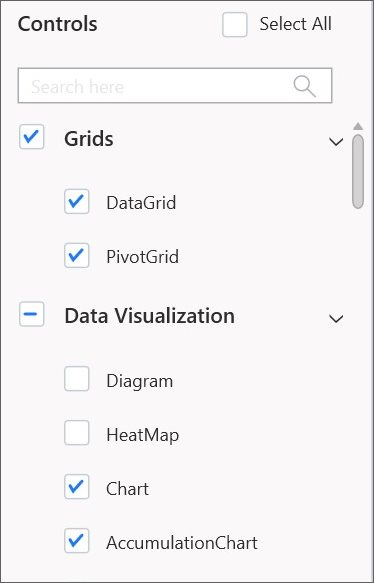
Feature Selection: Based on the controls, the feature is enabled to choose the features of the corresponding controls.
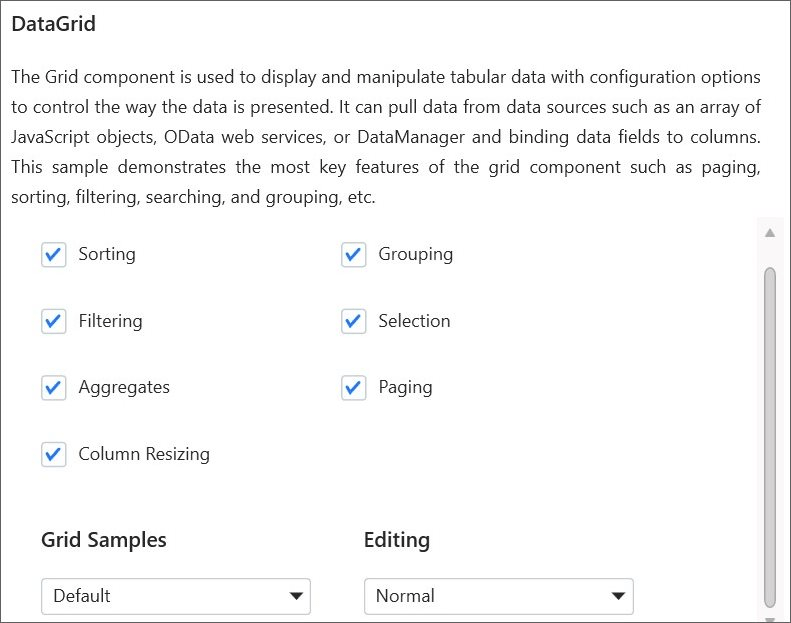
Project Configuration
-
You can configure the project with the following details:
-
MVC Version: Choose the required MVC Version.
-
VS Version: Choose the Visual Studio version and Framework.
-
View Engine: By default, Syncfusion® supports only Razor view engine for ASP.NET MVC projects.
-
Assets From: Choose the Syncfusion® Essential JS 2 assets to ASP.NET MVC Project, either NuGet, CDN or Installed Location.
NOTE
Installed location option will be available only when the Syncfusion® Essential JavaScript 2 setup has been installed.
-
Name: Name your Syncfusion® ASP.NET MVC Application.
-
Location: Choose the target location of your project.
-
Theme Selection: Choose the required theme. This section shows the controls preview before creating the Syncfusion® project.
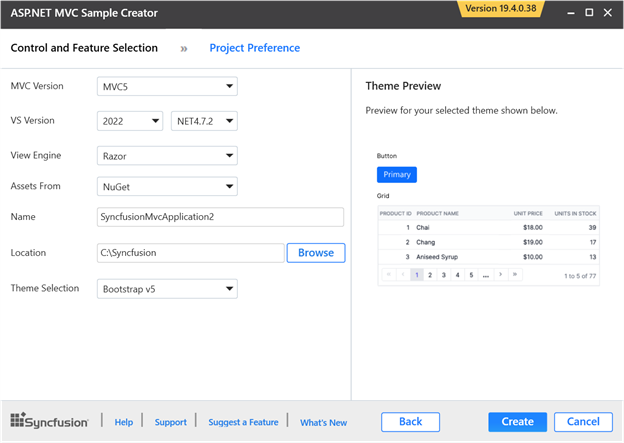
-
-
Click the Create button. After creating the project, open the project by clicking Yes. If you click No, the corresponding location of the project will be opened. Refer to the following screenshot for more information.
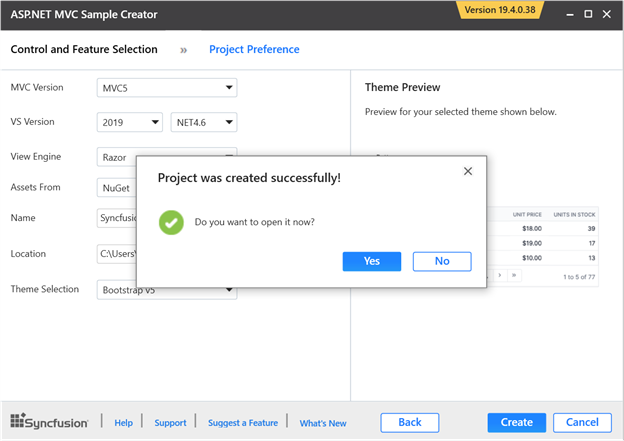
-
The new Syncfusion® ASP.NET MVC sample is created. Required controller and view files for selected controls, selected styles, scripts, and corresponding Syncfusion® NuGet packages are added in the created sample.