Notes in Spreadsheet control
3 Jan 202518 minutes to read
The Notes feature is used to insert comments, provide feedback, suggest changes, or leave remarks on specific cells while reviewing documents in the Spreadsheet. You can enable or disable the notes functionality using the enableNotes property, which defaults to true.
When opening the Excel document with notes in the Spreadsheet, they will be displayed in the control. The cells containing notes will be indicated with a red colored triangle at the top-right corner. Hovering the mouse over these cells will display the content of the notes.
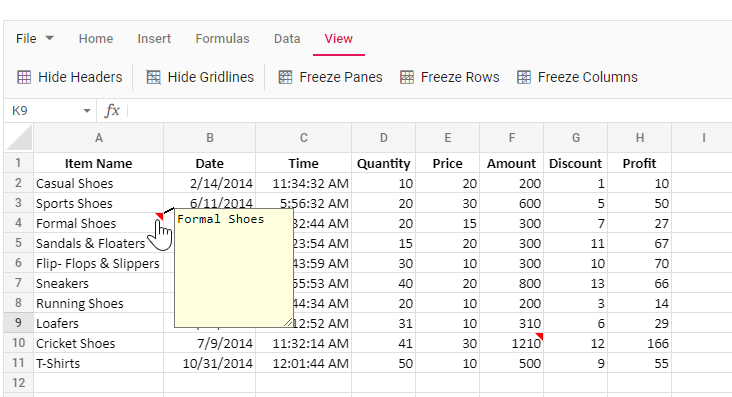
In the below example, you can add, edit, save, and delete notes.
@Html.EJS().Spreadsheet("spreadsheet").OpenUrl("Home/Open").AllowOpen(true).SaveUrl("Home/Save").AllowSave(true).Created("created").Sheets(sheet =>
{
sheet.Name("Price Details").Ranges(ranges =>
{
ranges.DataSource((IEnumerable<object>)ViewBag.DefaultData).Add();
}).Add();
}).Render()
<script>
function created() {
this.cellFormat({ fontWeight: 'bold', textAlign: 'center' }, 'A1:H1');
this.cellFormat({ verticalAlign: 'middle' }, 'A1:H1');
}
</script>public ActionResult Open(OpenRequest openRequest)
{
return Content(Workbook.Open(openRequest));
}
public void Save(SaveSettings saveSettings)
{
Workbook.Save(saveSettings);
}
public ActionResult Index()
{
List<object> data = new List<object>()
{
new { ItemName= "Casual Shoes", Date= "02/14/2014", Time= "11:34:32 AM", Quantity= "10", Price= "20", Amount= "200", Discount= "1", Profit= "10" },
new { ItemName= "Sports Shoes", Date= "06/11/2014", Time= "05:56:32 AM", Quantity= "20", Price= "30", Amount= "600", Discount= "5", Profit= "50" },
new { ItemName= "Formal Shoes", Date= "07/27/2014", Time= "03:32:44 AM", Quantity= "20", Price= "15", Amount= "300", Discount= "7", Profit= "27" },
new { ItemName= "Sandals & Floaters", Date= "11/21/2014", Time= "06:23:54 AM", Quantity= "15", Price= "20", Amount= "300", Discount= "11", Profit= "67" },
new { ItemName= "Flip- Flops & Slippers", Date= "06/23/2014", Time= "12:43:59 AM", Quantity= "30", Price= "10", Amount= "300", Discount= "10", Profit= "70" },
new { ItemName= "Sneakers", Date= "07/22/2014", Time= "10:55:53 AM", Quantity= "40", Price= "20", Amount= "800", Discount= "13", Profit= "66" },
new { ItemName= "Running Shoes", Date= "02/04/2014", Time= "03:44:34 AM", Quantity= "20", Price= "10", Amount= "200", Discount= "3", Profit= "14" },
new { ItemName= "Loafers", Date= "11/30/2014", Time= "03:12:52 AM", Quantity= "31", Price= "10", Amount= "310", Discount= "6", Profit= "29" },
new { ItemName= "Cricket Shoes", Date= "07/09/2014", Time= "11:32:14 AM", Quantity= "41", Price= "30", Amount= "1210", Discount= "12", Profit= "166" },
new { ItemName= "T-Shirts", Date= "10/31/2014", Time= "12:01:44 AM", Quantity= "50", Price= "10", Amount= "500", Discount= "9", Profit= "55" }
};
ViewBag.DefaultData = data;
return View();
}Adding a note
In the active worksheet, you can add a note in the following ways:
- To add a note, right-click the cell to open the context menu and choose the “Add Note” option from the context menu. This will open a dialog box to add the content as a note.
- You can also use the
Shift+F2keyboard shortcut to add a note to the desired cell. A dialog box will be opened to add the content as a note. - After entering the content in the dialog box, you can either click on other cells or press the
Escbutton on the keyboard to automatically save the note in the cell and close the dialog box.
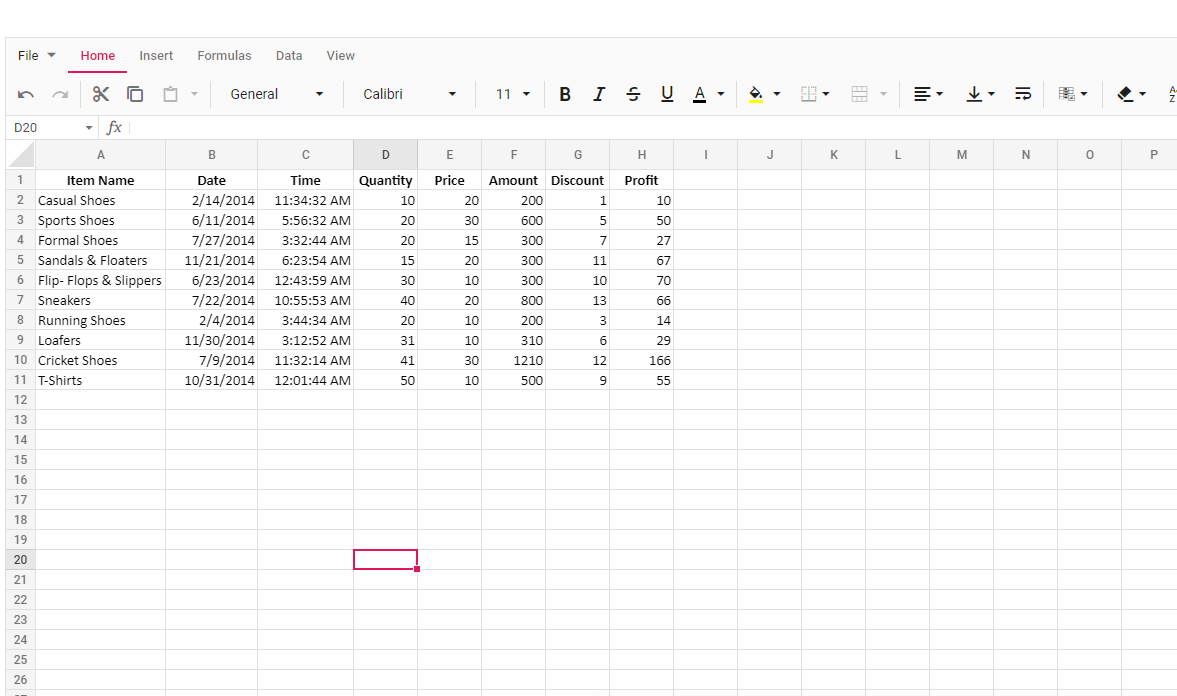
Editing a note
In the active worksheet, you can modify the content of existing notes in the document.
- To edit a note, right-click on the desired cell containing the note, which will open the context menu.
- Select the “Edit Note” option from the context menu.
- You can also use the
Shift+F2keyboard shortcut to edit the note of the desired cell. A dialog box will be opened to edit the note. - After editing the content in the dialog box, you can either click on other cells or press the
Escbutton on the keyboard to automatically save the note in the cell and close the dialog box.
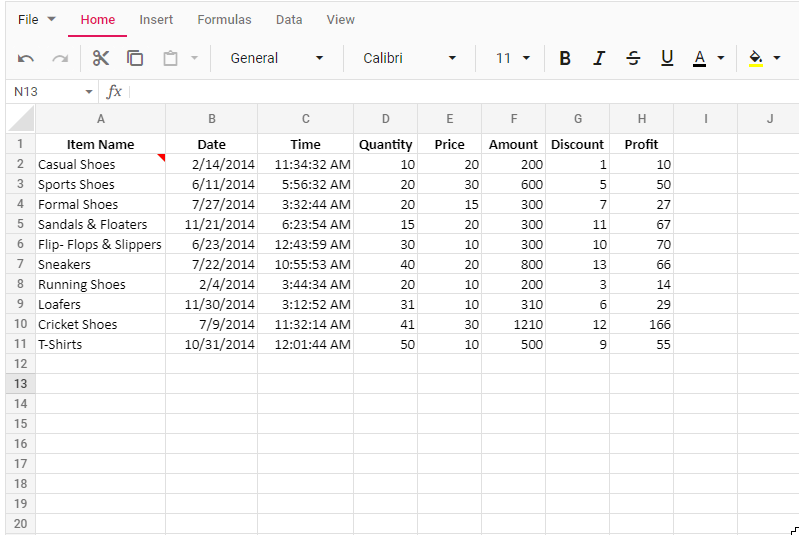
Deleting a note
In the active worksheet, right-click on the desired cell containing the note that you want to remove, which opens the context menu. In the context menu, select the “Delete Note” option to delete the note.
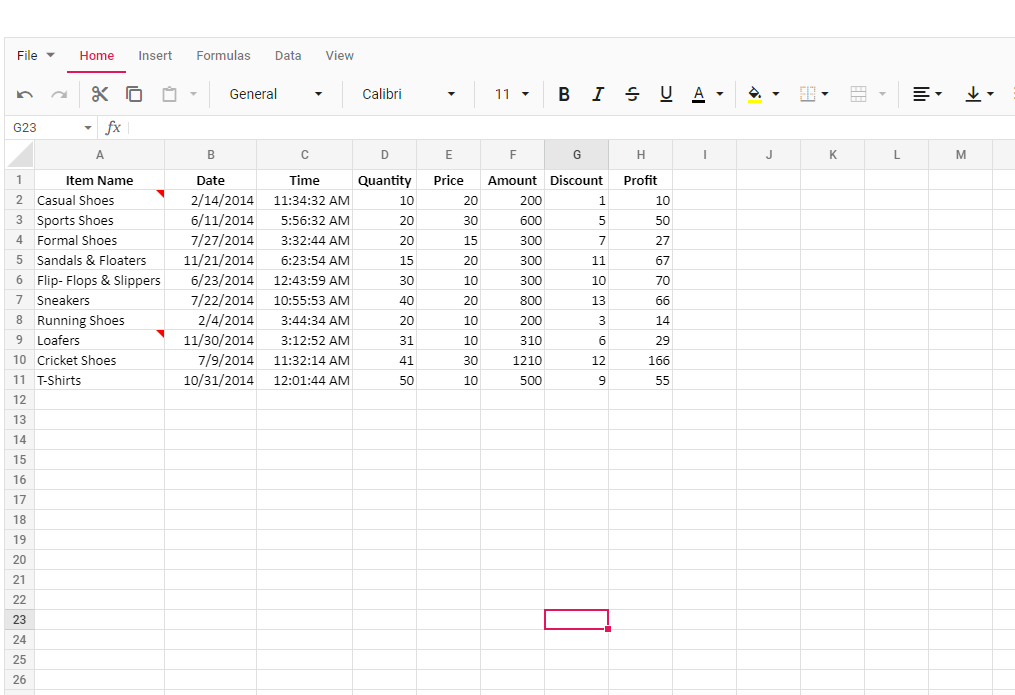
Saving the document with notes
The Spreadsheet data, including notes, can be saved and exported as an Excel document by selecting File > Save As in the ribbon menu. Exporting worksheets with notes is supported in Excel file formats such as MS Excel (.xlsx) and MS Excel 97-2003 (.xls).
When exporting the Spreadsheet to file formats such as Comma Separated Values (.csv), Excel Macro-Enabled Workbook (.xlsm), Excel Binary Workbook (.xlsb), and PDF Document (.pdf), the notes will not be available.
Disabling notes
To disable the note functionality, you need to set the enableNotes property to false. After disabling, the notes in the document will not be shown when opened in the Spreadsheet. The “Add Note” option will not be shown in the context menu. The keyboard shortcuts for the note functionality will not work.
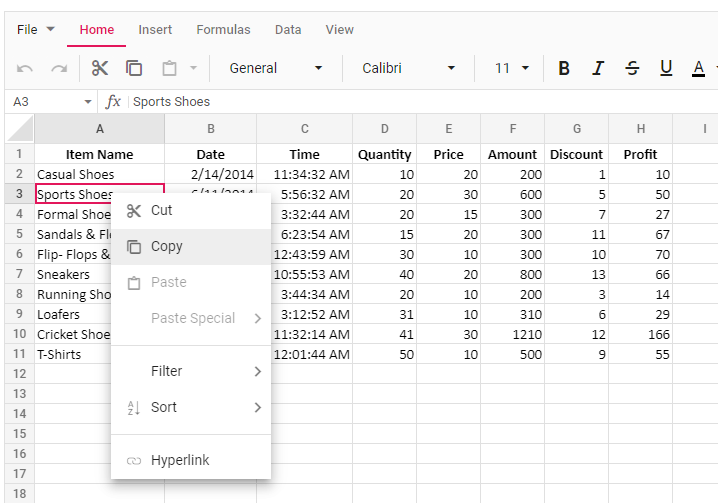
In the below example, the note functionality is disabled in the Spreadsheet.
@Html.EJS().Spreadsheet("spreadsheet").OpenUrl("Home/Open").AllowOpen(true).SaveUrl("Home/Save").AllowSave(true).EnableNotes(false).Created("created").Sheets(sheet =>
{
sheet.Name("Price Details").Ranges(ranges =>
{
ranges.DataSource((IEnumerable<object>)ViewBag.DefaultData).Add();
}).Add();
}).Render()
<script>
function created() {
this.cellFormat({ fontWeight: 'bold', textAlign: 'center' }, 'A1:H1');
this.cellFormat({ verticalAlign: 'middle' }, 'A1:H1');
}
</script>public ActionResult Open(OpenRequest openRequest)
{
return Content(Workbook.Open(openRequest));
}
public void Save(SaveSettings saveSettings)
{
Workbook.Save(saveSettings);
}
public ActionResult Index()
{
List<object> data = new List<object>()
{
new { ItemName= "Casual Shoes", Date= "02/14/2014", Time= "11:34:32 AM", Quantity= "10", Price= "20", Amount= "200", Discount= "1", Profit= "10" },
new { ItemName= "Sports Shoes", Date= "06/11/2014", Time= "05:56:32 AM", Quantity= "20", Price= "30", Amount= "600", Discount= "5", Profit= "50" },
new { ItemName= "Formal Shoes", Date= "07/27/2014", Time= "03:32:44 AM", Quantity= "20", Price= "15", Amount= "300", Discount= "7", Profit= "27" },
new { ItemName= "Sandals & Floaters", Date= "11/21/2014", Time= "06:23:54 AM", Quantity= "15", Price= "20", Amount= "300", Discount= "11", Profit= "67" },
new { ItemName= "Flip- Flops & Slippers", Date= "06/23/2014", Time= "12:43:59 AM", Quantity= "30", Price= "10", Amount= "300", Discount= "10", Profit= "70" },
new { ItemName= "Sneakers", Date= "07/22/2014", Time= "10:55:53 AM", Quantity= "40", Price= "20", Amount= "800", Discount= "13", Profit= "66" },
new { ItemName= "Running Shoes", Date= "02/04/2014", Time= "03:44:34 AM", Quantity= "20", Price= "10", Amount= "200", Discount= "3", Profit= "14" },
new { ItemName= "Loafers", Date= "11/30/2014", Time= "03:12:52 AM", Quantity= "31", Price= "10", Amount= "310", Discount= "6", Profit= "29" },
new { ItemName= "Cricket Shoes", Date= "07/09/2014", Time= "11:32:14 AM", Quantity= "41", Price= "30", Amount= "1210", Discount= "12", Profit= "166" },
new { ItemName= "T-Shirts", Date= "10/31/2014", Time= "12:01:44 AM", Quantity= "50", Price= "10", Amount= "500", Discount= "9", Profit= "55" }
};
ViewBag.DefaultData = data;
return View();
}Integrating notes during initial loading and using cell data binding
The notes can be added initially when the Spreadsheet loads using cell data binding. You need to use the notes property in the cell settings to add notes to the Spreadsheet.
@Html.EJS().Spreadsheet("spreadsheet").OpenUrl("Home/Open").AllowOpen(true).SaveUrl("Home/Save").AllowSave(true).Created("created").Sheets(sheet =>
{
sheet.Name("Price Details").Ranges(ranges =>
{
ranges.DataSource((IEnumerable<object>)ViewBag.DefaultData).Add();
}).Rows(row =>
{
row.Index(2).Cells(cell =>
{
cell.Index(0).Notes("These shoes have the highest sales in terms of quantity this month.").Add();
}).Add();
row.Index(5).Cells(cell =>
{
cell.Index(0).Notes("These shoes have been the most profitable this month.").Add();
}).Add();
}).Columns(column =>
{
column.Width(130).Add();
column.Width(100).Add();
column.Width(100).Add();
}).Add();
}).Render()
<script>
function created() {
this.cellFormat({ fontWeight: 'bold', textAlign: 'center' }, 'A1:H1');
this.cellFormat({ verticalAlign: 'middle' }, 'A1:H1');
}
</script>public ActionResult Open(OpenRequest openRequest)
{
return Content(Workbook.Open(openRequest));
}
public void Save(SaveSettings saveSettings)
{
Workbook.Save(saveSettings);
}
public IActionResult Index()
{
List<object> data = new List<object>()
{
new { ItemName= "Casual Shoes", Date= "02/14/2014", Time= "11:34:32 AM", Quantity= "10", Price= "20", Amount= "200", Discount= "1", Profit= "10" },
new { ItemName= "Sports Shoes", Date= "06/11/2014", Time= "05:56:32 AM", Quantity= "20", Price= "30", Amount= "600", Discount= "5", Profit= "50" },
new { ItemName= "Formal Shoes", Date= "07/27/2014", Time= "03:32:44 AM", Quantity= "20", Price= "15", Amount= "300", Discount= "7", Profit= "27" },
new { ItemName= "Sandals & Floaters", Date= "11/21/2014", Time= "06:23:54 AM", Quantity= "15", Price= "20", Amount= "300", Discount= "11", Profit= "67" },
new { ItemName= "Flip- Flops & Slippers", Date= "06/23/2014", Time= "12:43:59 AM", Quantity= "30", Price= "10", Amount= "300", Discount= "10", Profit= "70" },
new { ItemName= "Sneakers", Date= "07/22/2014", Time= "10:55:53 AM", Quantity= "40", Price= "20", Amount= "800", Discount= "13", Profit= "66" },
new { ItemName= "Running Shoes", Date= "02/04/2014", Time= "03:44:34 AM", Quantity= "20", Price= "10", Amount= "200", Discount= "3", Profit= "14" },
new { ItemName= "Loafers", Date= "11/30/2014", Time= "03:12:52 AM", Quantity= "31", Price= "10", Amount= "310", Discount= "6", Profit= "29" },
new { ItemName= "Cricket Shoes", Date= "07/09/2014", Time= "11:32:14 AM", Quantity= "41", Price= "30", Amount= "1210", Discount= "12", Profit= "166" },
new { ItemName= "T-Shirts", Date= "10/31/2014", Time= "12:01:44 AM", Quantity= "50", Price= "10", Amount= "500", Discount= "9", Profit= "55" }
};
ViewBag.DefaultData = data;
return View();
}Limitations
- When importing the document with notes, the formatting of the content in the notes will not be available. Similarly, while adding notes, we cannot apply formatting to them.
- The style and appearance of the dialog box for the notes, including size, color, border, and other elements, cannot be directly changed.
- Exporting the workbook along with notes is not supported in file formats such as Comma Separated Values (.csv), Excel Macro-Enabled Workbook (.xlsm), Excel Binary Workbook (.xlsb), and PDF Document (.pdf).
- Notes added outside the used ranges of the worksheet will not be included in the exported document.