Contact Support
ASP.NET MVC Scaffolding
6 Dec 20242 minutes to read
Syncfusion® includes an extension for Visual Studio with UI Scaffolding options for the ASP.NET MVC Scheduler to quickly add its code and interact with data models. This allows you to easily create the appropriate Views and Controller action methods with respective ASP.NET MVC Scheduler code.
NOTE
The Syncfusion® ASP.NET MVC UI Scaffolder is available from the version v16.4.0.40.
Getting Started
Let’s start with the steps on how to scaffold the ASP.NET MVC Scheduler into your web application.
-
Create an ASP.NET MVC application and add an Entity Framework data model referring from the documentation with Scheduler related fields such as Id, Subject, Location, Start Date, End Date and All-day. Once the model file is added, ensure the required DBContext and all its related properties are added.
-
Refer the Getting Started documentation to know about how to configure the Syncfusion® Essential® JS2 for ASP.NET MVC in your web application.
-
Right-click on the Controllers folder in the Solution Explorer and select Add → New Scaffolded Item from the menu options.

- You will see the
Add Scaffolddialog. Select the Syncfusion® ASP.NET MVC UI Scaffolder and clickAddbutton, which will display the Syncfusion® UI Scaffolding dialog.

- Choose the Scheduler control to perform Scaffolding with it and click Next.

-
Syncfusion<sup style="font-size:70%">®</sup> UI Scaffolding for Schedulerdialog will be opened, from which you are opted to choose the Model and Data Context options. Enter the Controller and View names as per the application requirement. Once the required Model Class and its relevant Data Context Class are chosen, now click the Next button, which offers the Scheduler functionalities to be configured before scaffolding.

NOTE
All the model types present in the current application will be listed in the Model Class DropDownList. Also, from the available Data Context Class, choose the appropriate Entity Framework Data Model.
- Now, select the required Scheduler options (select the corresponding Scheduler Views and Properties from the options) and Click the Add button. Use the Back Arrow, if you need to modify the already chosen Controller or View name, or to change the selected Model Class and Data Context Class.

- Once the required Scheduler options are configured through the Scheduler UI Scaffolding, the respective Scheduler Controller and the corresponding View files are now generated with the appropriate Scheduler code snippet.
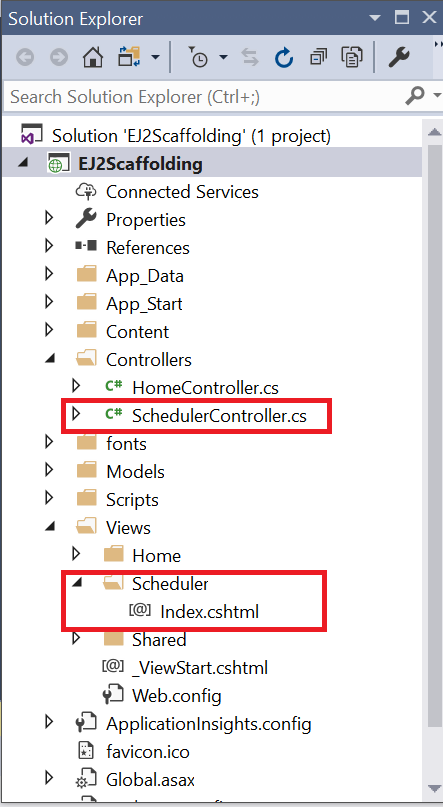
NOTE
Ensure that at least one Entity Framework model exists in your active project and also the application gets compiled once. If you make any changes in the Model properties later, compile the application once before performing scaffold.
NOTE
You can refer to our ASP.NET MVC Scheduler feature tour page for its groundbreaking feature representations. You can also explore our ASP.NET MVC Scheduler example to knows how to present and manipulate data.