Handwritten Signature
18 Sep 20249 minutes to read
The PDF Viewer control supports adding handwritten signatures to a PDF document. The handwritten signature reduces the paper work of reviewing the content and verifies it digitally.
The following code snippet describes how to disable the handwritten signature in PDF Viewer.
```html
@Html.EJS().PdfViewer("pdfviewer").EnableHandwrittenSignature(false).DocumentPath("https://cdn.syncfusion.com/content/pdf/pdf-succinctly.pdf").Render()
``````html
@Html.EJS().PdfViewer("pdfviewer").ServiceUrl(VirtualPathUtility.ToAbsolute("~/PdfViewer/")).EnableHandwrittenSignature(false).DocumentPath("https://cdn.syncfusion.com/content/pdf/pdf-succinctly.pdf").Render()
```Adding a handwritten signature to the PDF document
The handwritten signature can be added to the PDF document using the annotation toolbar.
- Click the Edit Annotation button in the PDF Viewer toolbar. A toolbar appears below it.
- Select the HandWritten Signature button in the annotation toolbar. The signature panel will appear.
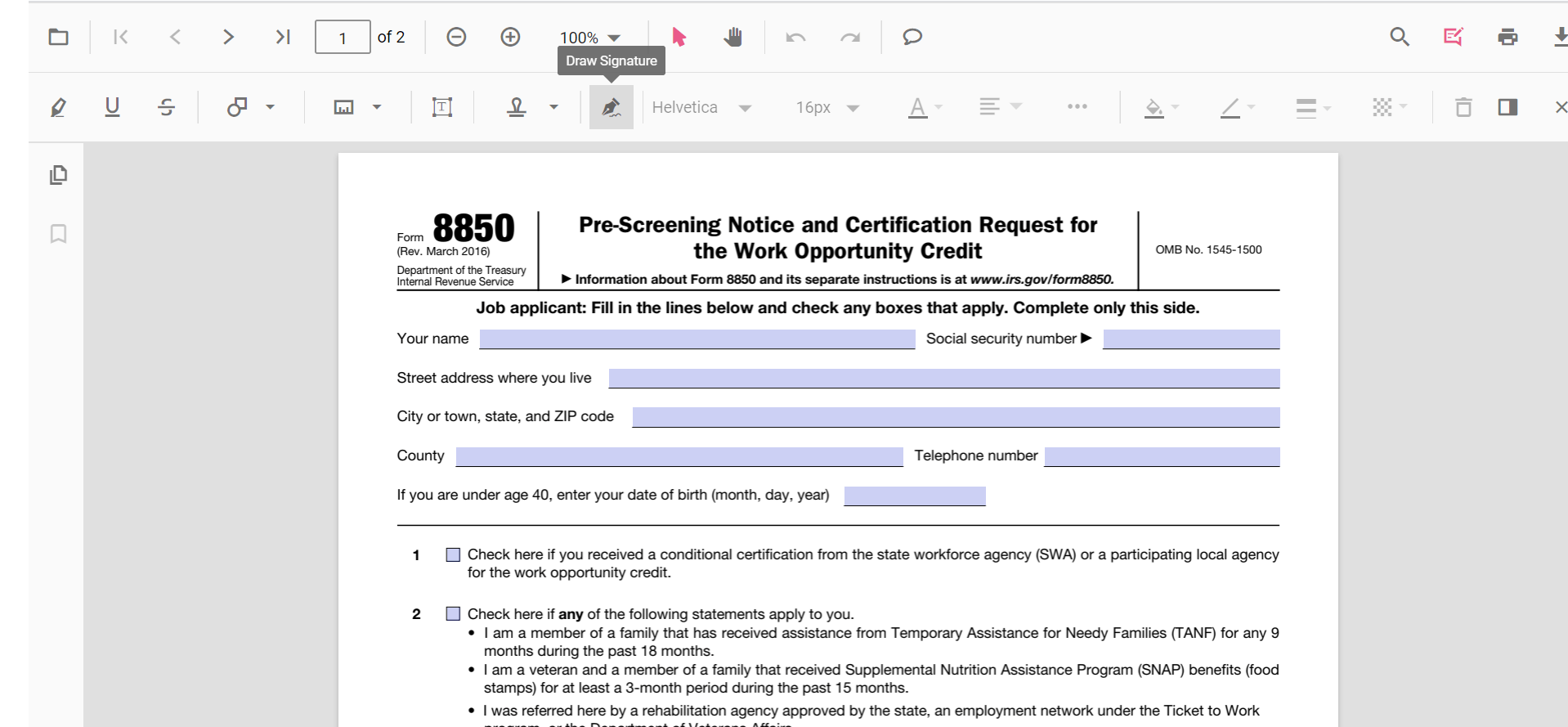
- Draw the signature in the signature panel.
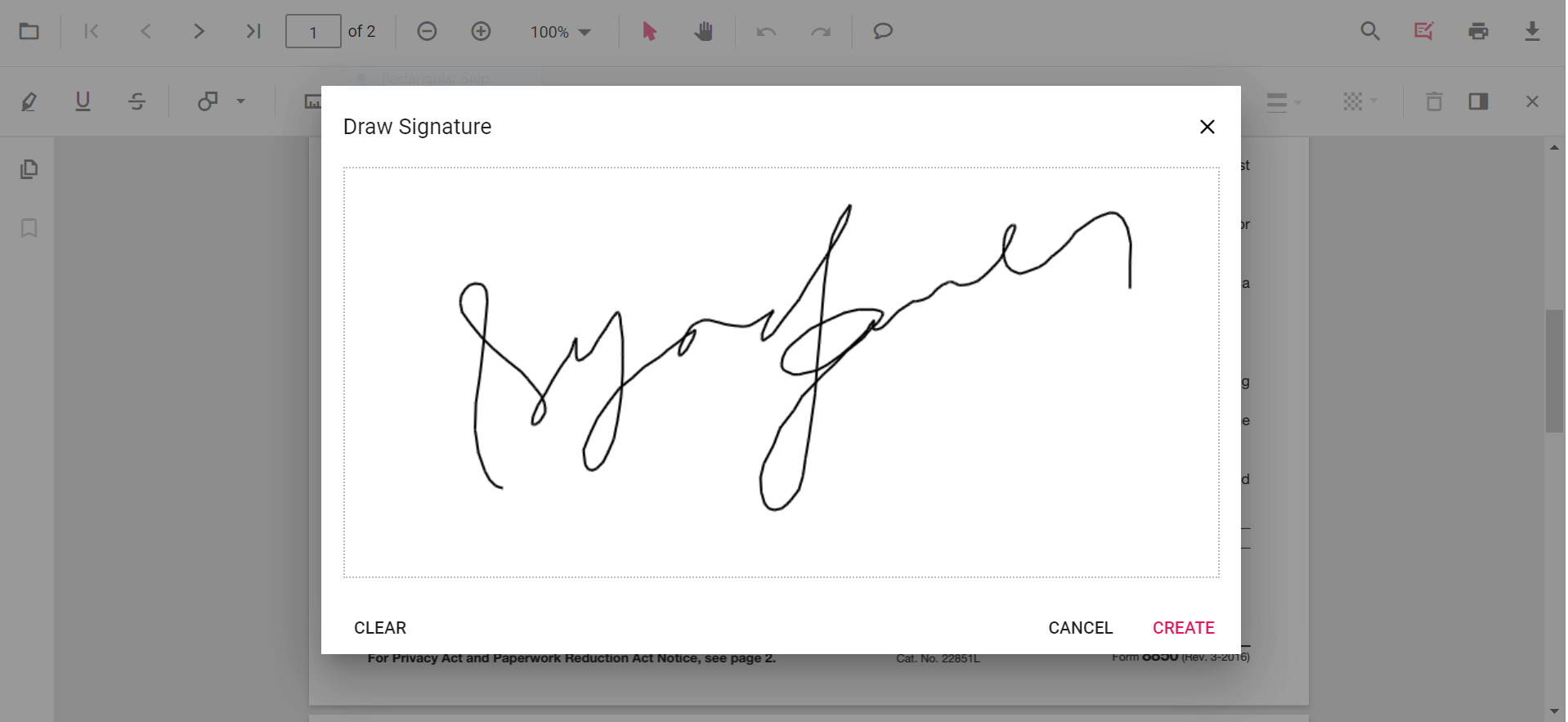
- Then click Create button and move the signature using the mouse and place them in the desired location.
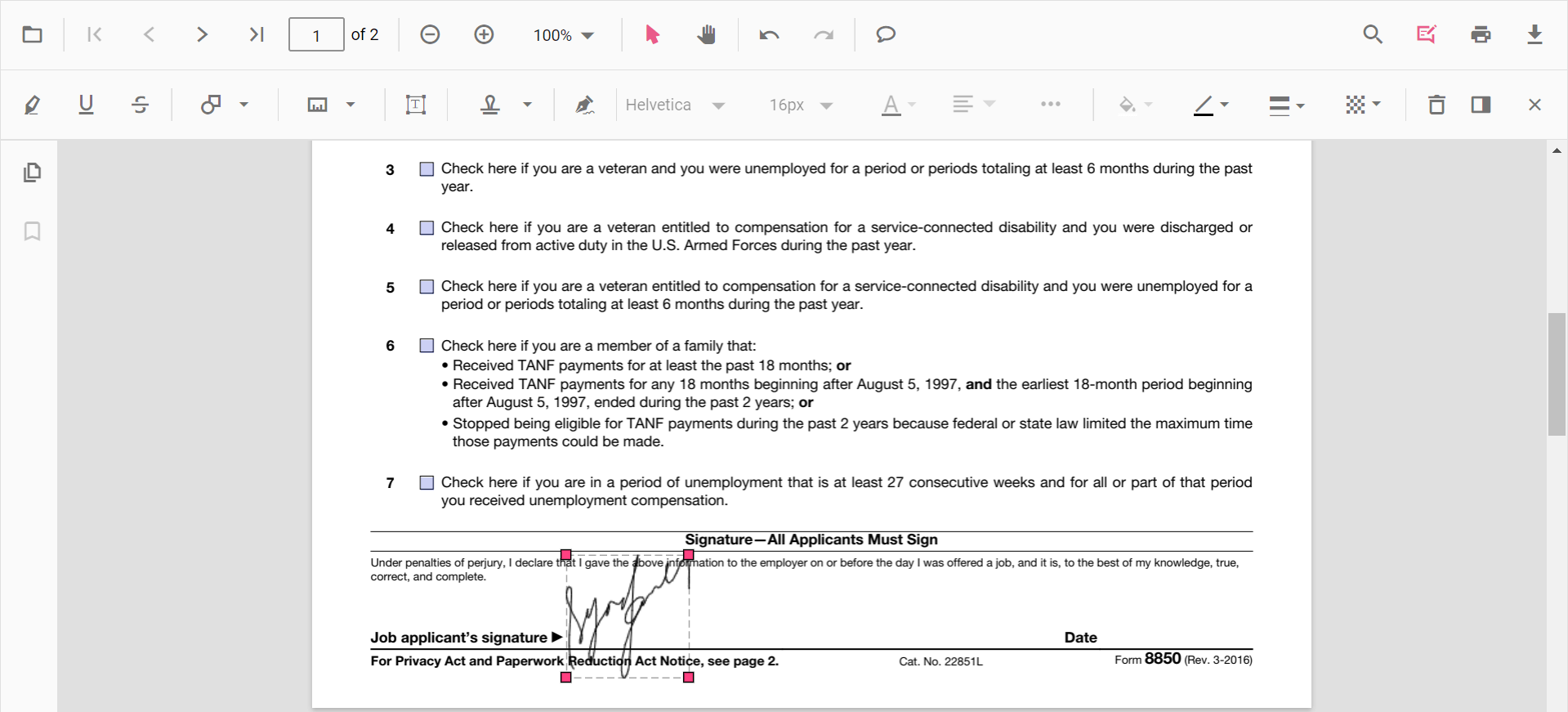
Adding a Handwritten signature to the PDF document Programmatically
With the PDF Viewer library, you can programmatically add a handwritten signature to the PDF Viewer control using the addAnnotation() method.
Here is an example of how you can use the addAnnotation() method to add the Handwritten signature programmatically
<button id="set" onclick="addAnnotation()">Add Handwritten signature programmatically</button>
<div style="width:100%;height:600px">
@Html.EJS().PdfViewer("pdfviewer").DocumentPath("https://cdn.syncfusion.com/content/pdf/pdf-succinctly.pdf").Render()
</div>
<script>
function addAnnotation() {
var viewer = document.getElementById('pdfviewer').ej2_instances[0];
viewer.annotation.addAnnotation("HandWrittenSignature", {
offset: { x: 220, y: 180 },
pageNumber: 1,
width: 150,
height: 60,
signatureItem: ['Signature'],
signatureDialogSettings: {
displayMode: ej.pdfviewer.DisplayMode.Draw
},
canSave: true,
path: '[{\"command\":\"M\",\"x\":244.83334350585938,\"y\":982.0000305175781},{\"command\":\"L\",\"x\":244.83334350585938,\"y\":982.0000305175781},{\"command\":\"L\",\"x\":250.83334350585938,\"y\":953.3333435058594},{\"command\":\"L\",\"x\":252.83334350585938,\"y\":946.0000305175781},{\"command\":\"L\",\"x\":254.16668701171875,\"y\":940.6667175292969},{\"command\":\"L\",\"x\":256.8333435058594,\"y\":931.3333435058594},{\"command\":\"L\",\"x\":257.5,\"y\":929.3333435058594},{\"command\":\"L\",\"x\":258.8333435058594,\"y\":926.6667175292969},{\"command\":\"L\",\"x\":259.5,\"y\":924.0000305175781},{\"command\":\"L\",\"x\":259.5,\"y\":922.6667175292969},{\"command\":\"L\",\"x\":258.8333435058594,\"y\":922.0000305175781},{\"command\":\"L\",\"x\":258.16668701171875,\"y\":922.0000305175781},{\"command\":\"L\",\"x\":256.8333435058594,\"y\":922.0000305175781},{\"command\":\"L\",\"x\":256.16668701171875,\"y\":922.6667175292969},{\"command\":\"L\",\"x\":254.83334350585938,\"y\":923.3333435058594},{\"command\":\"L\",\"x\":254.16668701171875,\"y\":923.3333435058594},{\"command\":\"L\",\"x\":253.5,\"y\":923.3333435058594},{\"command\":\"L\",\"x\":252.83334350585938,\"y\":925.3333435058594},{\"command\":\"L\",\"x\":252.83334350585938,\"y\":927.3333435058594},{\"command\":\"L\",\"x\":252.83334350585938,\"y\":936.0000305175781},{\"command\":\"L\",\"x\":253.5,\"y\":940.6667175292969},{\"command\":\"L\",\"x\":254.83334350585938,\"y\":944.6667175292969},{\"command\":\"L\",\"x\":260.16668701171875,\"y\":952.0000305175781},{\"command\":\"L\",\"x\":264.16668701171875,\"y\":954.0000305175781},{\"command\":\"L\",\"x\":274.16668701171875,\"y\":958.6667175292969},{\"command\":\"L\",\"x\":278.16668701171875,\"y\":960.0000305175781},{\"command\":\"L\",\"x\":281.5,\"y\":961.3333435058594},{\"command\":\"L\",\"x\":285.5,\"y\":964.6667175292969},{\"command\":\"L\",\"x\":286.8333740234375,\"y\":967.3333435058594},{\"command\":\"L\",\"x\":286.8333740234375,\"y\":970.0000305175781},{\"command\":\"L\",\"x\":282.8333740234375,\"y\":978.6667175292969},{\"command\":\"L\",\"x\":278.16668701171875,\"y\":983.3333435058594},{\"command\":\"L\",\"x\":266.16668701171875,\"y\":991.3333435058594},{\"command\":\"L\",\"x\":259.5,\"y\":993.3333435058594},{\"command\":\"L\",\"x\":252.16668701171875,\"y\":994.0000305175781},{\"command\":\"L\",\"x\":240.83334350585938,\"y\":991.3333435058594},{\"command\":\"L\",\"x\":236.16668701171875,\"y\":988.6667175292969},{\"command\":\"L\",\"x\":230.16668701171875,\"y\":982.6667175292969},{\"command\":\"L\",\"x\":228.83334350585938,\"y\":980.6667175292969},{\"command\":\"L\",\"x\":228.16668701171875,\"y\":978.6667175292969},{\"command\":\"L\",\"x\":228.83334350585938,\"y\":974.6667175292969},{\"command\":\"L\",\"x\":230.16668701171875,\"y\":973.3333435058594},{\"command\":\"L\",\"x\":236.16668701171875,\"y\":971.3333435058594},{\"command\":\"L\",\"x\":240.83334350585938,\"y\":971.3333435058594},{\"command\":\"L\",\"x\":246.16668701171875,\"y\":972.0000305175781},{\"command\":\"L\",\"x\":257.5,\"y\":974.6667175292969},{\"command\":\"L\",\"x\":262.8333435058594,\"y\":976.0000305175781},{\"command\":\"L\",\"x\":269.5,\"y\":977.3333435058594},{\"command\":\"L\",\"x\":276.16668701171875,\"y\":978.6667175292969},{\"command\":\"L\",\"x\":279.5,\"y\":978.0000305175781},{\"command\":\"L\",\"x\":285.5,\"y\":976.6667175292969},{\"command\":\"L\",\"x\":288.16668701171875,\"y\":974.6667175292969},{\"command\":\"L\",\"x\":292.8333740234375,\"y\":969.3333435058594},{\"command\":\"L\",\"x\":293.5,\"y\":966.6667175292969},{\"command\":\"L\",\"x\":294.16668701171875,\"y\":964.0000305175781},{\"command\":\"L\",\"x\":293.5,\"y\":960.0000305175781},{\"command\":\"L\",\"x\":293.5,\"y\":958.0000305175781},{\"command\":\"L\",\"x\":292.8333740234375,\"y\":956.6667175292969},{\"command\":\"L\",\"x\":291.5,\"y\":954.6667175292969},{\"command\":\"L\",\"x\":291.5,\"y\":954.0000305175781},{\"command\":\"L\",\"x\":291.5,\"y\":953.3333435058594},{\"command\":\"L\",\"x\":291.5,\"y\":954.0000305175781},{\"command\":\"L\",\"x\":292.16668701171875,\"y\":954.6667175292969},{\"command\":\"L\",\"x\":292.8333740234375,\"y\":956.0000305175781},{\"command\":\"L\",\"x\":294.16668701171875,\"y\":961.3333435058594},{\"command\":\"L\",\"x\":295.5,\"y\":964.6667175292969},{\"command\":\"L\",\"x\":297.5,\"y\":969.3333435058594},{\"command\":\"L\",\"x\":298.8333740234375,\"y\":970.6667175292969},{\"command\":\"L\",\"x\":301.5,\"y\":970.0000305175781},{\"command\":\"L\",\"x\":304.16668701171875,\"y\":968.6667175292969},{\"command\":\"L\",\"x\":305.5,\"y\":966.0000305175781},{\"command\":\"L\",\"x\":308.8333740234375,\"y\":960.0000305175781},{\"command\":\"L\",\"x\":310.16668701171875,\"y\":957.3333435058594},{\"command\":\"L\",\"x\":310.8333740234375,\"y\":956.0000305175781},{\"command\":\"L\",\"x\":310.8333740234375,\"y\":954.6667175292969},{\"command\":\"L\",\"x\":310.8333740234375,\"y\":954.0000305175781},{\"command\":\"L\",\"x\":311.5,\"y\":956.0000305175781},{\"command\":\"L\",\"x\":312.8333740234375,\"y\":959.3333435058594},{\"command\":\"L\",\"x\":316.16668701171875,\"y\":968.0000305175781},{\"command\":\"L\",\"x\":317.5,\"y\":972.6667175292969},{\"command\":\"L\",\"x\":318.16668701171875,\"y\":977.3333435058594},{\"command\":\"L\",\"x\":319.5,\"y\":983.3333435058594},{\"command\":\"L\",\"x\":319.5,\"y\":986.0000305175781},{\"command\":\"L\",\"x\":319.5,\"y\":988.0000305175781},{\"command\":\"L\",\"x\":318.8333740234375,\"y\":988.0000305175781},{\"command\":\"L\",\"x\":318.16668701171875,\"y\":988.6667175292969},{\"command\":\"L\",\"x\":316.16668701171875,\"y\":987.3333435058594},{\"command\":\"L\",\"x\":314.8333740234375,\"y\":985.3333435058594},{\"command\":\"L\",\"x\":314.16668701171875,\"y\":980.6667175292969},{\"command\":\"L\",\"x\":314.8333740234375,\"y\":974.6667175292969},{\"command\":\"L\",\"x\":316.16668701171875,\"y\":969.3333435058594},{\"command\":\"L\",\"x\":319.5,\"y\":960.6667175292969},{\"command\":\"L\",\"x\":320.16668701171875,\"y\":957.3333435058594},{\"command\":\"L\",\"x\":321.5,\"y\":955.3333435058594},{\"command\":\"L\",\"x\":322.16668701171875,\"y\":953.3333435058594},{\"command\":\"L\",\"x\":322.8333740234375,\"y\":952.6667175292969},{\"command\":\"L\",\"x\":324.16668701171875,\"y\":952.6667175292969},{\"command\":\"L\",\"x\":324.8333740234375,\"y\":953.3333435058594},{\"command\":\"L\",\"x\":326.8333740234375,\"y\":956.0000305175781},{\"command\":\"L\",\"x\":328.16668701171875,\"y\":958.0000305175781},{\"command\":\"L\",\"x\":328.8333740234375,\"y\":960.0000305175781},{\"command\":\"L\",\"x\":329.5,\"y\":962.0000305175781},{\"command\":\"L\",\"x\":330.16668701171875,\"y\":962.0000305175781},{\"command\":\"L\",\"x\":330.16668701171875,\"y\":962.6667175292969},{\"command\":\"L\",\"x\":330.16668701171875,\"y\":962.0000305175781},{\"command\":\"L\",\"x\":330.8333740234375,\"y\":960.0000305175781},{\"command\":\"L\",\"x\":331.5,\"y\":956.0000305175781},{\"command\":\"L\",\"x\":332.8333740234375,\"y\":952.0000305175781},{\"command\":\"L\",\"x\":333.5,\"y\":950.0000305175781},{\"command\":\"L\",\"x\":334.8333740234375,\"y\":948.6667175292969},{\"command\":\"L\",\"x\":335.5,\"y\":948.6667175292969},{\"command\":\"L\",\"x\":336.16668701171875,\"y\":948.6667175292969},{\"command\":\"L\",\"x\":337.5,\"y\":950.6667175292969},{\"command\":\"L\",\"x\":338.8333740234375,\"y\":952.0000305175781},{\"command\":\"L\",\"x\":340.8333740234375,\"y\":954.0000305175781},{\"command\":\"L\",\"x\":341.5,\"y\":954.0000305175781},{\"command\":\"L\",\"x\":342.8333740234375,\"y\":954.6667175292969},{\"command\":\"L\",\"x\":344.8333740234375,\"y\":954.0000305175781},{\"command\":\"L\",\"x\":346.8333740234375,\"y\":952.6667175292969},{\"command\":\"L\",\"x\":349.5,\"y\":949.3333435058594},{\"command\":\"L\",\"x\":350.8333740234375,\"y\":948.0000305175781},{\"command\":\"L\",\"x\":351.5,\"y\":946.6667175292969},{\"command\":\"L\",\"x\":352.8333740234375,\"y\":944.0000305175781},{\"command\":\"L\",\"x\":352.8333740234375,\"y\":943.3333435058594},{\"command\":\"L\",\"x\":354.16668701171875,\"y\":942.0000305175781},{\"command\":\"L\",\"x\":354.8333740234375,\"y\":942.0000305175781},{\"command\":\"L\",\"x\":354.8333740234375,\"y\":942.6667175292969},{\"command\":\"L\",\"x\":354.16668701171875,\"y\":943.3333435058594},{\"command\":\"L\",\"x\":354.16668701171875,\"y\":946.6667175292969},{\"command\":\"L\",\"x\":354.16668701171875,\"y\":950.0000305175781},{\"command\":\"L\",\"x\":355.5,\"y\":956.0000305175781},{\"command\":\"L\",\"x\":356.16668701171875,\"y\":957.3333435058594},{\"command\":\"L\",\"x\":358.16668701171875,\"y\":959.3333435058594},{\"command\":\"L\",\"x\":360.16668701171875,\"y\":958.0000305175781},{\"command\":\"L\",\"x\":364.16668701171875,\"y\":956.0000305175781},{\"command\":\"L\",\"x\":370.8333740234375,\"y\":948.6667175292969},{\"command\":\"L\",\"x\":373.5,\"y\":943.3333435058594},{\"command\":\"L\",\"x\":375.5,\"y\":937.3333435058594},{\"command\":\"L\",\"x\":376.16668701171875,\"y\":933.3333435058594},{\"command\":\"L\",\"x\":376.8333740234375,\"y\":931.3333435058594},{\"command\":\"L\",\"x\":376.8333740234375,\"y\":930.0000305175781},{\"command\":\"L\",\"x\":376.8333740234375,\"y\":929.3333435058594},{\"command\":\"L\",\"x\":376.16668701171875,\"y\":930.0000305175781},{\"command\":\"L\",\"x\":375.5,\"y\":932.0000305175781},{\"command\":\"L\",\"x\":375.5,\"y\":937.3333435058594},{\"command\":\"L\",\"x\":374.8333740234375,\"y\":953.3333435058594},{\"command\":\"L\",\"x\":374.8333740234375,\"y\":960.6667175292969},{\"command\":\"L\",\"x\":375.5,\"y\":966.0000305175781},{\"command\":\"L\",\"x\":377.5,\"y\":974.6667175292969},{\"command\":\"L\",\"x\":378.16668701171875,\"y\":977.3333435058594},{\"command\":\"L\",\"x\":380.8333740234375,\"y\":981.3333435058594},{\"command\":\"L\",\"x\":382.16668701171875,\"y\":982.6667175292969},{\"command\":\"L\",\"x\":383.5,\"y\":982.6667175292969},{\"command\":\"L\",\"x\":387.5,\"y\":982.6667175292969},{\"command\":\"L\",\"x\":389.5,\"y\":980.6667175292969},{\"command\":\"L\",\"x\":392.16668701171875,\"y\":976.6667175292969},{\"command\":\"L\",\"x\":392.8333740234375,\"y\":973.3333435058594},{\"command\":\"L\",\"x\":392.16668701171875,\"y\":970.0000305175781},{\"command\":\"L\",\"x\":388.8333740234375,\"y\":965.3333435058594},{\"command\":\"L\",\"x\":385.5,\"y\":964.0000305175781},{\"command\":\"L\",\"x\":382.8333740234375,\"y\":964.0000305175781},{\"command\":\"L\",\"x\":377.5,\"y\":964.0000305175781},{\"command\":\"L\",\"x\":375.5,\"y\":964.6667175292969},{\"command\":\"L\",\"x\":373.5,\"y\":965.3333435058594},{\"command\":\"L\",\"x\":374.8333740234375,\"y\":963.3333435058594},{\"command\":\"L\",\"x\":376.8333740234375,\"y\":961.3333435058594},{\"command\":\"L\",\"x\":382.16668701171875,\"y\":956.0000305175781},{\"command\":\"L\",\"x\":384.16668701171875,\"y\":953.3333435058594},{\"command\":\"L\",\"x\":387.5,\"y\":950.6667175292969},{\"command\":\"L\",\"x\":388.16668701171875,\"y\":952.0000305175781},{\"command\":\"L\",\"x\":388.16668701171875,\"y\":952.6667175292969},{\"command\":\"L\",\"x\":388.8333740234375,\"y\":954.0000305175781},{\"command\":\"L\",\"x\":388.8333740234375,\"y\":954.6667175292969},{\"command\":\"L\",\"x\":389.5,\"y\":959.3333435058594},{\"command\":\"L\",\"x\":389.5,\"y\":960.6667175292969},{\"command\":\"L\",\"x\":390.16668701171875,\"y\":961.3333435058594},{\"command\":\"L\",\"x\":390.8333740234375,\"y\":960.6667175292969},{\"command\":\"L\",\"x\":393.5,\"y\":958.0000305175781},{\"command\":\"L\",\"x\":396.8333740234375,\"y\":954.0000305175781},{\"command\":\"L\",\"x\":398.16668701171875,\"y\":952.0000305175781},{\"command\":\"L\",\"x\":400.16668701171875,\"y\":949.3333435058594},{\"command\":\"L\",\"x\":400.16668701171875,\"y\":948.6667175292969},{\"command\":\"L\",\"x\":400.8333740234375,\"y\":948.0000305175781},{\"command\":\"L\",\"x\":400.8333740234375,\"y\":947.3333435058594},{\"command\":\"L\",\"x\":401.5,\"y\":948.0000305175781},{\"command\":\"L\",\"x\":402.16668701171875,\"y\":949.3333435058594},{\"command\":\"L\",\"x\":403.5,\"y\":950.6667175292969},{\"command\":\"L\",\"x\":404.8333740234375,\"y\":953.3333435058594},{\"command\":\"L\",\"x\":406.16668701171875,\"y\":954.0000305175781},{\"command\":\"L\",\"x\":407.5,\"y\":954.0000305175781},{\"command\":\"L\",\"x\":410.16668701171875,\"y\":952.0000305175781},{\"command\":\"L\",\"x\":412.16668701171875,\"y\":949.3333435058594},{\"command\":\"L\",\"x\":414.16668701171875,\"y\":944.6667175292969},{\"command\":\"L\",\"x\":414.16668701171875,\"y\":942.0000305175781},{\"command\":\"L\",\"x\":414.16668701171875,\"y\":940.6667175292969},{\"command\":\"L\",\"x\":414.16668701171875,\"y\":938.6667175292969},{\"command\":\"L\",\"x\":414.16668701171875,\"y\":938.0000305175781},{\"command\":\"L\",\"x\":415.5,\"y\":939.3333435058594},{\"command\":\"L\",\"x\":418.8333740234375,\"y\":942.6667175292969},{\"command\":\"L\",\"x\":420.16668701171875,\"y\":945.3333435058594},{\"command\":\"L\",\"x\":421.5,\"y\":946.6667175292969},{\"command\":\"L\",\"x\":422.8333740234375,\"y\":950.0000305175781},{\"command\":\"L\",\"x\":423.5,\"y\":950.6667175292969},{\"command\":\"L\",\"x\":423.5,\"y\":953.3333435058594},{\"command\":\"L\",\"x\":422.8333740234375,\"y\":954.0000305175781},{\"command\":\"L\",\"x\":421.5,\"y\":955.3333435058594},{\"command\":\"L\",\"x\":421.5,\"y\":956.0000305175781},{\"command\":\"L\",\"x\":422.16668701171875,\"y\":954.6667175292969},{\"command\":\"L\",\"x\":422.8333740234375,\"y\":954.0000305175781},{\"command\":\"L\",\"x\":424.8333740234375,\"y\":950.6667175292969},{\"command\":\"L\",\"x\":425.5,\"y\":948.6667175292969},{\"command\":\"L\",\"x\":428.16668701171875,\"y\":945.3333435058594},{\"command\":\"L\",\"x\":428.8333740234375,\"y\":943.3333435058594},{\"command\":\"L\",\"x\":428.8333740234375,\"y\":942.6667175292969},{\"command\":\"L\",\"x\":428.8333740234375,\"y\":943.3333435058594},{\"command\":\"L\",\"x\":428.8333740234375,\"y\":945.3333435058594},{\"command\":\"L\",\"x\":428.8333740234375,\"y\":948.0000305175781},{\"command\":\"L\",\"x\":428.8333740234375,\"y\":950.0000305175781},{\"command\":\"L\",\"x\":429.5,\"y\":953.3333435058594},{\"command\":\"L\",\"x\":430.16668701171875,\"y\":953.3333435058594},{\"command\":\"L\",\"x\":432.8333740234375,\"y\":952.6667175292969},{\"command\":\"L\",\"x\":434.8333740234375,\"y\":950.6667175292969},{\"command\":\"L\",\"x\":437.5,\"y\":948.6667175292969},{\"command\":\"L\",\"x\":440.16668701171875,\"y\":944.6667175292969},{\"command\":\"L\",\"x\":441.5,\"y\":942.6667175292969},{\"command\":\"L\",\"x\":442.16668701171875,\"y\":942.0000305175781},{\"command\":\"L\",\"x\":442.8333740234375,\"y\":941.3333435058594},{\"command\":\"L\",\"x\":442.8333740234375,\"y\":942.0000305175781},{\"command\":\"L\",\"x\":442.8333740234375,\"y\":943.3333435058594},{\"command\":\"L\",\"x\":442.8333740234375,\"y\":944.6667175292969},{\"command\":\"L\",\"x\":442.8333740234375,\"y\":946.0000305175781},{\"command\":\"L\",\"x\":443.5,\"y\":949.3333435058594},{\"command\":\"L\",\"x\":444.16668701171875,\"y\":950.6667175292969},{\"command\":\"L\",\"x\":445.5,\"y\":950.6667175292969},{\"command\":\"L\",\"x\":447.5,\"y\":950.6667175292969},{\"command\":\"L\",\"x\":450.16668701171875,\"y\":948.6667175292969},{\"command\":\"L\",\"x\":452.16668701171875,\"y\":945.3333435058594},{\"command\":\"L\",\"x\":453.5,\"y\":942.6667175292969},{\"command\":\"L\",\"x\":452.8333740234375,\"y\":938.6667175292969},{\"command\":\"L\",\"x\":452.16668701171875,\"y\":937.3333435058594},{\"command\":\"L\",\"x\":450.8333740234375,\"y\":936.6667175292969},{\"command\":\"L\",\"x\":448.8333740234375,\"y\":936.0000305175781},{\"command\":\"L\",\"x\":447.5,\"y\":936.6667175292969},{\"command\":\"L\",\"x\":446.16668701171875,\"y\":937.3333435058594},{\"command\":\"L\",\"x\":445.5,\"y\":938.6667175292969},{\"command\":\"L\",\"x\":445.5,\"y\":939.3333435058594},{\"command\":\"L\",\"x\":446.16668701171875,\"y\":939.3333435058594},{\"command\":\"L\",\"x\":446.8333740234375,\"y\":939.3333435058594},{\"command\":\"L\",\"x\":452.16668701171875,\"y\":937.3333435058594},{\"command\":\"L\",\"x\":454.8333740234375,\"y\":936.6667175292969},{\"command\":\"L\",\"x\":456.8333740234375,\"y\":936.0000305175781},{\"command\":\"L\",\"x\":459.5,\"y\":936.6667175292969},{\"command\":\"L\",\"x\":460.8333740234375,\"y\":937.3333435058594},{\"command\":\"L\",\"x\":461.5,\"y\":938.6667175292969},{\"command\":\"L\",\"x\":462.16668701171875,\"y\":942.0000305175781},{\"command\":\"L\",\"x\":462.16668701171875,\"y\":942.6667175292969},{\"command\":\"L\",\"x\":462.16668701171875,\"y\":944.0000305175781},{\"command\":\"L\",\"x\":462.16668701171875,\"y\":943.3333435058594},{\"command\":\"L\",\"x\":462.16668701171875,\"y\":942.6667175292969},{\"command\":\"L\",\"x\":462.16668701171875,\"y\":941.3333435058594},{\"command\":\"L\",\"x\":462.8333740234375,\"y\":938.6667175292969},{\"command\":\"L\",\"x\":464.16668701171875,\"y\":935.3333435058594},{\"command\":\"L\",\"x\":465.5,\"y\":933.3333435058594},{\"command\":\"L\",\"x\":466.16668701171875,\"y\":932.6667175292969},{\"command\":\"L\",\"x\":467.5,\"y\":933.3333435058594},{\"command\":\"L\",\"x\":469.5,\"y\":935.3333435058594},{\"command\":\"L\",\"x\":470.16668701171875,\"y\":938.6667175292969},{\"command\":\"L\",\"x\":472.8333740234375,\"y\":943.3333435058594},{\"command\":\"L\",\"x\":472.8333740234375,\"y\":944.6667175292969},{\"command\":\"L\",\"x\":474.16668701171875,\"y\":944.6667175292969},{\"command\":\"L\",\"x\":475.5,\"y\":944.0000305175781},{\"command\":\"L\",\"x\":478.16668701171875,\"y\":941.3333435058594},{\"command\":\"L\",\"x\":481.5,\"y\":937.3333435058594},{\"command\":\"L\",\"x\":484.8333740234375,\"y\":934.0000305175781},{\"command\":\"L\",\"x\":488.8333740234375,\"y\":929.3333435058594},{\"command\":\"L\",\"x\":489.5,\"y\":928.0000305175781}]'
});
viewer.annotation.addAnnotation("HandWrittenSignature", {
offset: { x: 200, y: 310 },
pageNumber: 1,
width: 200,
height: 65,
signatureItem: ['Signature'],
signatureDialogSettings: {
displayMode: ej.pdfviewer.DisplayMode.Text, hideSaveSignature: false
},
canSave: false,
path: 'Syncfusion',
fontFamily: "Helvetica",
});
viewer.annotation.addAnnotation("Initial", {
offset: { x: 200, y: 500 },
pageNumber: 1,
width: 200,
height: 80,
signatureItem: ['Initial'],
initialDialogSettings: {
displayMode: ej.pdfviewer.DisplayMode.Upload, hideSaveSignature: false
},
canSave: true,
path: "data:image/jpeg;base64,/9j/4AAQSkZJRgABAQAAAQABAAD/2wCEAAkGBwgHBgkIBwgKCgkLDRYPDQwMDRsUFRAWIB0iIiAdHx8kKDQsJCYxJx8fLT0tMTU3Ojo6Iys/RD84QzQ5OjcBCgoKDQwNGg8PGjclHyU3Nzc3Nzc3Nzc3Nzc3Nzc3Nzc3Nzc3Nzc3Nzc3Nzc3Nzc3Nzc3Nzc3Nzc3Nzc3Nzc3N//AABEIAIIAqwMBIgACEQEDEQH/xAAbAAEAAgMBAQAAAAAAAAAAAAAABQYBAwQHAv/EAEEQAAEDAwIEAwYDBAYLAAAAAAECAwQABREGIRIxQVETYXEHFCIygZEVQmIjUnKCJCUzU6HRFhc1c5KisbKzwvD/xAAVAQEBAAAAAAAAAAAAAAAAAAAAAf/EABQRAQAAAAAAAAAAAAAAAAAAAAD/2gAMAwEAAhEDEQA/APcaUpQKUpQKUpQKUpQKUpQKVzXGdFtsN2ZPfbYjNJ4nHHDgJFfEK5Q5ttbuUaQhcNxvxUPcklPfflQdlYJxURpe/salthuMNpxEYvuNtKc28VKVcPGB2JB577Vyz7pNuUxy26eWlCml8Mu4OI4kR/0oB2Wvp2T17EJK43qDbloakOqL7m6I7TanHVjOMhCQTjzxgVut89i4Mqdj8Y4VlC0OIKFIUOYKTuOn0INRZZtWkrVLuDpIIHHJlPK4nX1dOJR5kk4A5DYDArVoWbHuVgTPjvF5Ul5xx5zhIBc4jkJyBlI+UHqE0FjpSlApSlApSlApSlApSlApSlApSlArClAczgVmqr7QZLptkezxHi1KvD4ihxKsFprBU6v6IB+pFBTdUKf1uUuFa0WpyUIVoYBx706chchXdKEhZSPLNXXVTsOw6NdjNxkvJS0iLEidHnDhLaPME4z5ZzVHk6kTHu1vTpyE1Jf8L3Oww1ZDaGc4XJXjklXDhP6UlWd63ybrL1rq1mNa1hLcAKEeQgcTbbvyuScHnw5KGweZJPIVRYoDT6okfSlnfWhmCwlu43FGAUKxu2j9atyT+UHvirZBixLZBaiQ2kR4zCMIQnZKRWuz2yLZ7czBgo4GWh13KidypR6qJJJPevOvaFqCXqC4HSGmzxlxQbmvJJAPXwwe2M8R9R3FQc1xde9qOqEW+C44jTFuVxPvtnHvCvI+e4HYZPavV4sdmLGajxmktMtJCENpGAkDkBUbpixRNO2dm3Q0/Cj4lrPNazzUf/uWKlkkEZByKDNKUoFKUoFKUoFKUoFKwahZ2p7dFfMZhTs+ZnHu0FHirB/VjZHqogUE3WOIYzUApzUlwBKUxLOwQCFL/bv467DCEn6qr5i6btk5ht+ZOlXlCxlLkiTxtr8whGG8fy0HdK1FZorymHbjH8dPNlC+NY/lTk1XNTe0m12SCXBFnrkOpX7uh6ItkKUBzPGEnhzjcA1bokKLAZS1BjMx20jAQy2EjHoK85i6PuOovaFNv+pWPDt8J/ggMKUCXktq+BX8HNXmT2G9HLF1trSyW2GrUFgbluT3eCIRIS26tS/iSjwgCcDl35Z3qBlSb/edVcN58e4tojKafiW2MfDQpRBXF8X5UnZPGsq5ZAr0TV2j52oL9Anx7wqCxHYWypLbeXAFH4lNqz8KiNs8x0qy2e1QrNbmYFuZDUdkYSkHOT1JPUk7k0HhsG6u3SHPeisLFwnucE95hOPdmc8DUNhR/OrCR5Ak9NvX9F6cRp20IZIR706AX1I5DA2Qn9KRsPvzJqGmXG0N6pfk3KTEhW2ykBsLKUh2Y4nKlY6lKCAOuVmuafry5T5rFs0vaHQ5JSVIm3FBaQhvq7wfNwjurAPnQZ9pms1WtlVmtDqRcnxwrdK+ERknqT0Vj7DftUN7OA1BilywWx65TnU8PjOAtMsJJzlbhBypXMhPFgADbrF6B0sNSagkzrk+5cbTDeUQ5IHwy3T+bHbYE/y9yK9sabQ02lDSAhCRhKUjAAoIaFaZ8gh++zg8vIKYsUFphB+/Ev8AmONuVTYGBgcqzSoFKUoFKUoFKUoFcV4mOW+2yJbEN6Y40gqTHYGVuHsK7awRmg8rd/1gameJn2n8Ptv5YQn+78f+8cSFLI57AJ8/Oy2eyalhxkRo79htEVI2YgQ1uEH+JSgD68NW/FQ2r7yqxWCTNZR4knZqM1/ePLPChP3IoKRc4l91FqJ3TkfUst2Aygfiz7TDTaEA8mkEAnjPXfAH2NohaPehR2Y8bVF9QwygNttJMcJSkDAAAZru0hY02CyMxFK8SWv9rMfPN55W6lE9d9vQCpughmrLNZVxI1Fc19kupYUn/wAYP+NdQVMjD+khEhsfM40nhUPMp3z9D9K76xQRN/uNxjWj3qwW9F0krKfDa8YISUn83F25VVocf2kXdR/EJlrskZQxiM14ryR5ZJA9c/SrHo973m2SFjPhCfKSzn9wPLCceXbyxUpPmRrdDemTHUMx2UFbjizgJAoPGrbpyJBRPvEi53STfhc34MRCVMrckLSvCT8aFEEjBUQdhUlfbHcrcItuYvc+VqbUBDcpf7PgDSfnJPBxBCQcDBGcnlUn7Om4kly+aonhbPBPkeGiRsIqCEqUcHkSMZ9K5bRqqMbjJ1E5FkTrndFe72m2sAF1MVBI4iD8iVKyoqO2w7VRbrJpRdkt7MGDe56GGhgJ8Njn1P8AZ9fPNd5gXNKQEXt0q7uRmz/0AqFja29znGFq2EmxuqaLzDrkhK2XUj5gF7YUNvhqsX+66nvtqlarsrsmDa7aUvQIqQULuCUqHiLdGPk4c8I686g9BMK8/lu7IxyzCB/9q4bpJkWeP7xd9TQojGeHjdipRk9hlW5/yrF21raoEGM/HcM+TMSDEhwyFuv55YA5DfcnYVx2fTD9wm/jeskMS7goYYhY42IKeyQeajtlR68tqCUjtXWVHakQL/FejupC23PcwsLSeoKVgEVsLWomsFMm1yAM5C2HGir6hSsfY1B6ILViuV50utSWkRpHvNvQTgGO6OLCe/CviB7bVMXjVMC2vCG0VTrk4MtQIeHHleZHJCf1KwKDTcNSqskB2XqSCYjTQ3fYcDzSj0SOSgSdhlP1r50FqherbM5cVQVQwmQtkNlfFxBON8/XB8wa4JNsfUzJ1Jq/wXFQWnH4tvbPEzFCUk8RyPjd2+bkOQ7nHs0iSLRY7dBkKUoy4gnYV8yHFEFxPoCtOPU+VBdaUpQKUpQKqF4H4xry027YxrYyq4yB3cPwND/vV9BVvNVTRf8ATrhqC9KIUJU4x2T2aZHAB/xcZ+tBa6UpQKr+r7lIjRWrdaz/AFrcleBF2z4W3xOq8kDf1wOtSV5ukSz216fOc4GGhk4GSo9EpHVROwHU1DaWtst2S9qG+N8Nzlp4WWSc+6R85S0P1dVHqfSgm7Rb2bTbItvjcXhR2g2kqOVKx1J6k8zVbfP+leoSxkGx2h7LxztJlD8h6FCOZ/VjtXdq25ymWY9ptSv61uSi2yr+4Rj43T5JHLzIrRfHIujtCy/dthFiqQyD8zrqhgZ7qUo/40FJsbL2q7W/YYchUdqdMlXC5SEDJQhbq/CbHTKuEEj90edXfRWi4Gk4yvAUqTMdADsp35ikckj91I7Vn2e6bTpnTUaG5hUtweLJcHVw9PQch6VZ6Dhudot12aQ1dIEWa2hXEhEllLgSe4Cga7OBPBwYHDjGMbYr6pQRNp03ZrM669arVChuu/OphkJJ8tunlUt0pSgjLxYLVew2LtAYleEctqcT8SPRXMfevq0WO12VtTdpgRoiVHKy02AVnuo8z9akaUEBr2O9L0beI8dtx1xyMpIQ2kqUodQANycZrk07JVeLyq4R2HmrZCiiJFW62UF9SilS1AHfhHAgA7b8XlVqIzWMb0GaUpQKUpQc9wkCJAkyVcmWlOH6AmoL2bsqZ0LZi4SXHowfcUeZU58ZP3VUpqNlcjT1zYaGVuRHUJA6koIFcuiZDcnR9lea+RcFkgdvgG1BN1omS48GM7JluoZYaSVuOLOEpSOZJrXdLjEtUF2bcJLceM0MrccOAP8AP0qqR4czWk1qfd2HItgZWFxLe6MLlKHJ14dE9kH1NBttDEjVVzYvtxaUza4547ZCdThSz0kLHQ4+UdAc86tcmQzDjOyJLiW2WUFxxxWwSkDJJ+lbQAOVVPU6vx29xdLsqPgBKZdzIG3ghWEtE9CtX/Kk0GzSTDlwekamnNlL08BMNCs5ZijdAweRVniPqB0qsarce1XrezWlghVsiTCp3B/tFtDicPok8CP4lq7VedSzXYFr8OBwpmyVCPEyPhStQPxEfupAKj5JNVz2eW9t2RIvLJWqGlsQbetXN1pCsuPerjmVZ6gCqLyBis0pUClKUClKUClKUClKUClKUClKUGCMjFVNqw36yeOxpmbb/wAPdcU43GntLPuqlHJCFJO6ckkJI2zzq20oKtE0iZE5q46mnKu8to8TLSmwiMwe6G99/wBSiTVoGwrNcV4uUez2yTcJiiGY7ZWrAyT2AHUk7D1oMXq6R7PapNxlk+FHQVkAZKj0SB1JOAPWozRtqfhW5ybcf9qXJz3qZk54FEbNg9kDCfoT1qGi++alvEGJdGwlq2hE+e0FApTKVu0we4Qk8R7nhNXkcqCs6q0zK1DcIWbkqNbW23ESmWk4ceCsZAV+UEAgnngnvViix2okZqPHbS2y0kIbQkYCUjYAVtpQKUpQKUpQKUpQKUpQKUpQKUpQKUpQKUpQKouv7mwi7W2HJBdZiJNxXHSd5DoUER2gOpU4rI/gq9VxO2i3PXRu6OwmFz2m/DbkKQCtKck4B+p+9BxaTtblqtQEvhM+UtUqatO4U8vdW/YbJHkkVNVgDFZoFKUoFKUoFKUoFKUoFKUoFKUoFKUoFKUoFKUoFKUoFKUoFKUoFKUoFKUoFKUoFKUoFKUoFKUoP//Z"
});
}
</script>Editing the properties of handwritten signature
The stroke color, border thickness, and opacity of the handwritten signature can be edited using the edit stroke color tool, edit thickness tool, and edit opacity tool in the annotation toolbar.
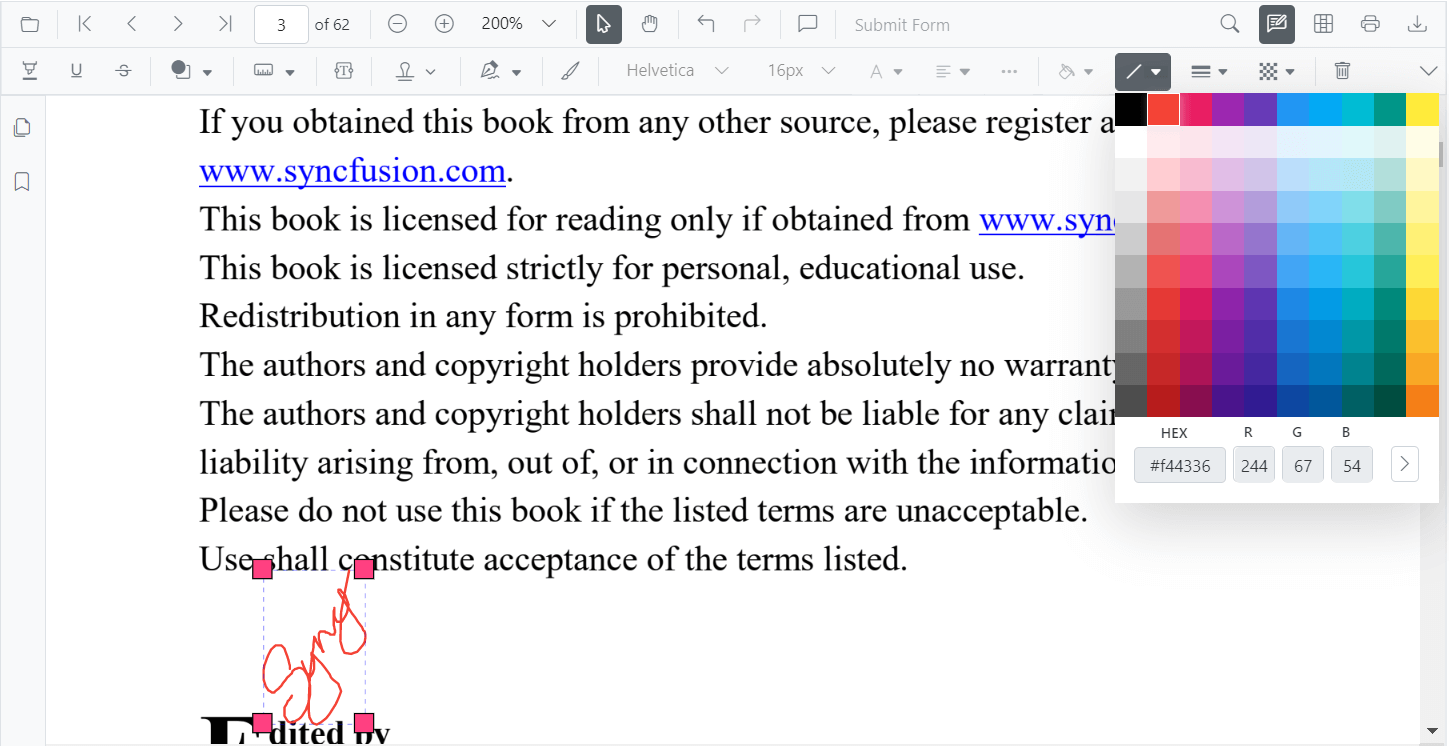
Refer to the following code snippet to set the default handwritten signature settings.
@Html.EJS().PdfViewer("pdfviewer").ServiceUrl(VirtualPathUtility.ToAbsolute("~/PdfViewer/")).HandWrittenSignatureSettings(new Syncfusion.EJ2.PdfViewer.PdfViewerHandWrittenSignatureSettings { Opacity = 1, Thickness = 2 }).DocumentPath("https://cdn.syncfusion.com/content/pdf/pdf-succinctly.pdf").Render()