Comments in the ASP.NET Core PDF Viewer component
29 Apr 20243 minutes to read
The PDF Viewer control provides options to add, edit, and delete the comments to the following annotation in the PDF documents:
- Shape annotation
- Stamp annotation
- Sticky note annotation
- Measurement annotation
- Text markup annotation
- Free text annotation
- Ink annotation
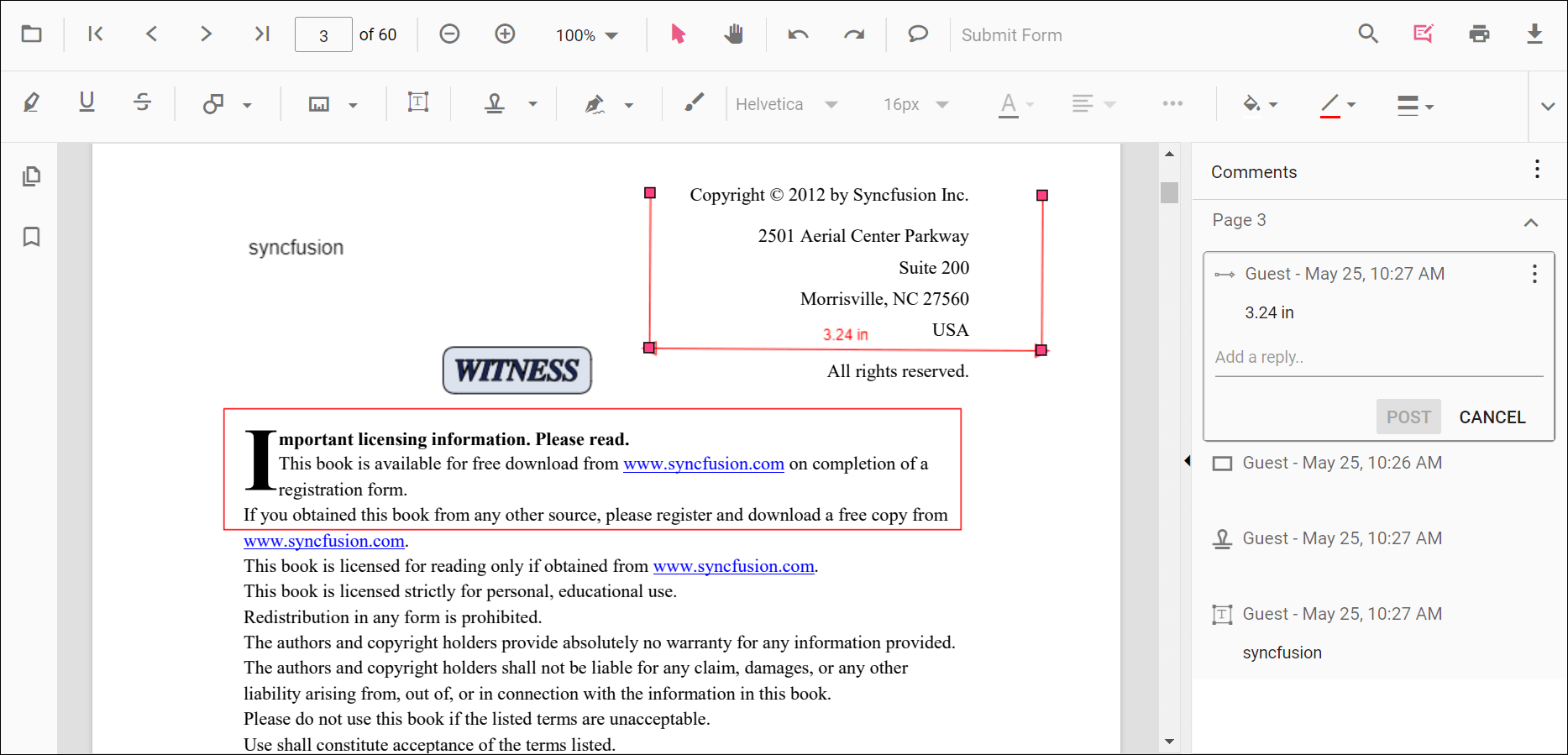
Adding a comment to the annotation
Annotation comment, comment replies, and status can be added to the PDF document using the comment panel.
Comment panel
Annotation comments can be added to the PDF using the comment panel. The comment panel can be opened in the following ways:
-
Using the annotation menu
- Click the Edit Annotation button in the PDF Viewer toolbar. A toolbar appears below it.
- Click the Comment Panel button. A comment panel will appear.
-
Using Context menu
- Select annotation in the PDF document and right-click it.
- Select the comment option in the context menu that appears.
-
Using the Mouse click
- Select annotation in the PDF document and double click it, a comment panel will appear.
If the comment panel is already in the open state, you can select the annotations and add annotation comments using the comment panel.
Adding comments
- Select annotation in the PDF document and click it.
- The selected annotation comment container is highlighted in the comment panel.
- Now, you can add comment and comment replies using the comment panel.
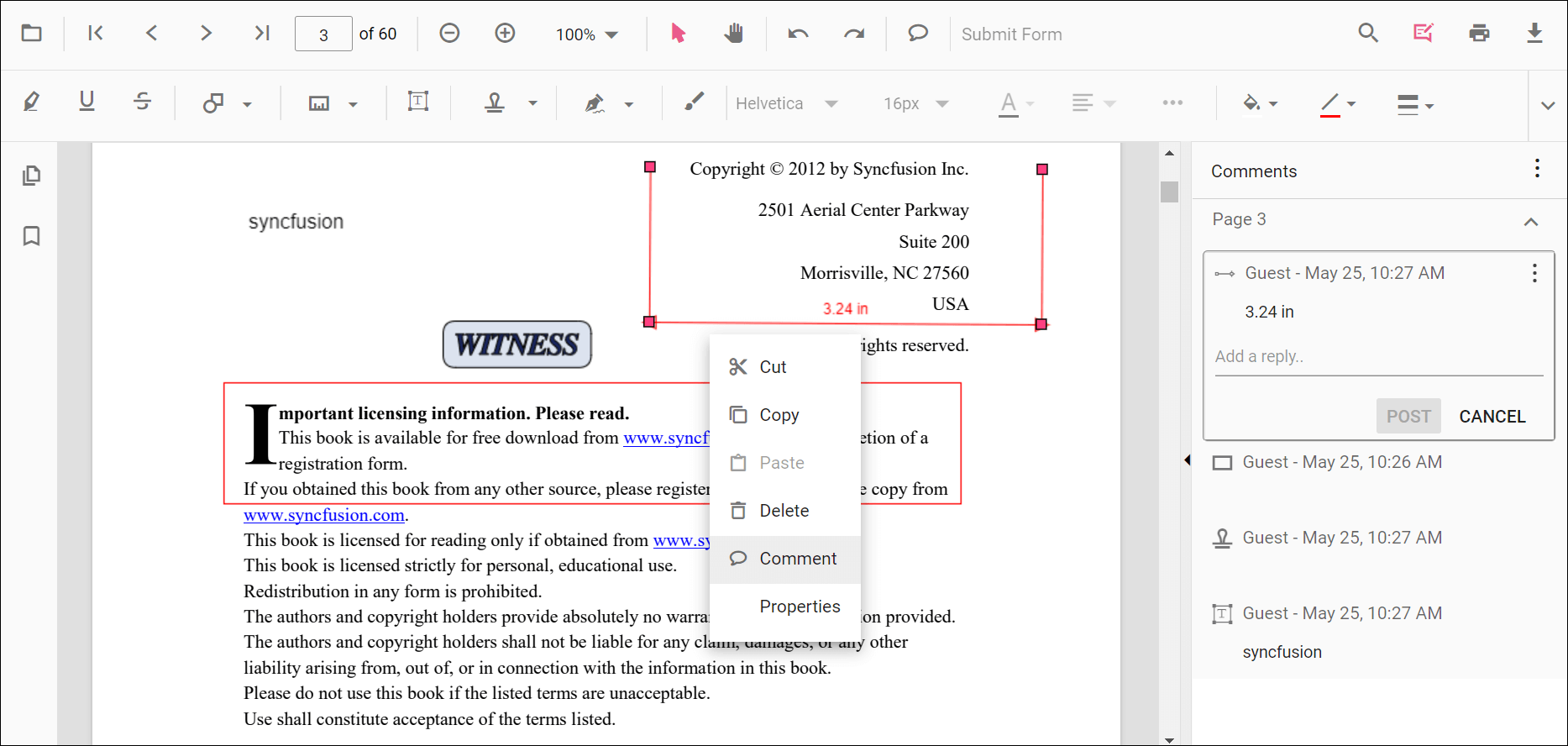
Adding Comment Replies
- The PDF Viewer control provides an option to add multiple replies to the comment.
- After adding the annotation comment, you can add a reply to the comment.
Adding Comment or Reply Status
- Select the Annotation Comments in the comment panel.
- Click the more options button showing in the Comments or reply container.
- Select the Set Status option in the context menu that appears.
- Select the status of the annotation comment in the context menu that appears.
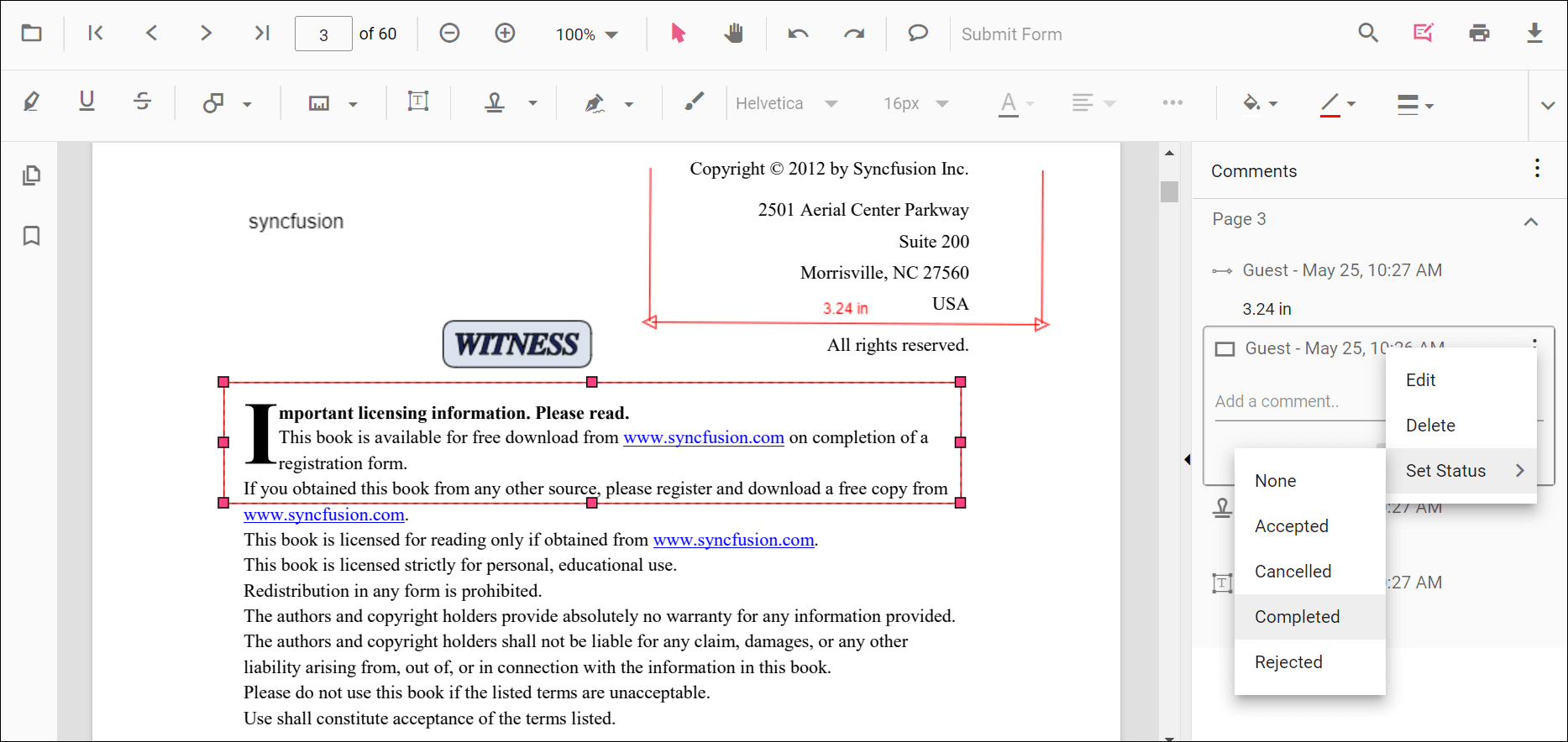
Editing the comments and comments replies of the annotations
The comment, comment replies, and status of the annotation can be edited using the comment panel.
Editing the Comment or Comment Replies
The annotation comment and comment replies can be edited in the following ways:
-
Using the Context menu
- Select the Annotation Comments in the comment panel.
- Click the More options button showing in the Comments or reply container.
- Select the Edit option in the context menu that appears.
- Now, an editable text box appears. You can change the content of the annotation comment or comment reply.
-
Using the Mouse Click
- Select the annotation comments in the comment panel.
- Double click the comment or comment reply content.
- Now, an editable text box appears. You can change the content of the annotation comment or comment reply.
Editing Comment or Reply Status
- Select the Annotation Comments in the comment panel.
- Click the more options button showing in the Comments or reply container.
- Select the Set Status option in the context menu that appears.
- Select the status of the annotation comment in the context menu that appears.
- Status ‘None’ is the default state. If the status is set to ‘None,’ the comments or reply does not appear.
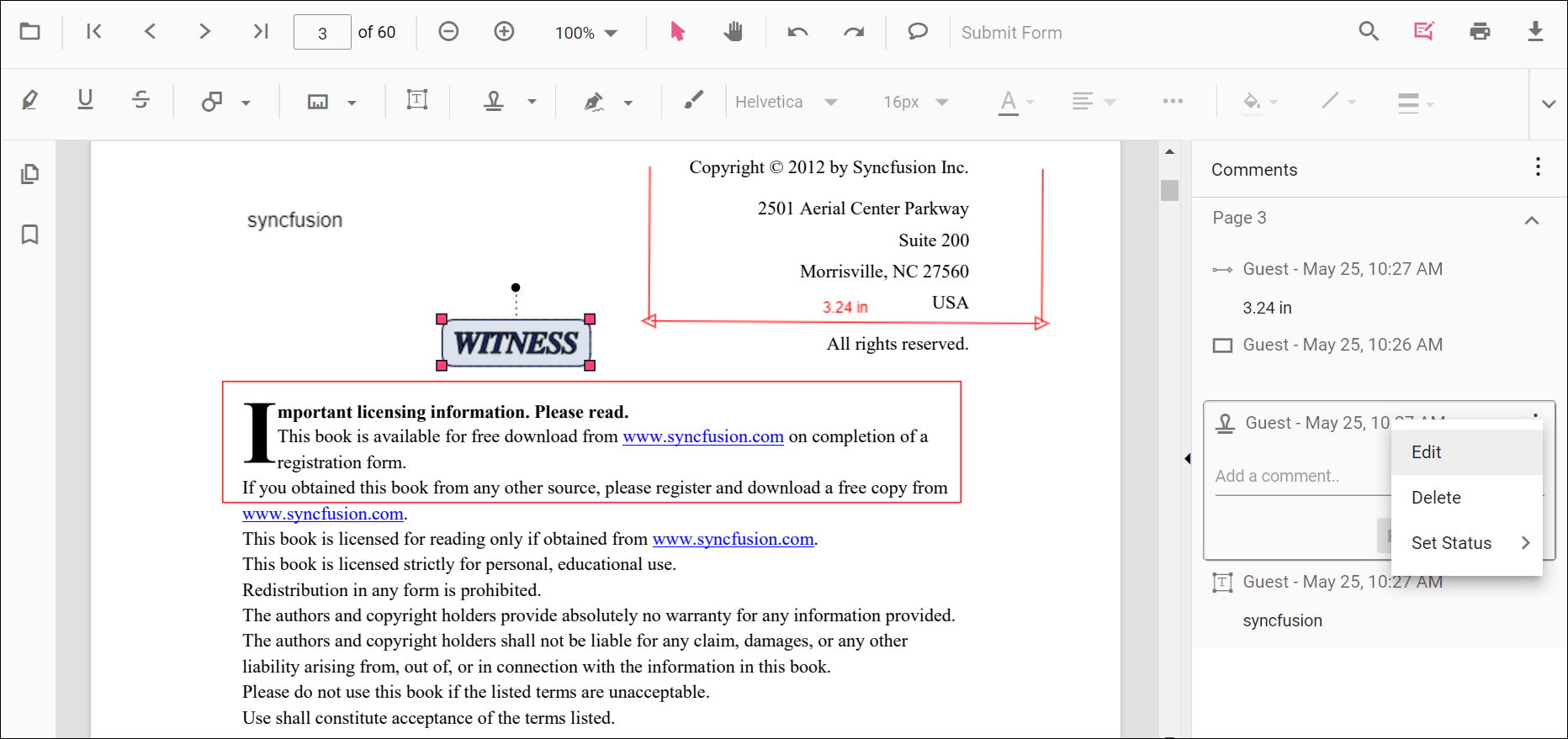
Delete Comment or Comment Replies
- Select the Annotation Comments in the comment panel.
- Click the more options button shown in the Comments or reply container.
- Select the Delete option in the context menu that appears.
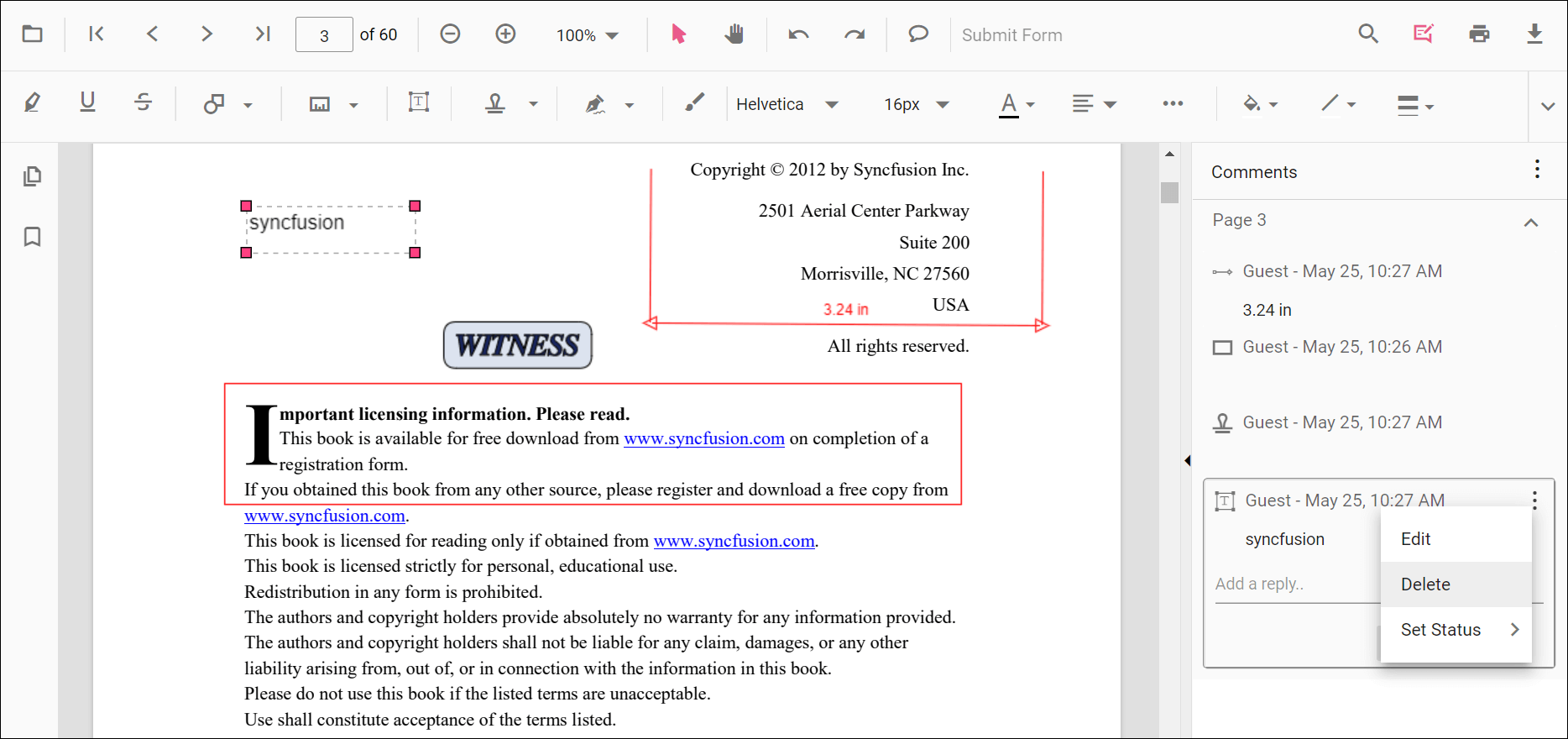
NOTE
The annotation will be deleted on deleting the comment using comment panel.